Backup del blog Tumblr [Mac]
![Backup del blog Tumblr [Mac] Backup del blog Tumblr [Mac]](https://tips.webtech360.com/resources8/r252/image-8150-0829093331810.jpg)
Marco Arment, lo sviluppatore principale di Tumblr, la popolare comunità di microblogging, ha rilasciato un'app per Mac per eseguire il backup del blog di Tumblr chiamata Tumblr Backup
Un servizio proxy può essere privato o pubblico. La maggior parte dei servizi normalmente fornisce il proprio client che facilita l'impostazione del proxy. Gli utenti inseriranno un nome utente e una password nel client, ma tutto il resto verrà impostato.
Non tutti i proxy vengono forniti con il proprio client e le aziende che hanno i propri proxy privati consigliano normalmente un client proxy da utilizzare per connettersi ad esso. Su Windows 10, è necessario un client per connettersi a un proxy privato ma su macOS. puoi configurarlo senza un client.
Configura un proxy su macOS
Per configurare un proxy su macOS, è necessario quanto segue.
Devi anche sapere qual è la password sul Mac che stai utilizzando.
Configura proxy su macOS
Segui questi passaggi per configurare un proxy su macOS.
Disabilita il proxy su macOS
Il proxy verrà abilitato ogni volta che sarai connesso alla rete su cui lo hai configurato. Per disabilitarlo e navigare/usare Internet senza il proxy, segui questi passaggi.
Conclusione
macOS può connettersi a un proxy privato abbastanza facilmente, ma quando lo spegni o lo disabiliti, non ricorda le credenziali, ad esempio nome utente e password. Questo è l'unico difetto che ha, ma al di fuori di esso, l'utilizzo di un proxy su macOS senza un client dedicato è semplicissimo.
Marco Arment, lo sviluppatore principale di Tumblr, la popolare comunità di microblogging, ha rilasciato un'app per Mac per eseguire il backup del blog di Tumblr chiamata Tumblr Backup
Disk Drill è una nuova applicazione per Mac che non solo recupera il tuo disco rigido, ma anche la tua partizione, i file danneggiati, le foto e qualsiasi tipo di supporto.
Se sei un utente Mac, sei piuttosto fortunato ad avere il servizio Google Maps sul desktop. A differenza di Google Earth, Google Maps è un servizio separato.
Gli appassionati di media con enormi collezioni di film apprezzeranno sicuramente l'organizzazione e le funzionalità offerte da DVD Hunter. Consente di catalogare, ordinare e
È un problema comune nei Macbook e nei computer desktop Mac quando un disco CD o DVD non viene espulso correttamente. L'unica soluzione per risolvere questo problema è riavviare il computer.
Come aggiungere più immagini a un singolo PDF su macOS
Abbiamo i migliori metodi di registrazione dello schermo per Mac che gli utenti dovrebbero conoscere, tra cui app e strumenti nativi e le migliori opzioni di software di registrazione di terze parti.
Instinctiv Music Player, come suggerisce il nome, è un intuitivo lettore multimediale tipo jukebox per la gestione di vari file multimediali sul tuo Mac. Ha un'interfaccia molto pulita
Scopri come usare lo schermo diviso sul tuo Mac. Segui questi semplici passaggi per abilitare Split View e potenziare il multitasking.
Le app di manutenzione hanno un seguito notevole. Alcuni appassionati sono motivati dal monitoraggio dei componenti, mentre altri dalla pulizia tramite strumenti come Onyx.
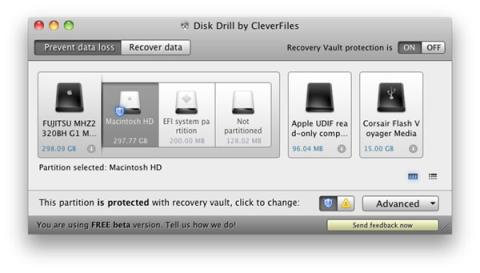
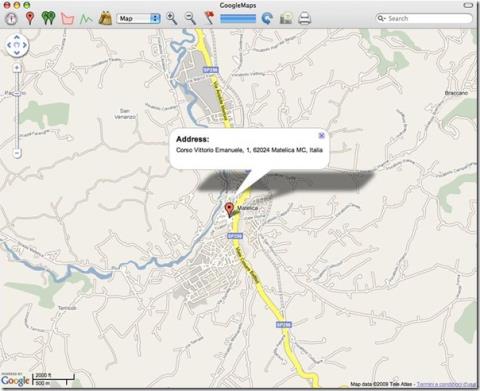



![Sincronizza la musica con Android, Windows Phone e Blackberry [Mac] Sincronizza la musica con Android, Windows Phone e Blackberry [Mac]](https://tips.webtech360.com/resources8/r252/image-6436-0829093741956.jpg)
![Memory Diag e Battery Diag sono due semplici app di monitoraggio del sistema [Mac] Memory Diag e Battery Diag sono due semplici app di monitoraggio del sistema [Mac]](https://tips.webtech360.com/resources8/r252/image-6209-0829094630183.png)