I display esterni hanno il proprio set di tasti per il controllo della luminosità e del contrasto. I tasti di luminosità sulla tastiera non possono modificare la luminosità di un display esterno, indipendentemente dal fatto che tu stia utilizzando un Mac o un PC Windows 10. Detto questo, puoi utilizzare un'app e controllare la luminosità per i display esterni con la tastiera. Ecco come farlo su macOS.
Controlla la luminosità per il display esterno
Scarica e installa ExternalDisplayBrightness . Questa app richiede un accesso speciale per l'accessibilità. Una volta concesso, vedrai le preferenze dell'app che ti consentono di scegliere quali tasti controlleranno la luminosità per i display esterni. Dovrai impostare due chiavi; uno per aumentare la luminosità e uno per ridurla. È possibile impostare solo uno dei tasti funzione per eseguire il lavoro.
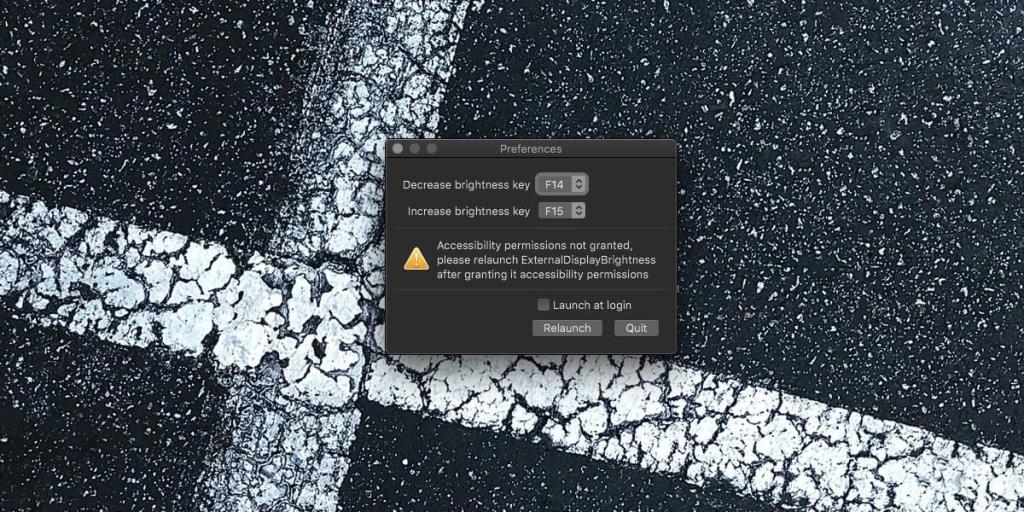
Cambiare quelle chiavi è tutto ciò che devi fare. Chiudi la finestra dell'app (non fare clic sul pulsante Esci). L'app scomparirà dalla vista senza lasciare un'icona nella barra dei menu o nel Dock.
Quando tocchi i tasti selezionati, la luminosità del display esterno cambierà. Sul display esterno su cui l'abbiamo testato, il cambiamento di luminosità si è riflesso sullo schermo e anche nei suoi controlli di luminosità. Ecco come l'app è progettata per funzionare. Vedrai il controllo della luminosità di macOS apparire sul display esterno rendendo più facile la sua gestione.
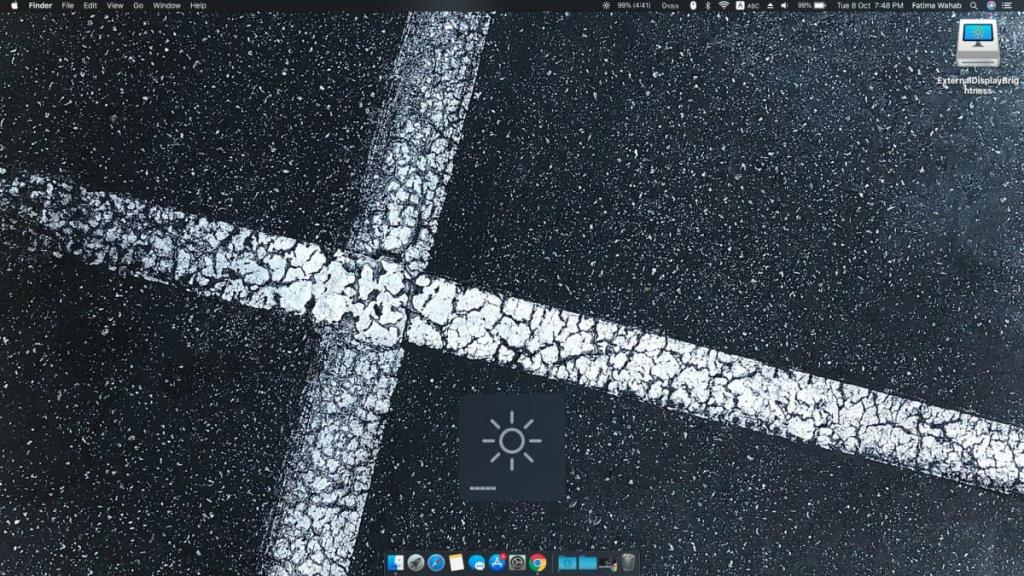
Sebbene questa app dovrebbe essere in grado di modificare la luminosità effettiva del display esterno, è possibile che alcuni display esterni lo impediscano. Questa sarà una restrizione posta dal produttore del display e non un difetto dell'app. In questo caso, non c'è niente che tu possa fare a meno che tu non sia in grado di acquistare nuovo hardware.
ExternalDisplayBrightness funziona con un display esterno. Se hai più di un display esterno, la luminosità del secondo non cambierà. Questa app non cambierà la luminosità di un display interno, ad esempio lo schermo del tuo MacBook. Ricorda che l'app utilizza i tasti funzione e se stai utilizzando un MacBook o una tastiera Apple, la funzione principale dei tasti Fn è probabilmente impostata per controllare luminosità, contenuti multimediali, volume, ecc. Per modificare la luminosità con ExternalDisplayBrightness, devi sarà necessario tenere premuto il tasto Fn sulla tastiera e quindi toccare il tasto funzione impostato nelle preferenze dell'app.
Per uscire dall'app, apri Activity Monitor e cercalo lì. Per modificare le chiavi che hai impostato, esegui nuovamente l'app. Non devi prima chiuderlo se vuoi cambiare i tasti per controllare la luminosità.

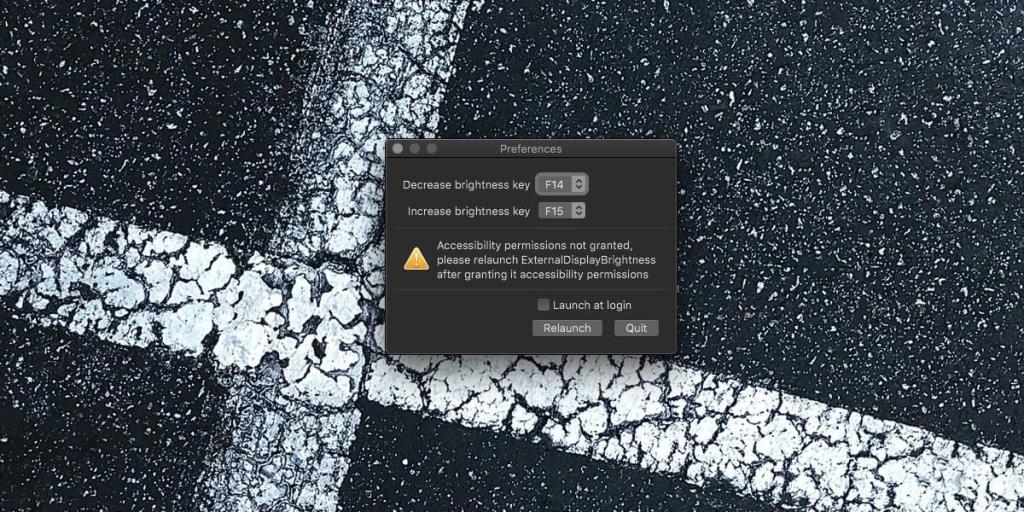
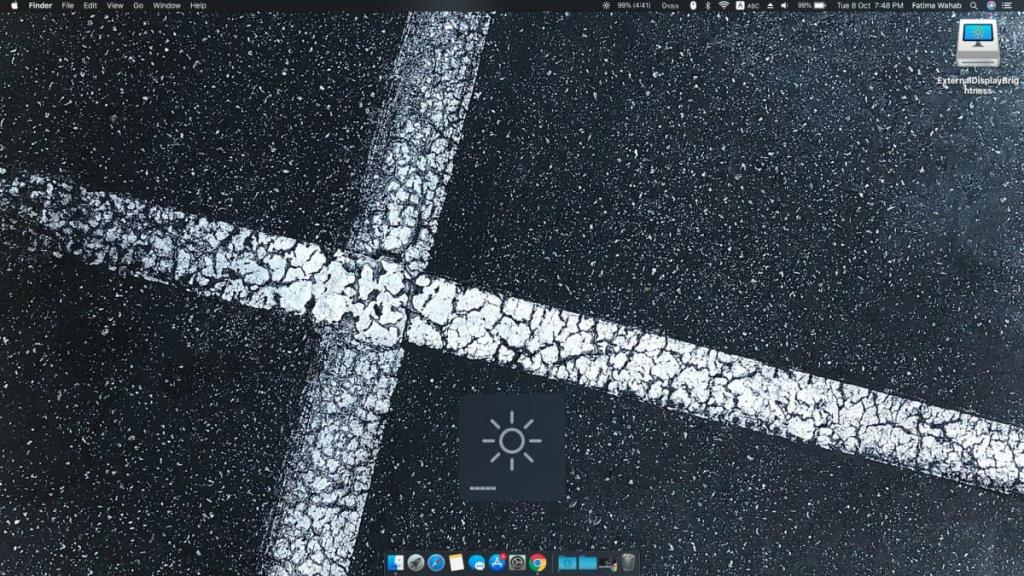


![Sincronizza la musica con Android, Windows Phone e Blackberry [Mac] Sincronizza la musica con Android, Windows Phone e Blackberry [Mac]](https://tips.webtech360.com/resources8/r252/image-6436-0829093741956.jpg)
![Memory Diag e Battery Diag sono due semplici app di monitoraggio del sistema [Mac] Memory Diag e Battery Diag sono due semplici app di monitoraggio del sistema [Mac]](https://tips.webtech360.com/resources8/r252/image-6209-0829094630183.png)
