Gli AppleScript sono un ottimo modo per automatizzare molte cose su macOS. Se investi davvero del tempo per imparare a scriverli, questi script possono rivelarsi strumenti eccellenti per la gestione di attività noiose. In molti casi, potrebbe essere utile eseguire un AppleScript con una scorciatoia da tastiera. Questo è possibile, ma il processo è un po' contorto. Ecco cosa devi fare.
Salva AppleScript come applicazione
Quando fai doppio clic su un AppleScript, non viene eseguito. Si apre invece nello ScriptEditor. Per eseguire uno script facendo doppio clic su di esso, è necessario salvarlo come app. Questo è davvero facile da fare dalle opzioni di salvataggio in ScriptEditor. Per il nostro scopo, è necessario salvare lo script che si desidera eseguire con una scorciatoia da tastiera come applicazione. Se hai problemi a capire come funziona, abbiamo un articolo dettagliato su di esso .
Crea un'azione rapida di Automator
Apri Automator e crea una nuova azione rapida.
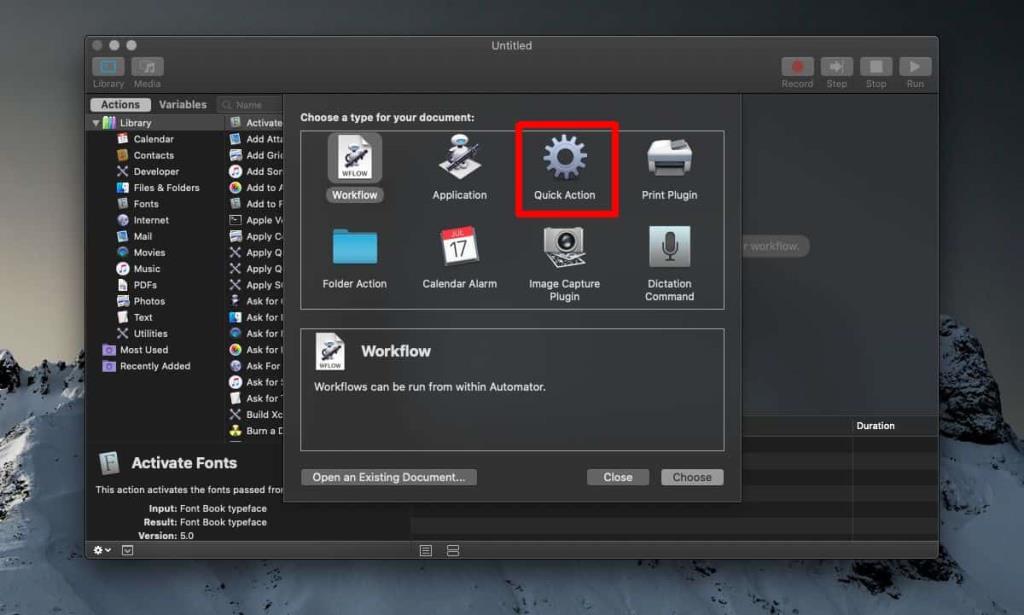
Nel nuovo riquadro Azione rapida, apri il menu a discesa "Il flusso di lavoro riceve" e impostalo su "nessun input". Usa la barra di ricerca e cerca l'azione "Avvia applicazione". Trascinalo e rilascialo nel riquadro a destra. Apri il menu a discesa dell'applicazione e seleziona l'app che hai creato dallo script. Salva l'azione rapida ma assicurati di dargli un nome valido e sensato.
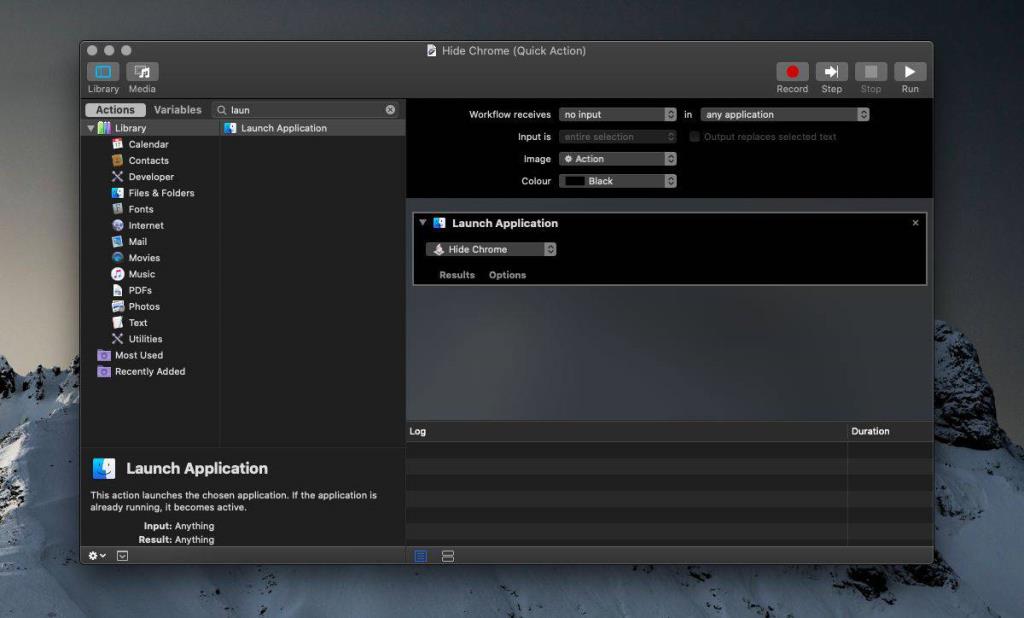
Automatizzare l'accesso all'accessibilità
Apri l'app Preferenze di Sistema e vai alla preferenza Sicurezza e Privacy. Vai alla scheda Privacy e dalla colonna a sinistra seleziona Accessibilità. Fare clic sull'icona del lucchetto e inserire la password dell'amministratore quando richiesto. Una volta che l'icona del lucchetto è "sbloccata", fai clic sul pulsante più sotto l'elenco delle app che hanno accesso all'accessibilità e seleziona Automator.
Imposta la scorciatoia da tastiera per Azione rapida
Apri le Preferenze di Sistema e vai alla preferenza Tastiera. Seleziona la scheda Scorciatoie e cerca Servizi nella colonna a sinistra. Una volta selezionato, passa attraverso il riquadro a destra e troverai l'azione rapida che hai creato. Fare doppio clic su di esso e registrare una scorciatoia da tastiera per attivarlo.
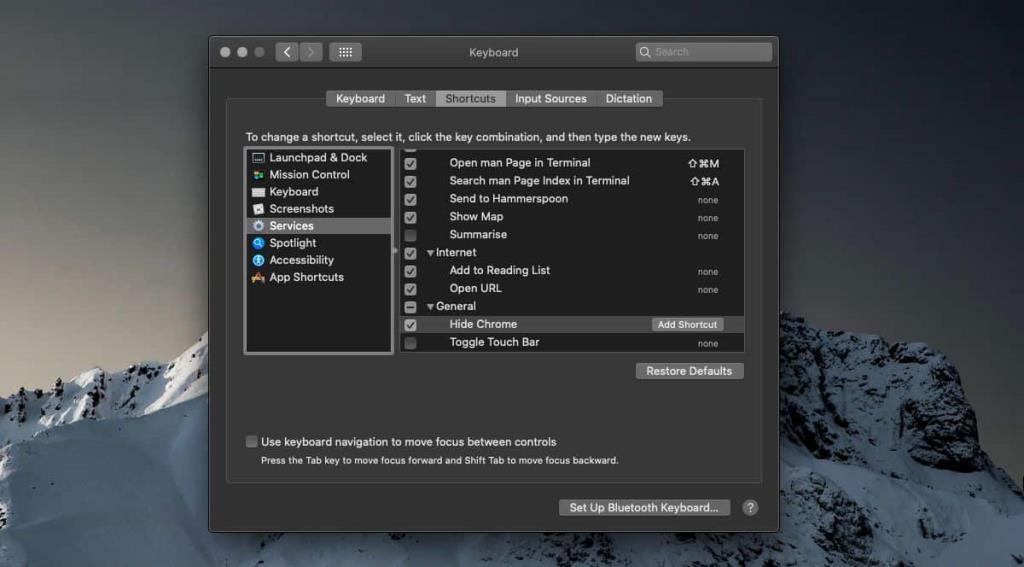
Sta a te assicurarti che il collegamento non si scontri con un collegamento di sistema o app. Questo certamente ti lascia con scorciatoie limitate che puoi usare e molto spazio per errori. Se lo script è specifico per l'app, assicurati che il collegamento venga eseguito almeno quando l'app pertinente è attiva anche se non viene eseguita in altre app.

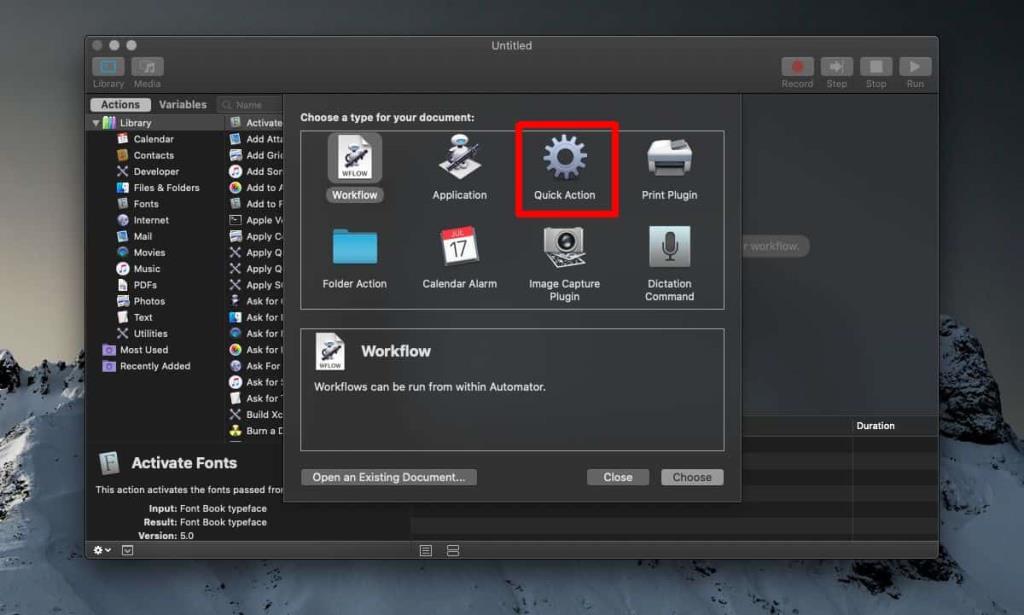
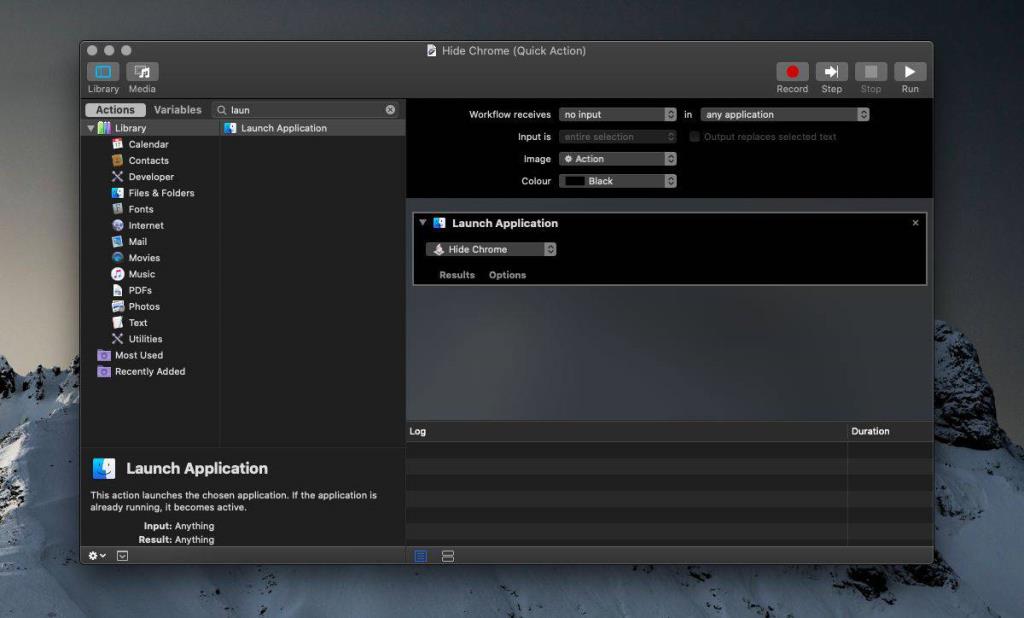
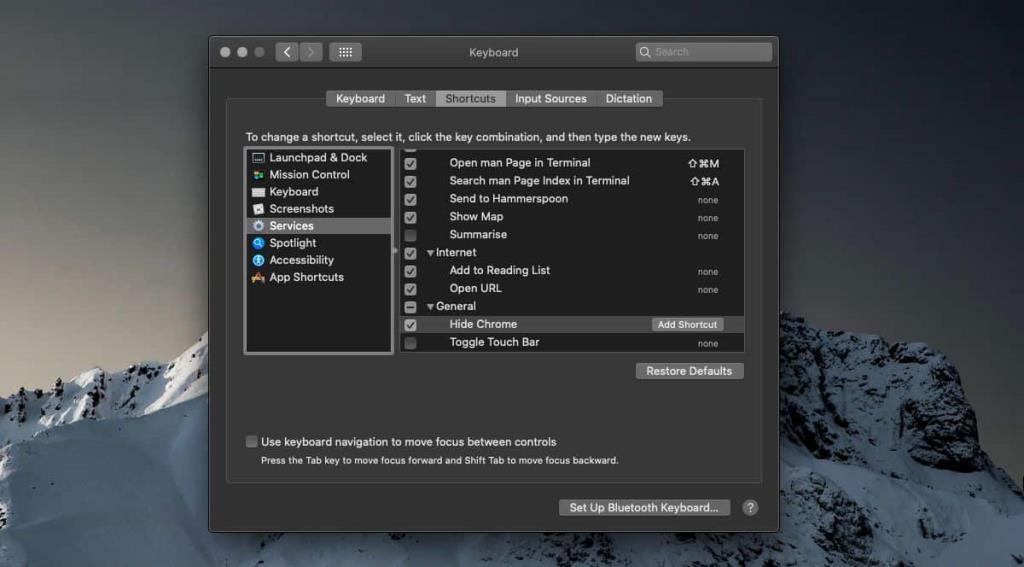


![Sincronizza la musica con Android, Windows Phone e Blackberry [Mac] Sincronizza la musica con Android, Windows Phone e Blackberry [Mac]](https://tips.webtech360.com/resources8/r252/image-6436-0829093741956.jpg)
![Memory Diag e Battery Diag sono due semplici app di monitoraggio del sistema [Mac] Memory Diag e Battery Diag sono due semplici app di monitoraggio del sistema [Mac]](https://tips.webtech360.com/resources8/r252/image-6209-0829094630183.png)
