Su macOS, puoi creare un dispositivo audio a più uscite o un dispositivo audio aggregato e indirizzare l'audio a più dispositivi contemporaneamente . È abbastanza facile da fare una volta compreso il concetto alla base. Viene con un difetto; nessun controllo del volume. Quando si configura un dispositivo a più uscite, i controlli del volume diventano improvvisamente inattivi. Toccando i tasti del volume su un MacBook mostrerà il controllo del volume con un pulsante Annulla. Anche la preferenza Suono in Preferenze di Sistema mostrerà un dispositivo di scorrimento del volume inattivo. Ecco come puoi gestire il volume dei dispositivi multi-output su macOS.
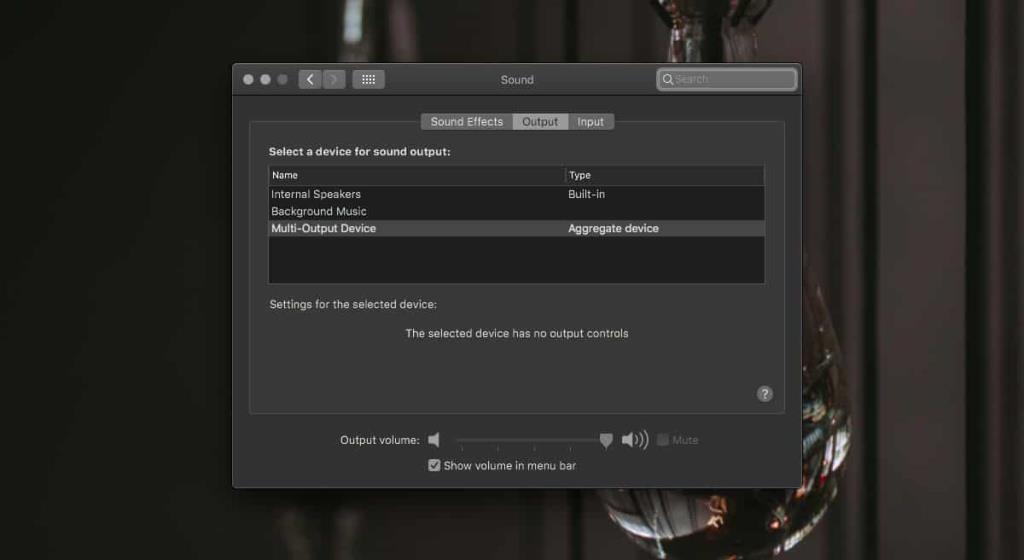
Volume per dispositivi a più uscite
Dovrai passare attraverso l'app Audio MIDI per modificare il volume per i dispositivi a più uscite. Apri l'app e seleziona il dispositivo dalla colonna a sinistra. Controlla se tutti i dispositivi che sono stati aggiunti al dispositivo a più uscite sono elencati sotto di esso.
Nello screenshot qui sotto, sono stati aggiunti due diversi dispositivi al dispositivo multi-output, ma solo uno appare elencato sotto di esso. Questo non è un problema, ma cambierà il modo in cui il volume viene gestito in misura minore.
Il primo dispositivo audio che fa parte di questo dispositivo multi-uscita sono gli altoparlanti integrati e non vengono visualizzati sotto il dispositivo. In tal caso, selezionare il dispositivo dalla colonna a sinistra e utilizzare il relativo controllo del volume per modificare il volume.
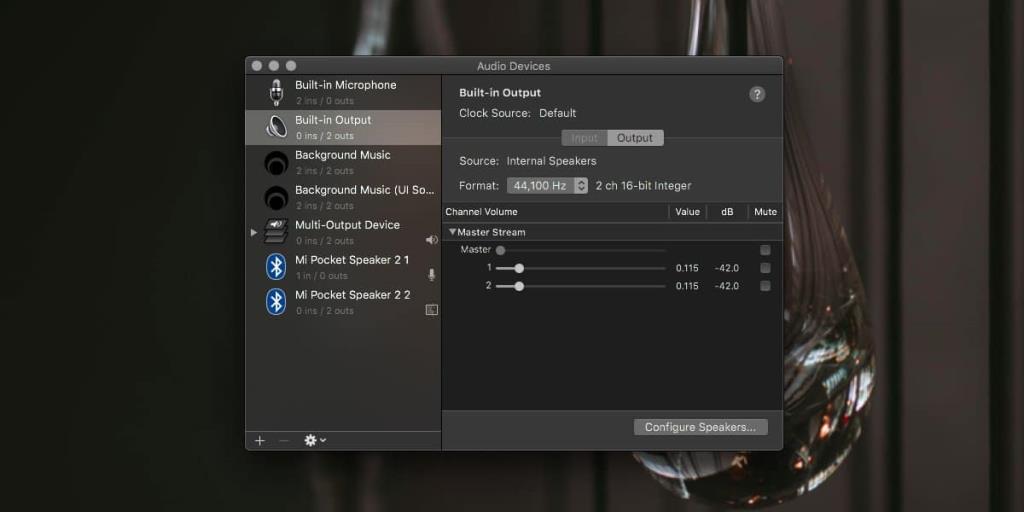
Quindi, passa agli altri dispositivi elencati sotto il dispositivo a più uscite. Utilizzare i dispositivi di scorrimento del volume nel riquadro a destra per modificarne il volume. Il volume per il dispositivo a più uscite ora rifletterà i nuovi livelli che hai impostato.
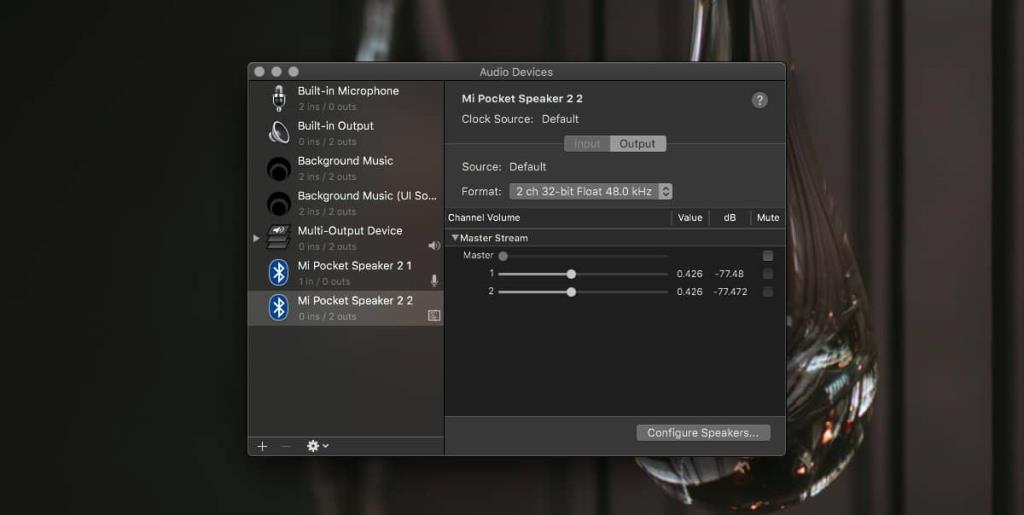
Modifica il volume del dispositivo principale
C'è un altro modo per modificare il volume di un dispositivo a più uscite, tuttavia, questo cambia il volume del dispositivo nel suo insieme e non fa nulla per i singoli livelli di volume dei vari dispositivi. Potrebbe risultare che i dispositivi siano più silenziosi di quanto dovrebbero essere.
Determina quale dispositivo audio è impostato sul dispositivo Master. Puoi verificarlo dall'app Audio MIDI. Seleziona il dispositivo multi-output e guarda il menu a discesa Dispositivo principale.
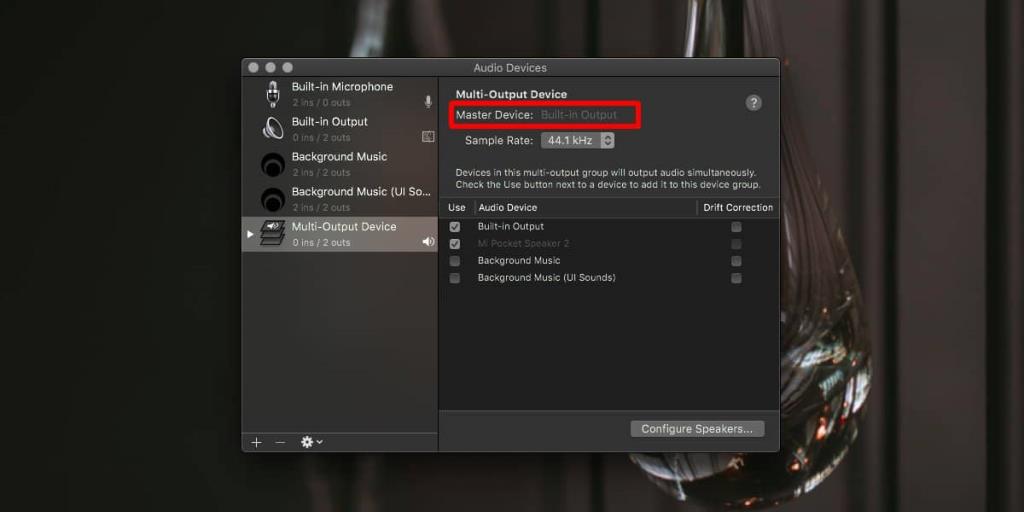
Apri le Preferenze di Sistema e vai alla preferenza Suono. Selezionare la scheda Output e selezionare il dispositivo utilizzato come dispositivo Master nel dispositivo audio multi-output. Una volta selezionato, usa il cursore del volume in basso per modificarne il volume. In questa stessa scheda, vedrai il dispositivo multi-output che hai creato. Dopo aver modificato il volume per il dispositivo master, seleziona il dispositivo a più uscite. Riproduci l'audio sul tuo Mac e la variazione di volume si rifletterà nel dispositivo multi-output.

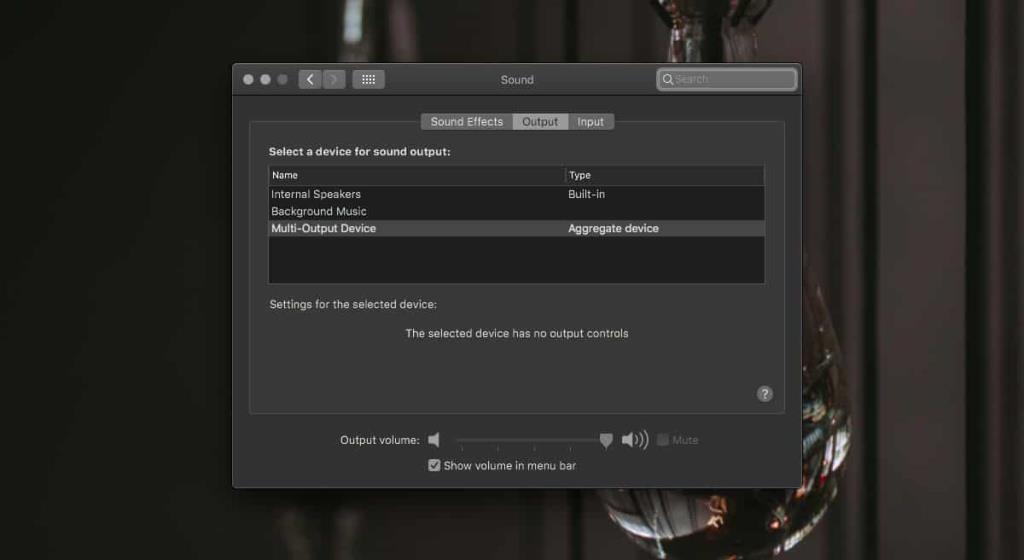
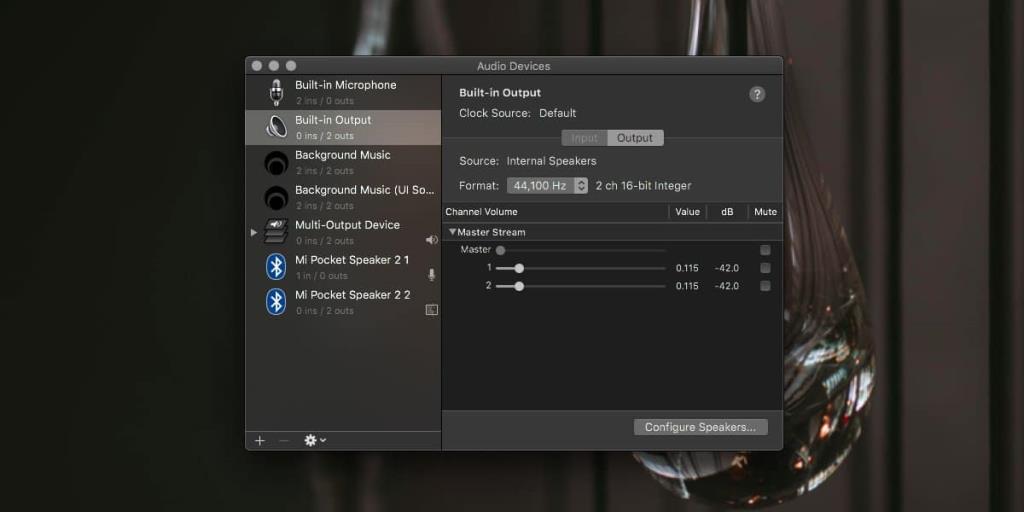
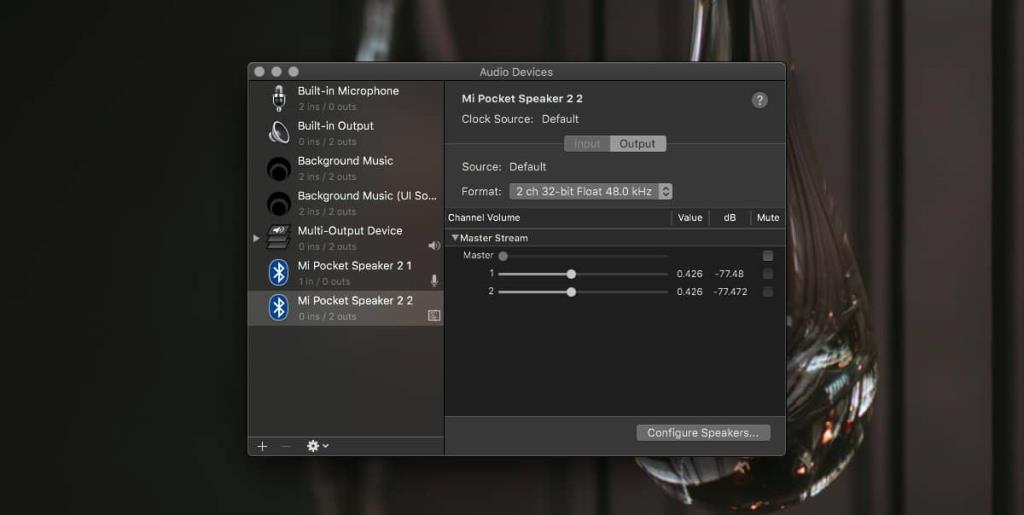
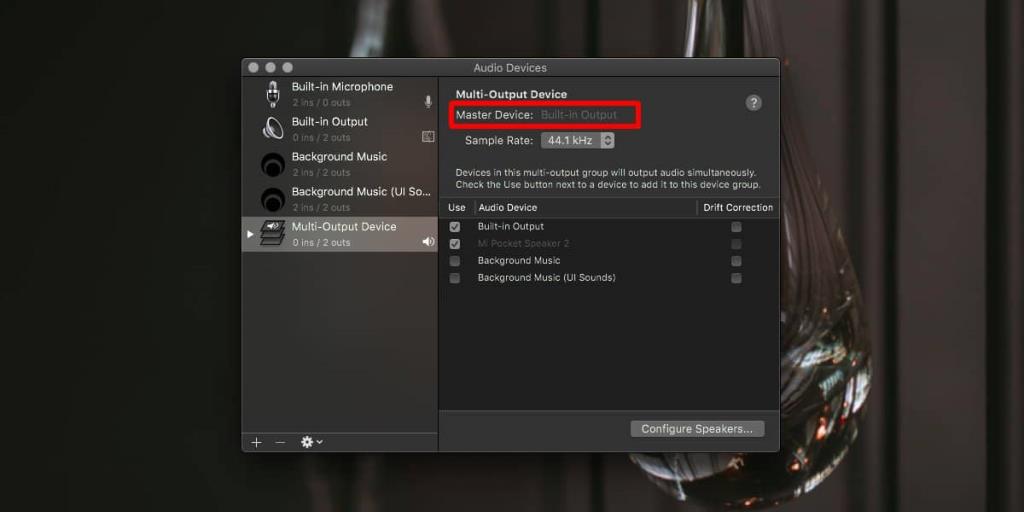


![Sincronizza la musica con Android, Windows Phone e Blackberry [Mac] Sincronizza la musica con Android, Windows Phone e Blackberry [Mac]](https://tips.webtech360.com/resources8/r252/image-6436-0829093741956.jpg)
![Memory Diag e Battery Diag sono due semplici app di monitoraggio del sistema [Mac] Memory Diag e Battery Diag sono due semplici app di monitoraggio del sistema [Mac]](https://tips.webtech360.com/resources8/r252/image-6209-0829094630183.png)
