Gli elementi nelle cartelle nel Finder possono essere ordinati e raggruppati in tutti i modi. Hai le solite opzioni di ordinamento della data, l'ordinamento del tipo, l'opzione di ordinamento delle dimensioni, l'ordinamento per tag e molto altro. Tuttavia, potresti notare che quando imposti il gruppo di cartelle predefinito nel Finder per una determinata cartella, continua a reimpostarsi. Quando lo visiti di nuovo, i gruppi sono spariti e i tuoi file utilizzano le regole di ordinamento predefinite. Ecco come puoi impostare il raggruppamento di file predefinito per una cartella nel Finder e farlo effettivamente attaccare.
Cartelle di raggruppamento predefinite
Ci sono due modi per farlo. Scegli quello che ti piace di più, anche se nessuno dei due è migliore o più conveniente dell'altro.
Abilita i gruppi dal menu contestuale
Passare alla cartella per la quale si desidera impostare la visualizzazione dell'ordinamento. Fare clic con il pulsante destro del mouse al suo interno e nel menu di scelta rapida selezionare l'opzione "Usa gruppi". Fare clic con il pulsante destro del mouse ancora una volta nella cartella e selezionare l'opzione "Raggruppa per". Dal sottomenu, seleziona come vuoi che i file nella cartella siano ordinati, ad esempio per tag, data, dimensione, ecc.
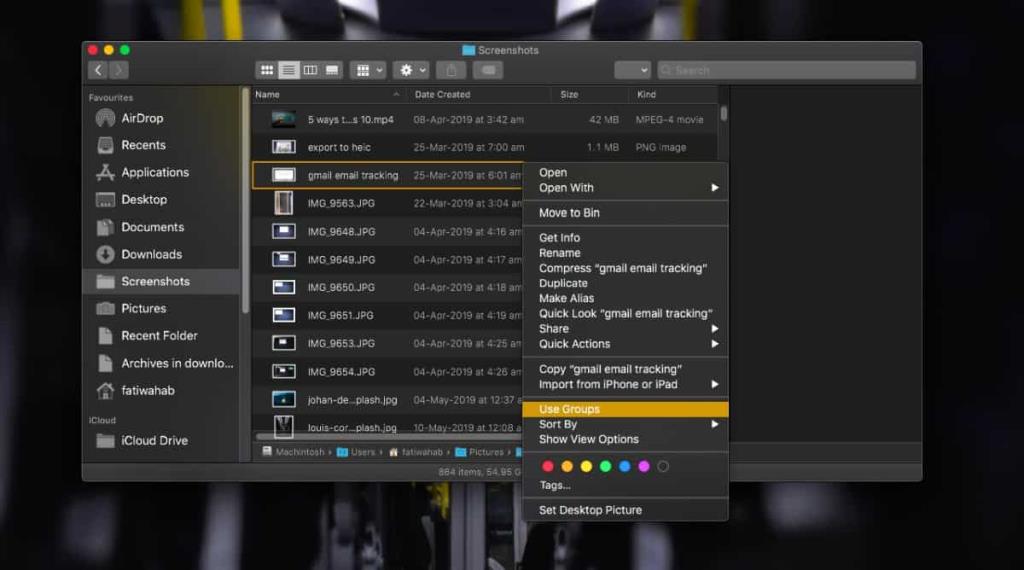
Opzioni di visualizzazione del Finder
Aprire la cartella per la quale si desidera impostare la visualizzazione dell'ordinamento. Nella barra dei menu, vai su Visualizza>Mostra opzioni di visualizzazione. Assicurati di ottenere le opzioni di visualizzazione per la cartella e non per il desktop. Nella finestra che si apre, c'è un menu a discesa "Raggruppa per". Aprilo e seleziona come vuoi raggruppare i file nella cartella. Questo è tutto.
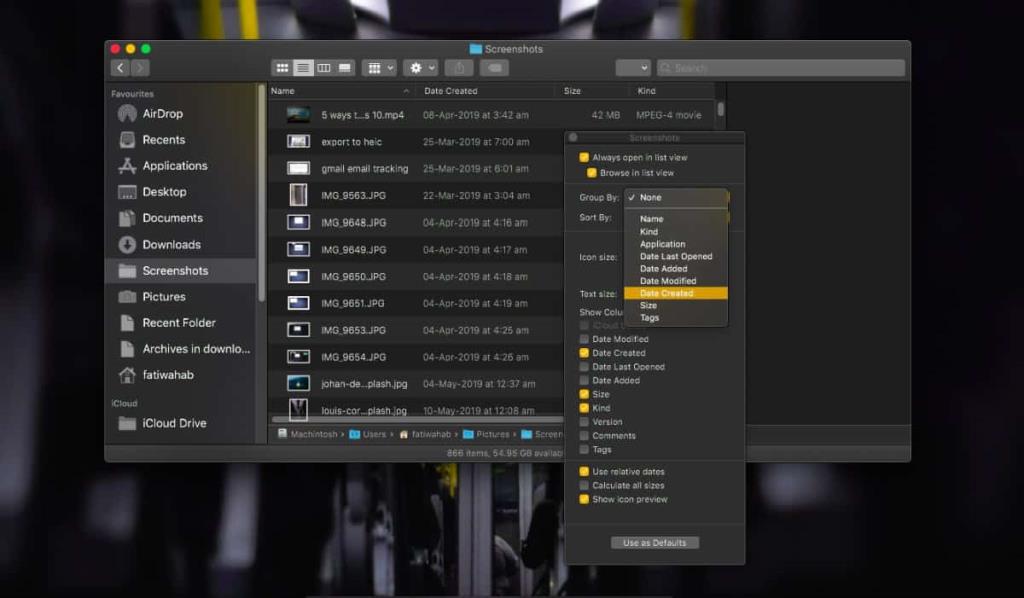
Quando apri la cartella la prossima volta, indipendentemente dal fatto che sia dopo un riavvio o dopo aver riattivato il Mac dalla sospensione, il raggruppamento continuerà a rimanere. Tutti i nuovi file aggiunti verranno anch'essi raggruppati di conseguenza.
Questa opzione è impostata su una base per cartella, tuttavia, noterai che c'è un pulsante "Usa come impostazioni predefinite" nella finestra Opzioni di visualizzazione. Se fai clic su di esso, questo stesso raggruppamento verrà applicato su tutta la linea a tutte le cartelle. Se preferisci che i file vengano sempre ordinati in un certo modo, questo è il modo per farlo. Si applicherà a tutte le cartelle che hai attualmente e a tutte le nuove cartelle che crei. È ancora possibile modificare selettivamente il raggruppamento per una determinata cartella. Tutto quello che devi fare è visitare la finestra Opzioni di visualizzazione per quella cartella e selezionare un metodo di raggruppamento diverso.
macOS è piuttosto flessibile in alcune aree, soprattutto quando si tratta di impostazioni personalizzate di file e cartelle .

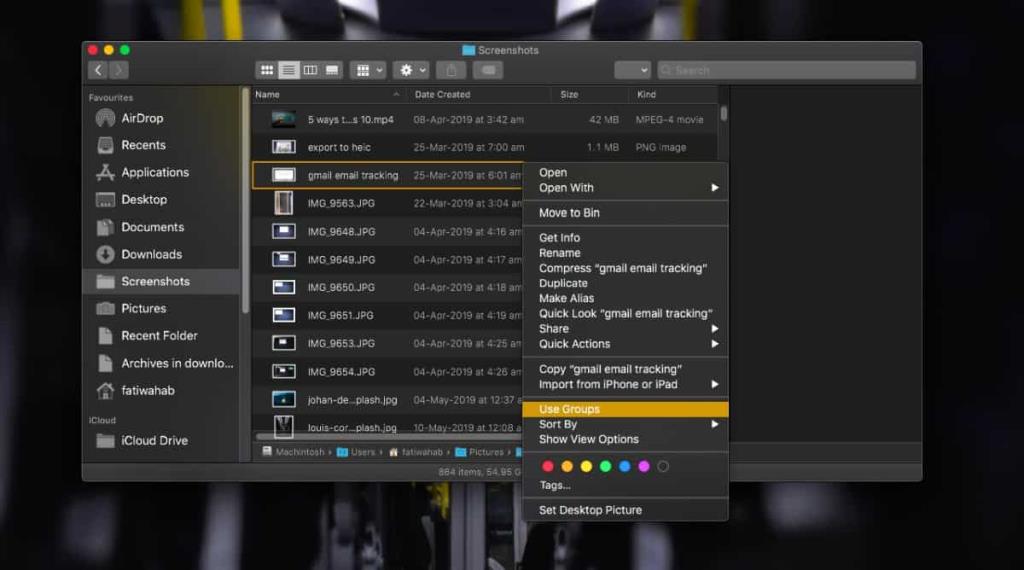
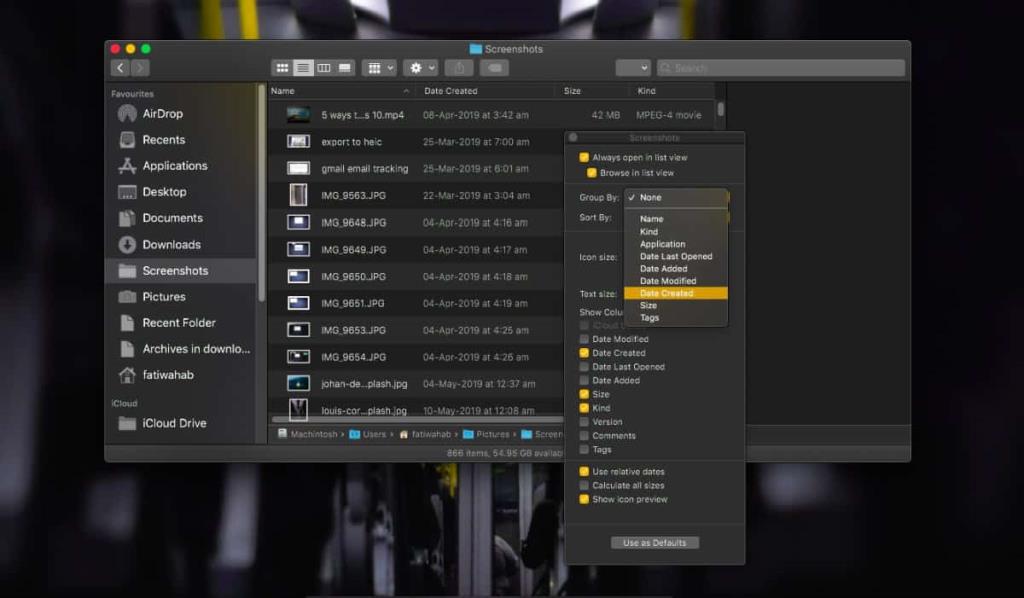


![Sincronizza la musica con Android, Windows Phone e Blackberry [Mac] Sincronizza la musica con Android, Windows Phone e Blackberry [Mac]](https://tips.webtech360.com/resources8/r252/image-6436-0829093741956.jpg)
![Memory Diag e Battery Diag sono due semplici app di monitoraggio del sistema [Mac] Memory Diag e Battery Diag sono due semplici app di monitoraggio del sistema [Mac]](https://tips.webtech360.com/resources8/r252/image-6209-0829094630183.png)
