È possibile copiare facilmente testo su un sito Web visualizzato in un browser, testo o comandi eseguiti nel Terminale e testo in documenti e fogli di calcolo. In molti casi, potresti essere in grado di mantenere la formattazione che è stata applicata al testo, ad esempio se stai copiando un'intestazione da una pagina web o se stai copiando un paragrafo da un documento.
Come utenti, vediamo testo ovunque sui nostri computer; non è limitato a siti Web o documenti. Informazioni di sistema, messaggi di errore, percorsi di file e altro ancora tutti presentati come testo. In alcuni casi (come i percorsi dei file) possiamo copiare il testo negli appunti ma in molti altri no.
Copia il testo sullo schermo
Il testo che vediamo sui nostri schermi può essere facilmente riconosciuto o 'letto' da un computer. È un font semplice e pulito e non mancano gli strumenti OCR in grado di leggerlo.
Per copiare il testo sullo schermo del tuo Mac, segui questi passaggi.
- Scarica un'app gratuita chiamata OwlOCR dal Mac App Store .
- Esegui l'app e fai clic su "Screenshot" in alto .
- Trascina il mirino sulla parte dello schermo da cui vuoi "leggere" il testo.
- Una volta che lo screenshot è stato catturato, OwlOCR visualizzerà il testo da esso.
- Copia il testo negli appunti.
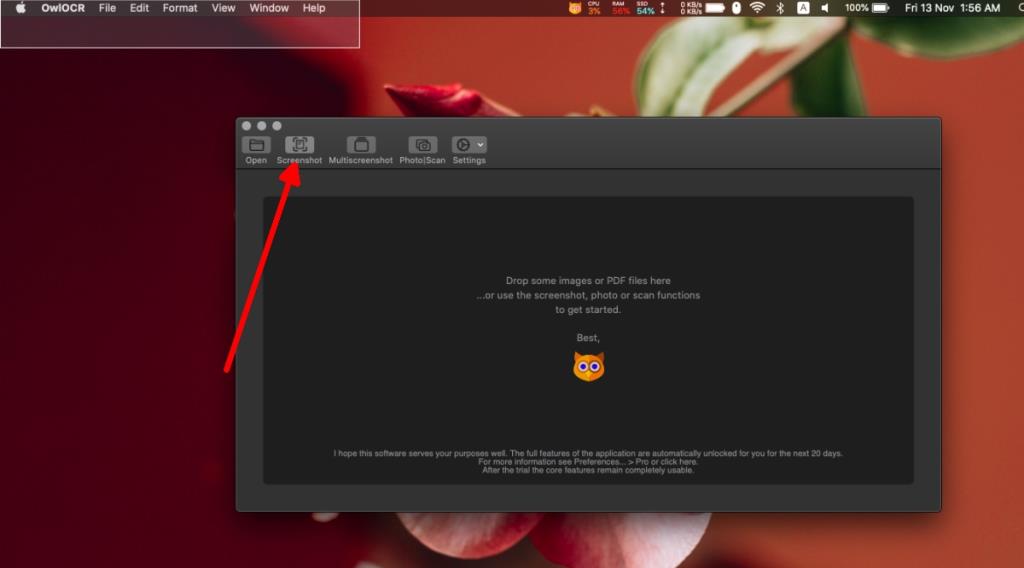
Leggi il testo da una foto
Se possiedi un iPhone (o iPad), puoi utilizzare OwlOCR per scattare una foto, trasferire la foto sul tuo Mac e leggere il testo da esso. Tutto questo viene fatto senza problemi e senza installare nulla su iPhone.
- Apri OwlOCR.
- Fare clic su Foto/Scansione nella barra degli strumenti in alto.
- Seleziona Scatta foto.
- Sul tuo iPhone, si aprirà l'app Fotocamera. Scatta una foto del testo.
- La foto apparirà in OwlOCR insieme al testo che è stato "letto" da essa.
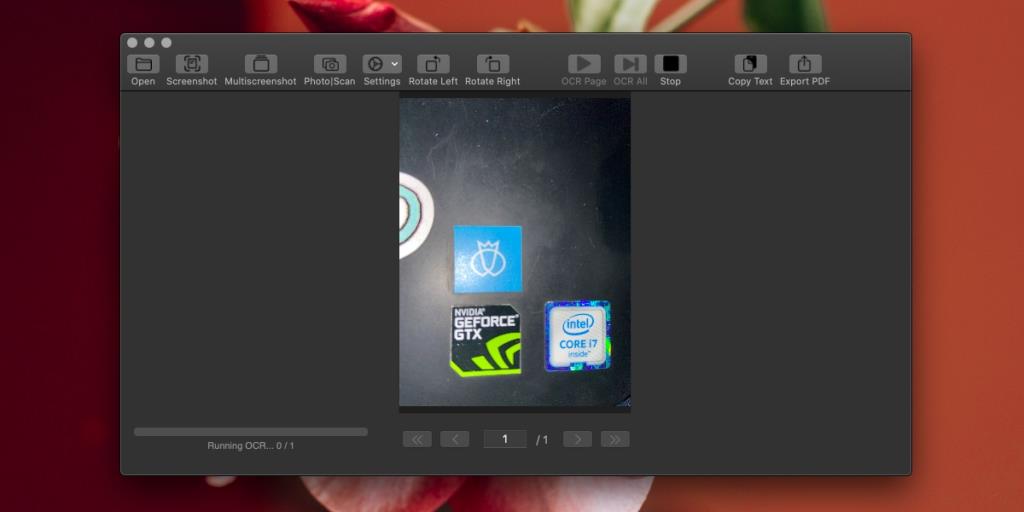
Nota: se OwlOCR dice che non riesce a trovare il tuo telefono, blocca lo schermo e poi riprova. La funzione utilizza la "Continuity Camera" e richiede l'attivazione di WiFi e Bluetooth, sia su Mac che su iPhone. Devi eseguire iOS 12 o versioni successive per utilizzare Continuity Camera.
Conclusione
OwlOCR è ricco di funzionalità e gratuito. Ha una versione pro che offre una funzione di screenshot multipli ma l'app è perfettamente utilizzabile senza la versione pro. Presenta le stesse limitazioni della maggior parte delle app OCR, ovvero non manterrà la formattazione del testo nei paragrafi e visualizzerà invece il testo riga per riga, così come viene letto. L'unico difetto che ha è che la finestra dell'app non si nasconde automaticamente quando un utente va a fare uno screenshot, il che significa che ostruirà lo schermo a meno che l'utente non lo sposti prima o lo imposti per l'esecuzione nella barra dei menu dal suo preferenze. L'app supporta le scorciatoie da tastiera.

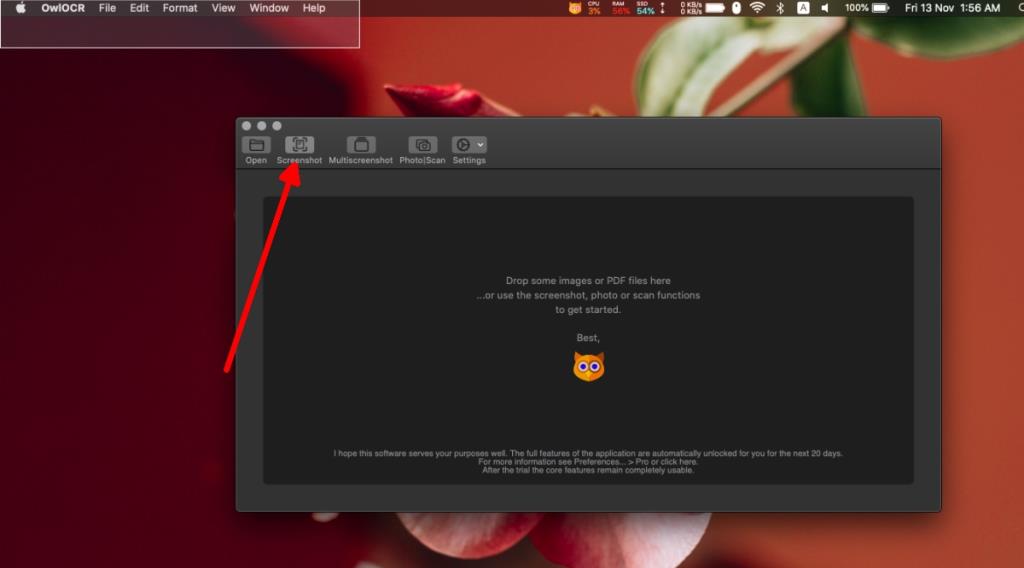
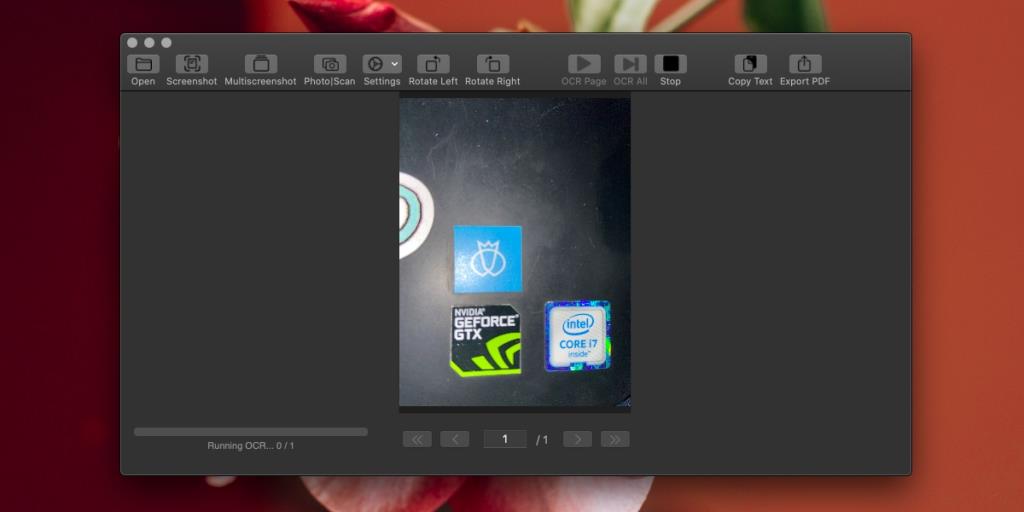


![Sincronizza la musica con Android, Windows Phone e Blackberry [Mac] Sincronizza la musica con Android, Windows Phone e Blackberry [Mac]](https://tips.webtech360.com/resources8/r252/image-6436-0829093741956.jpg)
![Memory Diag e Battery Diag sono due semplici app di monitoraggio del sistema [Mac] Memory Diag e Battery Diag sono due semplici app di monitoraggio del sistema [Mac]](https://tips.webtech360.com/resources8/r252/image-6209-0829094630183.png)
