Montare un'unità su macOS è semplice; lo colleghi a una porta e verrà montato automaticamente. Se lo desideri, puoi utilizzare un'azione cartella e aprire l'unità montata in Finder quando è montata. Lo smontaggio è manuale poiché l'unità non può indovinare quando hai finito di usarla, ma una volta smontata o espulsa un'unità, devi scollegarla fisicamente da un Mac e ricollegarla se vuoi montarla. Almeno, è così che fa la maggior parte delle persone poiché è semplice, ma puoi montare un'unità espulsa senza scollegarla fisicamente. Il procedimento non è dei più semplici ma è fattibile.
Montare l'unità espulsa senza scollegare
Innanzitutto, collega l'unità al tuo Mac. Assicurati che sia montato. Una volta che l'unità è stata montata, apri Terminale ed esegui il comando seguente.
lista diskutil
Questo elencherà tutte le unità/dischi collegati al tuo Mac e includerà l'unità che hai collegato. Qui è necessario prendere nota del nome dell'unità. Nella schermata seguente, l'unità che è stata montata si chiama /dev/disk2. Noterai che questo disco ha dei volumi sotto di esso. Questo va bene, ma quando hai a che fare con un disco che ha volumi, il comando per montarlo e smontarlo sarà diverso da se il disco non ha volumi. Tutto quello che devi fare è fare la distinzione e sarà ovvio quando esegui il comando sopra. Gli elementi numerati elencati sotto un'unità/disco indicano che dispone di volumi.
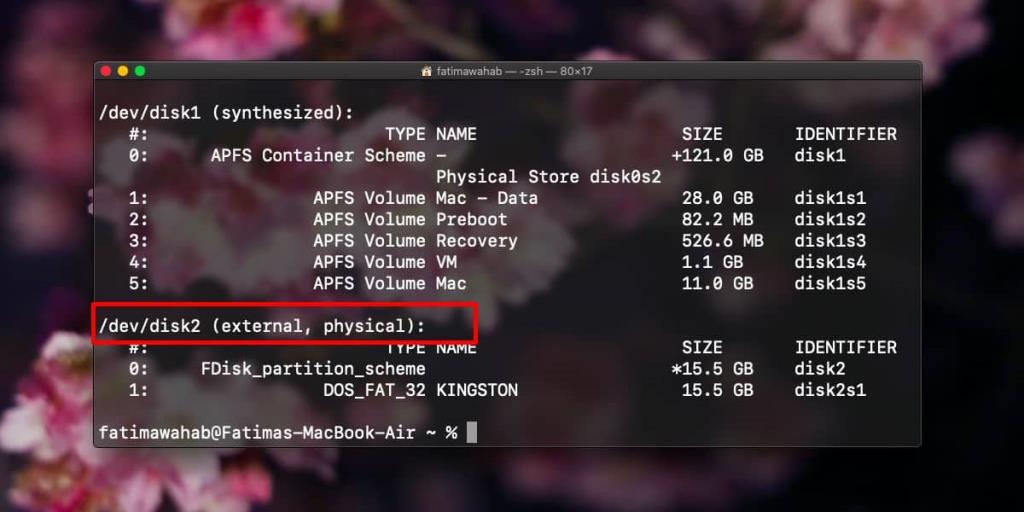
Se il disco dispone di volumi, eseguire il comando seguente per smontarlo. Sostituisci il nome del disco con quello che ha il tuo disco.
diskutil unmountDisk /dev/disk2
Se il disco non dispone di volumi, eseguire il comando seguente per smontarlo. Di nuovo, cambia il nome del disco con quello che stai smontando.
diskutil smonta /dev/disk2
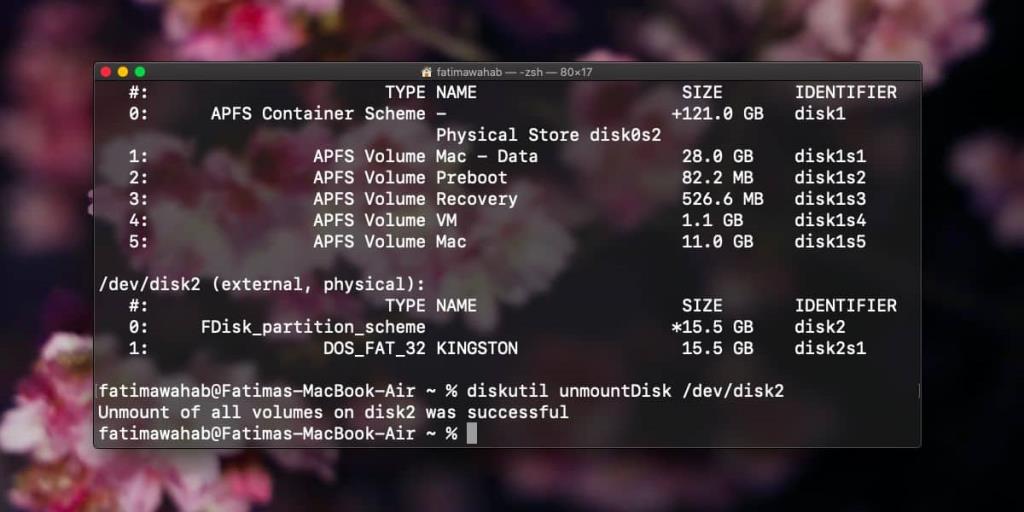
Ora che il disco è stato smontato, devi montarlo di nuovo. Il comando sarà nuovamente diverso in base al fatto che il disco disponga o meno di volumi. Se il disco dispone di volumi, eseguire il comando seguente. Modificare il nome del disco di conseguenza.
diskutil mountDisk /dev/disk2
Se il disco non ha volumi, usa il comando seguente ma cambia il nome del disco con il disco che stai montando.
diskutil mount /dev/disk2
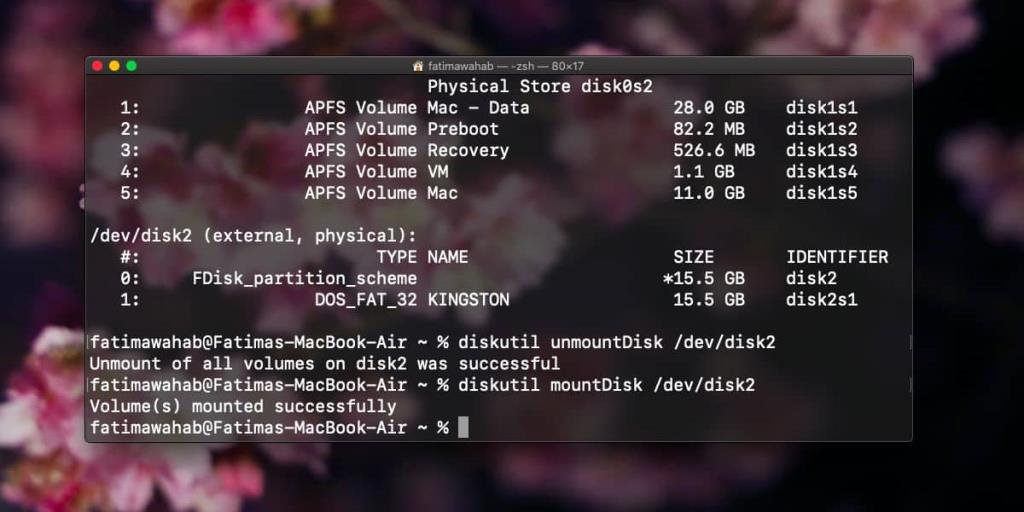
Questo è tutto ciò che devi fare. Non dovrai più rimuovere fisicamente un'unità e ricollegarla al Mac per montarla una volta espulsa. Rimuovere e ricollegare un'unità su un MacBook non è troppo difficile, ma su iMac e Mac Mini le porte non sono così facili da raggiungere.
Puoi farlo anche su Windows 10 , ma il processo è molto più complicato e presenta dei limiti.

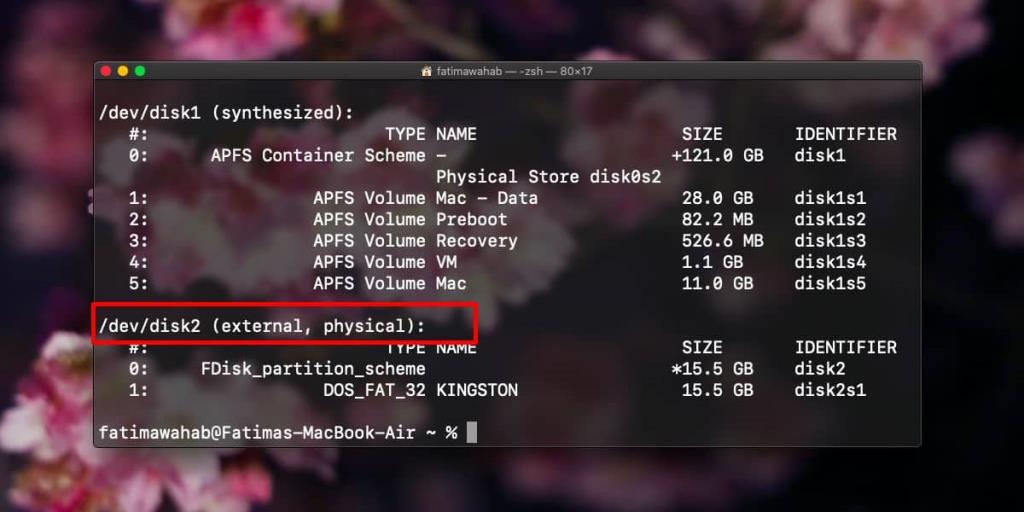
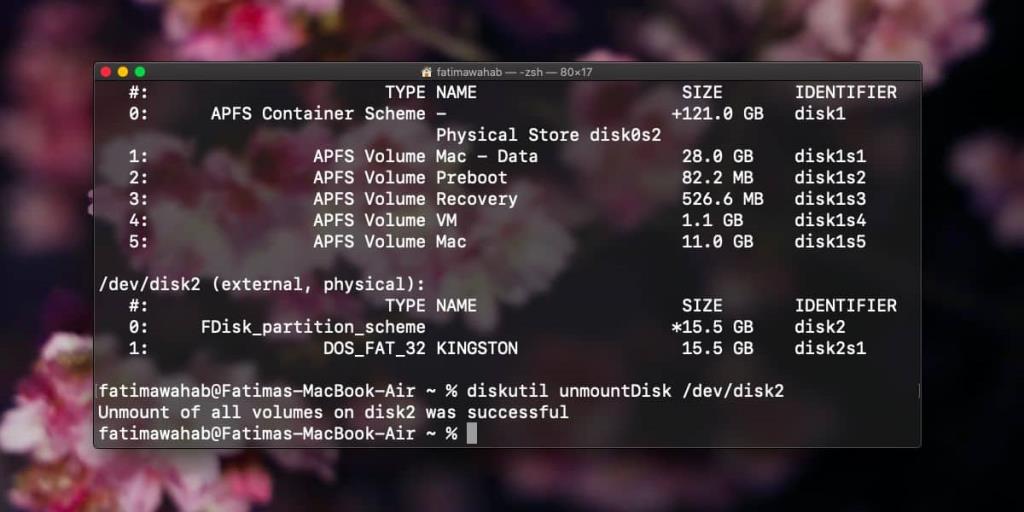
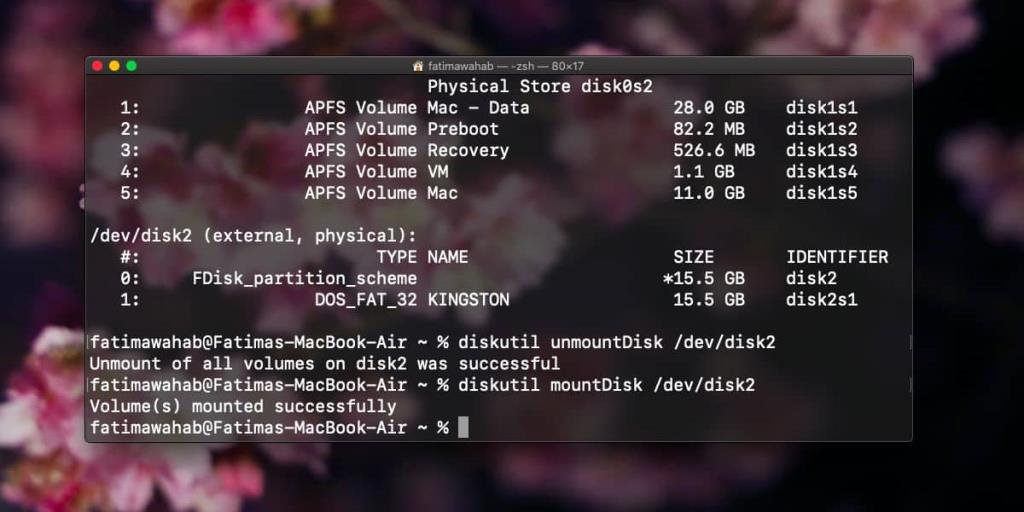


![Sincronizza la musica con Android, Windows Phone e Blackberry [Mac] Sincronizza la musica con Android, Windows Phone e Blackberry [Mac]](https://tips.webtech360.com/resources8/r252/image-6436-0829093741956.jpg)
![Memory Diag e Battery Diag sono due semplici app di monitoraggio del sistema [Mac] Memory Diag e Battery Diag sono due semplici app di monitoraggio del sistema [Mac]](https://tips.webtech360.com/resources8/r252/image-6209-0829094630183.png)
