La pianificazione delle attività su macOS è goffa. L'unico strumento integrato che ti consente di pianificare l'apertura/esecuzione di uno script, di un'app o di un file è l' app Calendario . Il difetto di questa app è che si tratta di un'app di gestione del calendario e degli eventi e non di uno strumento di pianificazione. A tal fine, manca delle funzionalità di un'utilità di pianificazione. Su macOS, puoi usare Lanchd per portare a termine il lavoro, ma è un po' complicato per gli utenti finali. Uno strumento GUI è molto più facile da usare. Task Till Dawn è perfetto se vuoi pianificare attività su macOS.
Task Till Dawn è gratuito e la sua interfaccia utente ti ricorderà Automator. Ha un'intera libreria di azioni che è possibile utilizzare, una miriade di metodi di pianificazione e una serie di "eventi" che possono attivare l'esecuzione di un'attività.
Pianifica le attività su macOS
Scarica e installa Task Till Dawn. Esegui l'app. Ti mostreremo come puoi usarlo per eseguire un'app o uno script o per aprire un file. Le app hanno la propria categoria mentre gli script vengono trattati sotto i file.
Apri l'app e fai clic sul pulsante Nuovo per aggiungere una nuova attività. Vai alla scheda Metadati e inserisci il nome dell'attività e abilitala lì. Quindi, vai alla scheda Azioni. Qui troverai due colonne e un riquadro. Nella colonna più a sinistra, cerca File e cartelle se desideri aprire un file o eseguire uno script in un momento specifico. Se vuoi aprire un'app, seleziona la voce Applicazioni nella colonna più a sinistra. Seleziona l'azione "Specifica" sotto l'elemento selezionato e trascinalo e rilascialo nel riquadro a destra. Quindi, fai clic sul pulsante Aggiungi sotto questa azione per aggiungere il file, lo script o l'app a questa azione. Se necessario, puoi aggiungere più elementi.
Cerca e aggiungi l'azione "Apri applicazioni, file e cartelle". Se hai bisogno di modificare le opzioni di questa azione, vai avanti e fallo. Quindi, vai alla scheda Pianificazione.
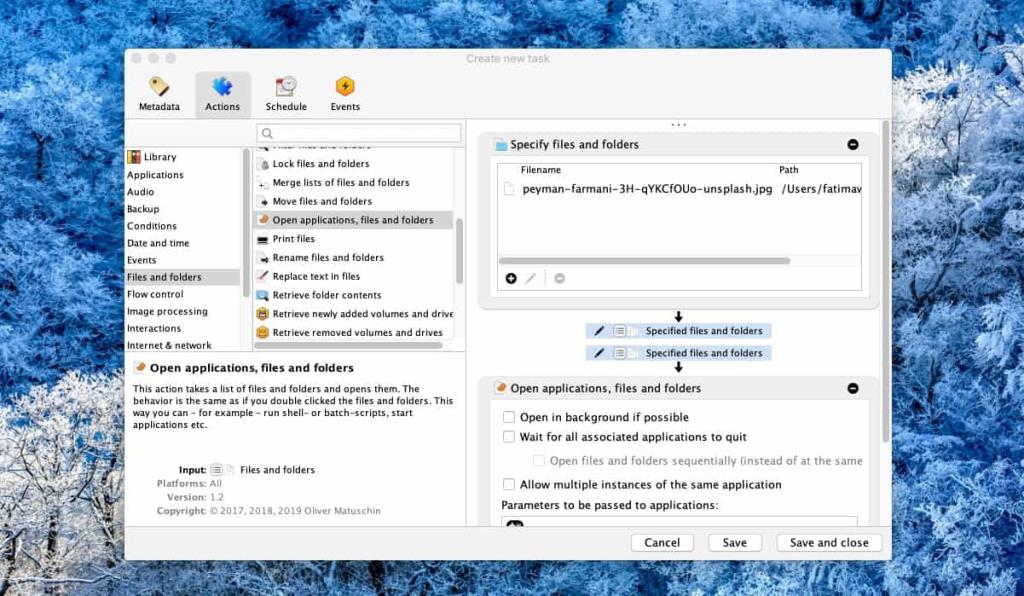
La scheda Pianificazione è dove imposterai quando e con che frequenza verrà eseguita questa attività. È possibile impostare un'ora, una data e un intervallo entro il quale l'attività deve essere eseguita e la frequenza con cui deve essere ripetuta. Non c'è nessuna opzione di pianificazione che manca.
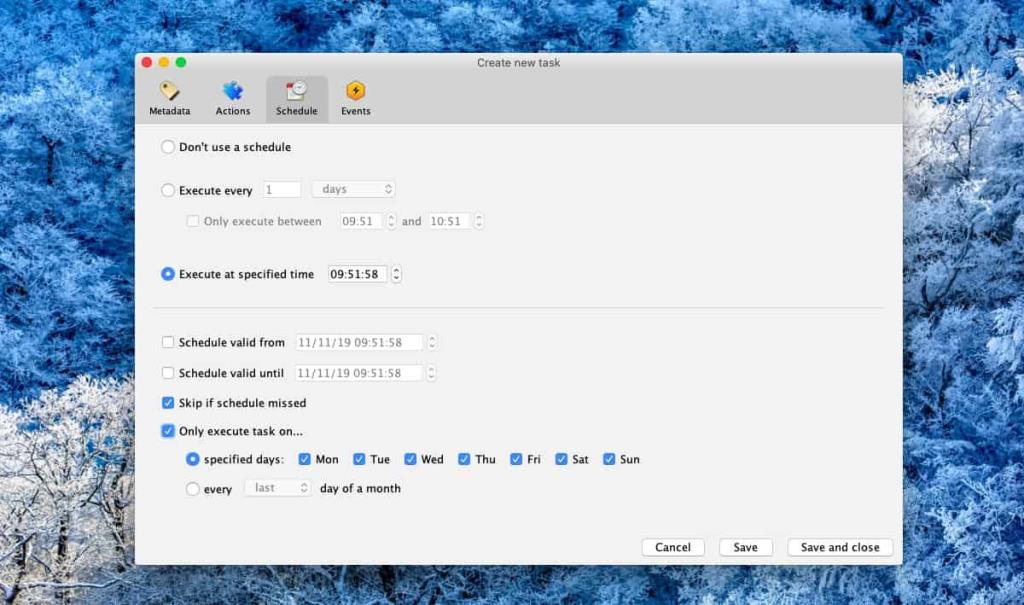
Infine, vai alla scheda Eventi e seleziona un evento, se presente, che dovrebbe attivare l'attività. L'elenco di eventi supportati da Task fino all'alba è modesto e probabilmente è il risultato del fatto che si tratta di un'app di terze parti. Se lo desideri, seleziona un evento o salta questo passaggio. Fare clic su Salva e chiudi.
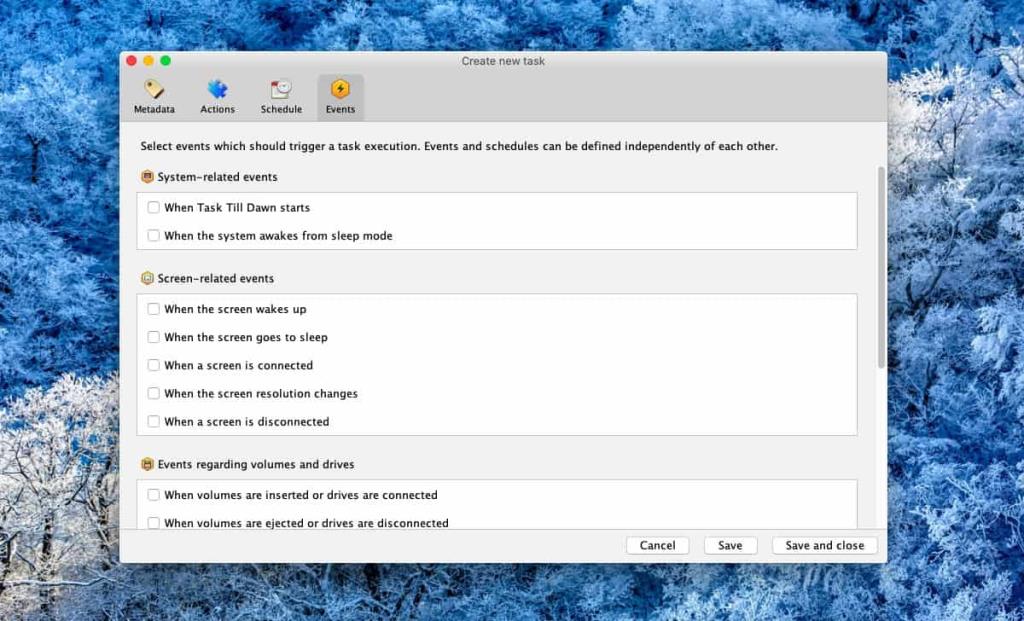
L'attività verrà eseguita all'ora pianificata, tuttavia, se si desidera testare l'attività, è possibile selezionarla nell'interfaccia dell'app e fare clic sul pulsante Esegui per eseguirla immediatamente.
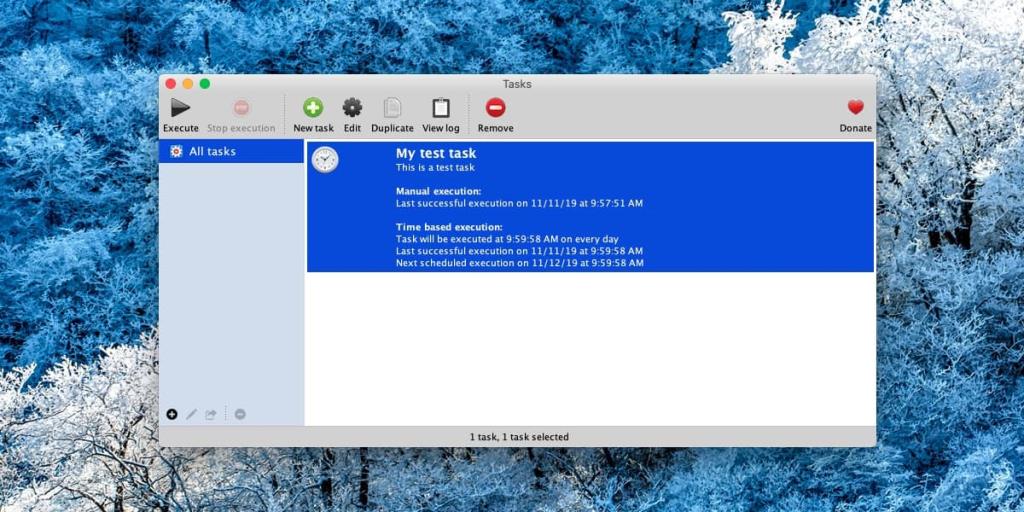

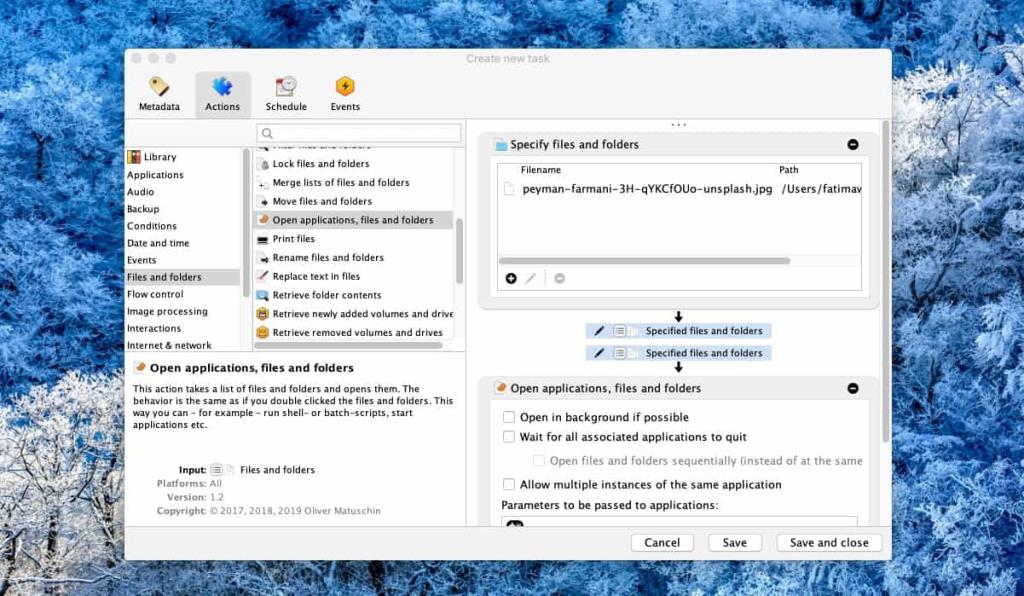
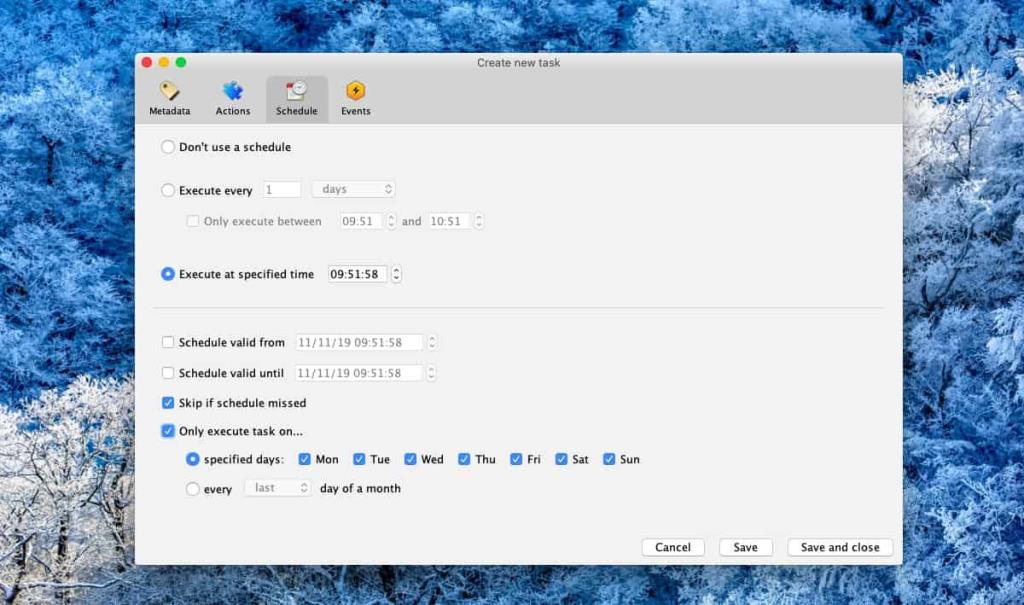
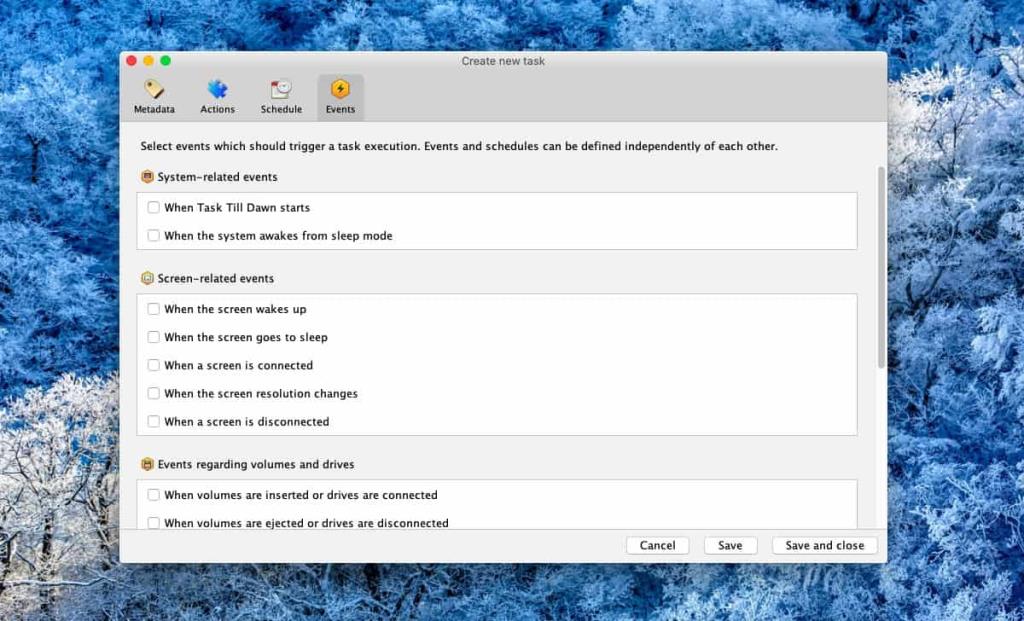
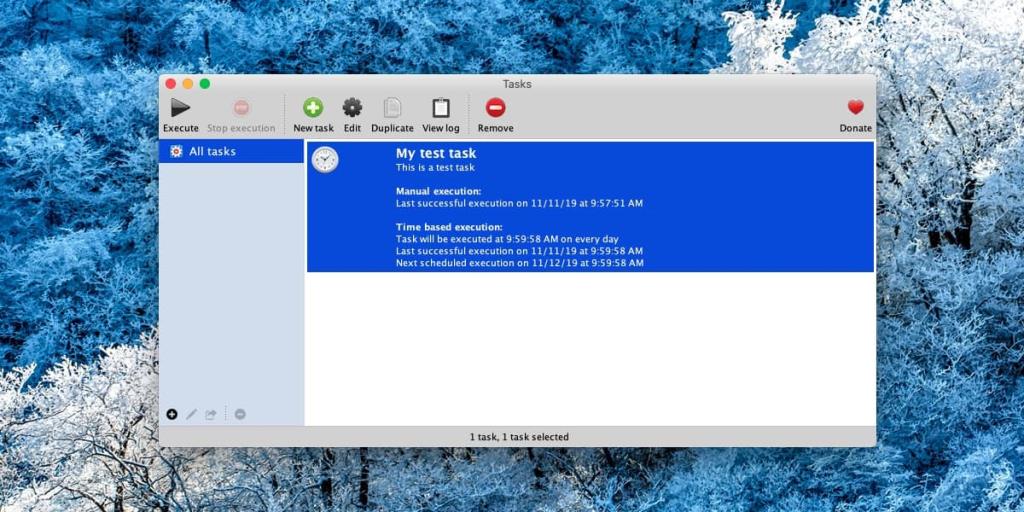


![Sincronizza la musica con Android, Windows Phone e Blackberry [Mac] Sincronizza la musica con Android, Windows Phone e Blackberry [Mac]](https://tips.webtech360.com/resources8/r252/image-6436-0829093741956.jpg)
![Memory Diag e Battery Diag sono due semplici app di monitoraggio del sistema [Mac] Memory Diag e Battery Diag sono due semplici app di monitoraggio del sistema [Mac]](https://tips.webtech360.com/resources8/r252/image-6209-0829094630183.png)
