Come visualizzare gli FPS su macOS
Come visualizzare gli FPS su macOS
Registrare audio o video su macOS è incredibilmente semplice. Ci sono strumenti disponibili, pronti all'uso, per entrambi e ci sono anche molte fantastiche app di terze parti come Audacity e OpenBroadcasterStudio che puoi usare. Detto questo, nessuna di queste app può registrare l'uscita degli altoparlanti. Fare ciò va oltre lo scopo di un'app di registrazione normale o addirittura avanzata poiché è necessario modificare il modo in cui l'audio viene instradato. Quello che ti serve è un driver audio virtuale. Il più semplice che puoi usare si chiama BlackHole . Può reindirizzare l'audio a un'app che puoi quindi utilizzare per registrare l'uscita dell'altoparlante. Ecco come funziona.
Registra l'uscita dell'altoparlante
Scarica e installa BlackHole. Verrà installato come pacchetto e una volta completata l'installazione, devi aprire le Preferenze di Sistema.
Vai alla preferenza Suono e vedrai una scheda per Dispositivi di output e Input. In ciascuna scheda, seleziona il dispositivo BlackHole. Ciò che fa è inviare l'audio che viene riprodotto a Blackhole. Questo audio può essere ascoltato dal dispositivo di input che è di nuovo BlackHole. Tra i due dispositivi virtuali di input e output, non ci sarà rumore e uno sarà in grado di ascoltare l'altro. Chiudi le Preferenze di Sistema.
Apri un'app in grado di registrare l'audio. Puoi usare QuickTime poiché è già sul tuo sistema, ma per una buona app audio, ti consiglio di usare Audacity. Crea una nuova registrazione audio ma cambia il dispositivo di input in BlackHole. Tutte le app di registrazione ti consentono di scegliere un dispositivo di input e output audio.
Fare clic su Registra e qualsiasi suono inviato all'altoparlante verrà registrato. Non sentirai alcun suono da solo poiché gli altoparlanti incorporati non ne ricevono alcuno. Se desideri ascoltare l'audio anche dagli altoparlanti integrati o se disponi di un altoparlante Bluetooth da cui desideri ascoltare l'audio, puoi creare un dispositivo audio aggregato .
Creare un dispositivo audio aggregato è un po' complicato, ma l'app per il lavoro è già presente sul tuo Mac, quindi non dovrai scaricare nulla. Idealmente, il dispositivo aggregato dovrebbe comunque darti una buona qualità audio ma, per sicurezza, dovresti eseguire una registrazione di prova per vedere se rileva rumore o elettricità statica. Se lo fa, limitati a usare BlackHole.
Con questo trucco, sarai in grado di registrare tutti i suoni dagli altoparlanti, inclusi i suoni delle app e i suoni di sistema, ad esempio il suono riprodotto quando fai uno screenshot.
Una volta terminata la registrazione dell'uscita dell'altoparlante, assicurati di modificare nuovamente l'ingresso audio e i dispositivi di uscita.
Come visualizzare gli FPS su macOS
Marco Arment, lo sviluppatore principale di Tumblr, la popolare comunità di microblogging, ha rilasciato un'app per Mac per eseguire il backup del blog di Tumblr chiamata Tumblr Backup
Disk Drill è una nuova applicazione per Mac che non solo recupera il tuo disco rigido, ma anche la tua partizione, i file danneggiati, le foto e qualsiasi tipo di supporto.
Se sei un utente Mac, sei piuttosto fortunato ad avere il servizio Google Maps sul desktop. A differenza di Google Earth, Google Maps è un servizio separato.
Gli appassionati di media con enormi collezioni di film apprezzeranno sicuramente l'organizzazione e le funzionalità offerte da DVD Hunter. Consente di catalogare, ordinare e
È un problema comune nei Macbook e nei computer desktop Mac quando un disco CD o DVD non viene espulso correttamente. L'unica soluzione per risolvere questo problema è riavviare il computer.
Come aggiungere più immagini a un singolo PDF su macOS
Abbiamo i migliori metodi di registrazione dello schermo per Mac che gli utenti dovrebbero conoscere, tra cui app e strumenti nativi e le migliori opzioni di software di registrazione di terze parti.
Instinctiv Music Player, come suggerisce il nome, è un intuitivo lettore multimediale tipo jukebox per la gestione di vari file multimediali sul tuo Mac. Ha un'interfaccia molto pulita
Scopri come usare lo schermo diviso sul tuo Mac. Segui questi semplici passaggi per abilitare Split View e potenziare il multitasking.
![Backup del blog Tumblr [Mac] Backup del blog Tumblr [Mac]](https://tips.webtech360.com/resources8/r252/image-8150-0829093331810.jpg)
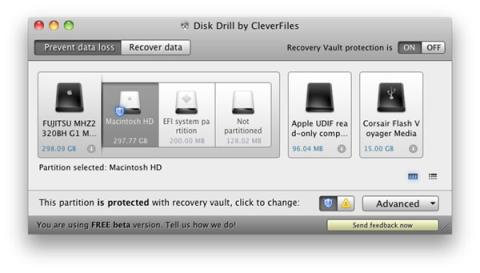
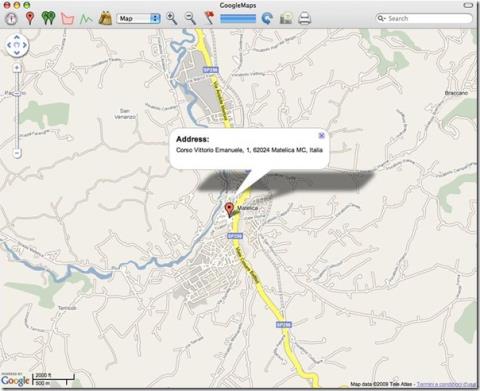



![Sincronizza la musica con Android, Windows Phone e Blackberry [Mac] Sincronizza la musica con Android, Windows Phone e Blackberry [Mac]](https://tips.webtech360.com/resources8/r252/image-6436-0829093741956.jpg)