Un Mac o un MacBook hanno entrambi una webcam integrata. La webcam funzionerà con qualsiasi app in grado di utilizzarla, ad esempio Microsoft Teams o Zoom, ma è nota come fotocamera Facetime ed è pensata per funzionare con l'app con lo stesso nome.
Facetime, proprio come iMessage, funziona molto bene come servizio ma ha bisogno di usare la fotocamera. Le chiamate FaceTime generalmente si connettono facilmente e immediatamente, anche se puoi aspettarti un ritardo se stai chiamando qualcuno connesso a una rete debole.
Correggi lo schermo nero di FaceTime
Se stai provando a FaceTime qualcuno può ottenere costantemente una schermata nera, riavvia il Mac almeno una volta prima di passare alle seguenti correzioni.
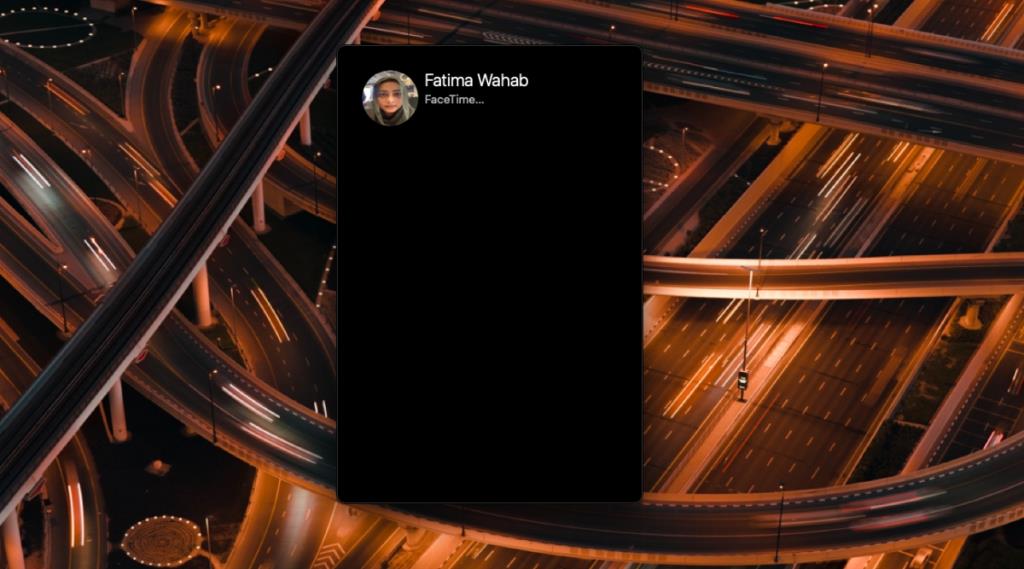
Correzione del terminale
Assicurati che l'app FaceTime non sia aperta sul tuo sistema prima di provare questa correzione. Non dovrebbe essere aperta nessun'altra app in grado di utilizzare la webcam.
- Apri Terminale da Spotlight o da Mission Control.
- Esegui il seguente comando.
sudo killall VDCAssistant
- Inserisci la password quando richiesto e tocca Invio.
- Esegui questo comando dopo.
sudo killall AppleCameraAssistant
- Immettere nuovamente la password e toccare Invio.
- Apri FaceTime.
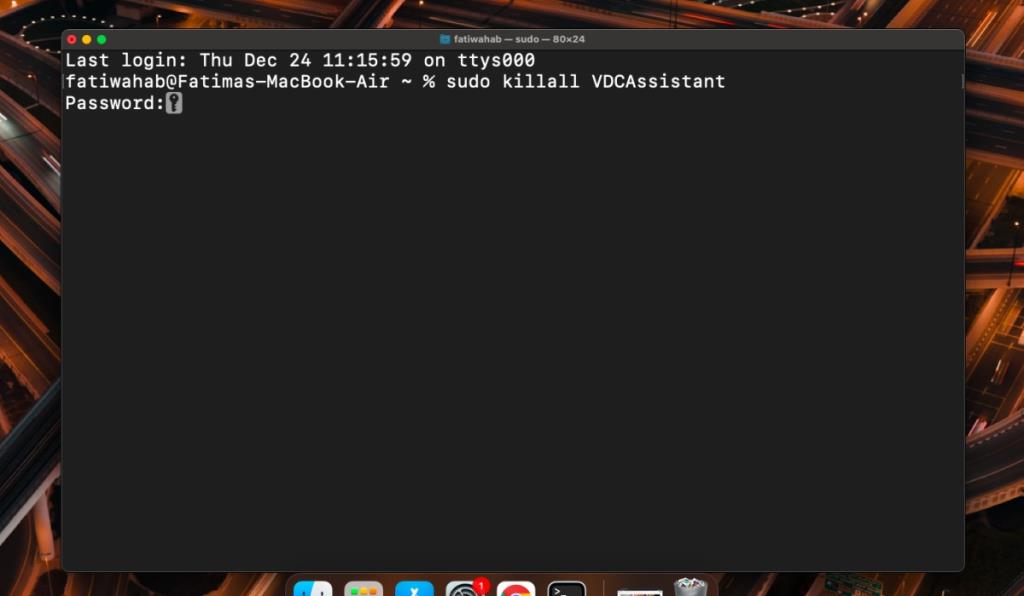
Ripristino SMC
I problemi hardware a volte possono essere risolti con un ripristino SMC. Il ripristino è facile da eseguire, ma il metodo sarà diverso in base al tipo di Mac che hai.
Desktop Mac/iMac/Mac Mini
- Spegni il Mac.
- Rimuovere il cavo di alimentazione.
- Aspetta quindici secondi
- Ricollegare il cavo.
- Aspetta altri quindici secondi
- Accendi il Mac.
MacBook Pro/Air
- Spegni il Mac.
- Assicurati che il MacBook sia collegato a una fonte di alimentazione.
- Tocca e tieni premuto il tasto Maiusc+Ctrl+Opzione+Accensione per quindici secondi.
- Rilascia i pulsanti e attendi altri quindici secondi.
- Accendi il MacBook.
MacBook 2018 o modelli successivi
- Spegni il MacBook.
- Il MacBook dovrebbe essere collegato a una fonte di alimentazione.
- Tieni premuti i tasti Ctrl sinistro, Opzione sinistra e Maiusc destro per dieci secondi.
- Senza rilasciare questi tasti, premere il pulsante di accensione.
- Tieni premuti tutti e quattro i tasti per dieci secondi.
- Rilascia i tasti e attendi quindici secondi.
- Accendi il MacBook.
Conclusione
Se i due metodi precedenti non risolvono FaceTime, è possibile che tu abbia un problema hardware. Fai controllare il tuo Mac da Apple o da una terza parte autorizzata a eseguire le riparazioni. Il problema potrebbe essere piccolo, ad esempio un cavo scollegato. Se non vuoi che il computer venga estratto, puoi sempre provare a installare macOS fresco. Può risolvere tutti i problemi relativi al software, ma è un'attività noiosa che richiederà il backup di tutti i file.

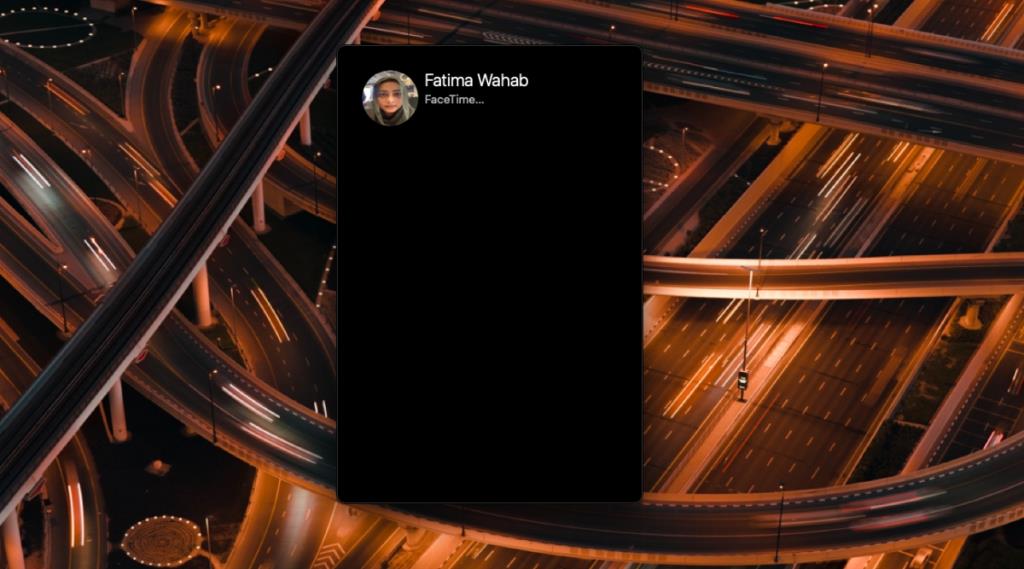
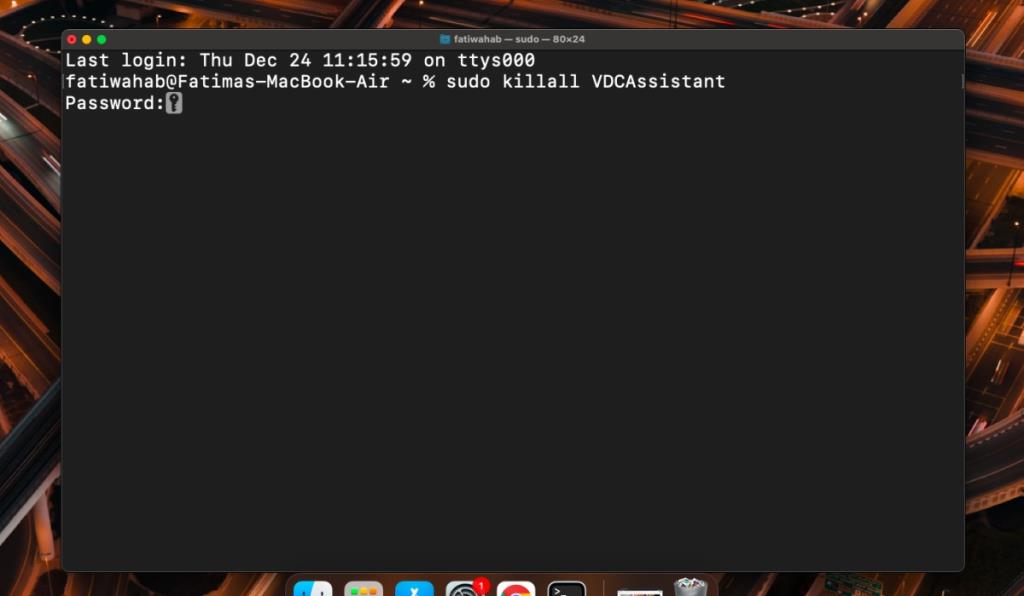


![Sincronizza la musica con Android, Windows Phone e Blackberry [Mac] Sincronizza la musica con Android, Windows Phone e Blackberry [Mac]](https://tips.webtech360.com/resources8/r252/image-6436-0829093741956.jpg)
![Memory Diag e Battery Diag sono due semplici app di monitoraggio del sistema [Mac] Memory Diag e Battery Diag sono due semplici app di monitoraggio del sistema [Mac]](https://tips.webtech360.com/resources8/r252/image-6209-0829094630183.png)
