Backup del blog Tumblr [Mac]
![Backup del blog Tumblr [Mac] Backup del blog Tumblr [Mac]](https://tips.webtech360.com/resources8/r252/image-8150-0829093331810.jpg)
Marco Arment, lo sviluppatore principale di Tumblr, la popolare comunità di microblogging, ha rilasciato un'app per Mac per eseguire il backup del blog di Tumblr chiamata Tumblr Backup
macOS ha sempre avuto la possibilità di acquisire uno screenshot, ma alcune versioni fa, la funzione è stata leggermente modificata in modo che quando si acquisisce uno screenshot, si ottiene una miniatura mobile nell'angolo in basso a destra. Questa funzione è stata aggiunta anche a iOS, dove ha un ambito molto più limitato. La miniatura dello screenshot mobile ha in realtà uno scopo oltre ad essere una rappresentazione visiva di uno screenshot che è stato catturato. Ecco come puoi utilizzare la miniatura dello screenshot mobile su macOS.
Modifica e annota
Se fai clic sulla miniatura, si aprirà automaticamente lo screenshot in Anteprima con gli strumenti di annotazione visibili. Puoi quindi procedere alla modifica dello screenshot, ad esempio disegnarci sopra, inserire testo, disegnare forme, ritagliarlo o ridimensionarlo. Questo è fondamentalmente ciò che accade quando tocchi la stessa miniatura dello screenshot su un iPhone o iPad. Per salvare lo screenshot, fai clic su Fine. Per eliminarlo, fai clic sull'icona del cestino.
Sposta in cartella o app
La funzione di modifica è più comunemente nota a causa della sua controparte iOS, ma la miniatura dello screenshot mobile ti consente anche di salvare lo screenshot dove vuoi. Se non fai nulla e lasci che la miniatura scompaia da sola, lo screenshot verrà salvato nella posizione predefinita, tuttavia, se trascini la miniatura in una cartella diversa nel Finder, o semplicemente la lasci cadere su un'app che può accettare il tipo di file, ad esempio l'app Messaggi, puoi salvare lo screenshot nella cartella o condividerlo/aggiungerlo/aprirlo nell'app.
Questa funzione che consente agli utenti di salvare lo screenshot in una posizione diversa non è così comunemente nota, ma può essere abbastanza utile se è necessario salvare occasionalmente uno screenshot altrove. È anche utile quando hai bisogno di uno screenshot per uno scopo particolare ma non è necessario salvarne una copia a lungo termine. Puoi semplicemente aggiungere lo screenshot all'app in cui intendi utilizzarlo, senza dover tornare indietro ed eliminarlo in seguito.
La miniatura viene visualizzata nella maggior parte dei casi, tuttavia se hai impostato macOS per copiare uno screenshot negli appunti invece di salvarlo direttamente in un file , la miniatura non verrà visualizzata. È uno sfortunato inconveniente, ma è prevedibile poiché non viene creato alcun file effettivo da modificare o spostare. Il file viene copiato negli appunti in modo da poterlo incollare in qualsiasi app che supporti il tipo di file con la scorciatoia Command+V.
Marco Arment, lo sviluppatore principale di Tumblr, la popolare comunità di microblogging, ha rilasciato un'app per Mac per eseguire il backup del blog di Tumblr chiamata Tumblr Backup
Disk Drill è una nuova applicazione per Mac che non solo recupera il tuo disco rigido, ma anche la tua partizione, i file danneggiati, le foto e qualsiasi tipo di supporto.
Se sei un utente Mac, sei piuttosto fortunato ad avere il servizio Google Maps sul desktop. A differenza di Google Earth, Google Maps è un servizio separato.
Gli appassionati di media con enormi collezioni di film apprezzeranno sicuramente l'organizzazione e le funzionalità offerte da DVD Hunter. Consente di catalogare, ordinare e
È un problema comune nei Macbook e nei computer desktop Mac quando un disco CD o DVD non viene espulso correttamente. L'unica soluzione per risolvere questo problema è riavviare il computer.
Come aggiungere più immagini a un singolo PDF su macOS
Abbiamo i migliori metodi di registrazione dello schermo per Mac che gli utenti dovrebbero conoscere, tra cui app e strumenti nativi e le migliori opzioni di software di registrazione di terze parti.
Instinctiv Music Player, come suggerisce il nome, è un intuitivo lettore multimediale tipo jukebox per la gestione di vari file multimediali sul tuo Mac. Ha un'interfaccia molto pulita
Scopri come usare lo schermo diviso sul tuo Mac. Segui questi semplici passaggi per abilitare Split View e potenziare il multitasking.
Le app di manutenzione hanno un seguito notevole. Alcuni appassionati sono motivati dal monitoraggio dei componenti, mentre altri dalla pulizia tramite strumenti come Onyx.
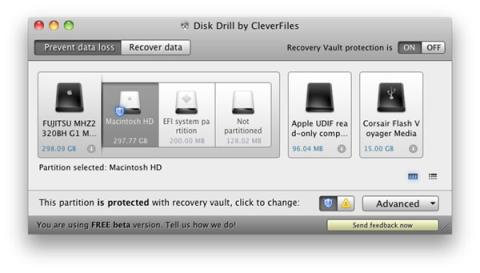
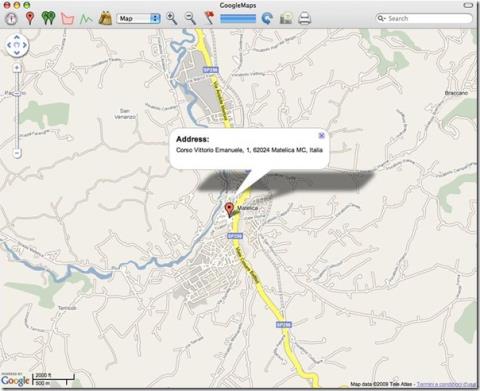



![Sincronizza la musica con Android, Windows Phone e Blackberry [Mac] Sincronizza la musica con Android, Windows Phone e Blackberry [Mac]](https://tips.webtech360.com/resources8/r252/image-6436-0829093741956.jpg)
![Memory Diag e Battery Diag sono due semplici app di monitoraggio del sistema [Mac] Memory Diag e Battery Diag sono due semplici app di monitoraggio del sistema [Mac]](https://tips.webtech360.com/resources8/r252/image-6209-0829094630183.png)