Un sistema desktop ha diversi aspetti vitali importanti che dovresti tenere d'occhio. Questi sono normalmente l'utilizzo della CPU e della RAM, sebbene l'utilizzo della rete e l'utilizzo del disco siano spesso raggruppati con essi. Non mancano gli strumenti che consentono agli utenti di monitorare la quantità di CPU e RAM utilizzata su un sistema, ma questi sono spesso strumenti pesanti che eseguono altre attività di ottimizzazione o presentano un layout dell'interfaccia utente scadente quando si tratta di visualizzare queste statistiche.
Visualizza CPU, RAM, disco, utilizzo della rete
Il posto più conveniente per monitorare le statistiche di sistema da è la barra dei menu. Naturalmente, hai bisogno di un'app della barra dei menu in grado di visualizzare queste statistiche. Ti consigliamo di utilizzare un'app gratuita e open source chiamata Stats.
- Scarica le statistiche da Github .
- Installa l'app, ad esempio, spostala nella cartella Applicazioni e avviala.
- Una volta avviata, l'app inizierà a mostrare l'utilizzo di CPU, RAM, disco e rete nella barra dei menu.
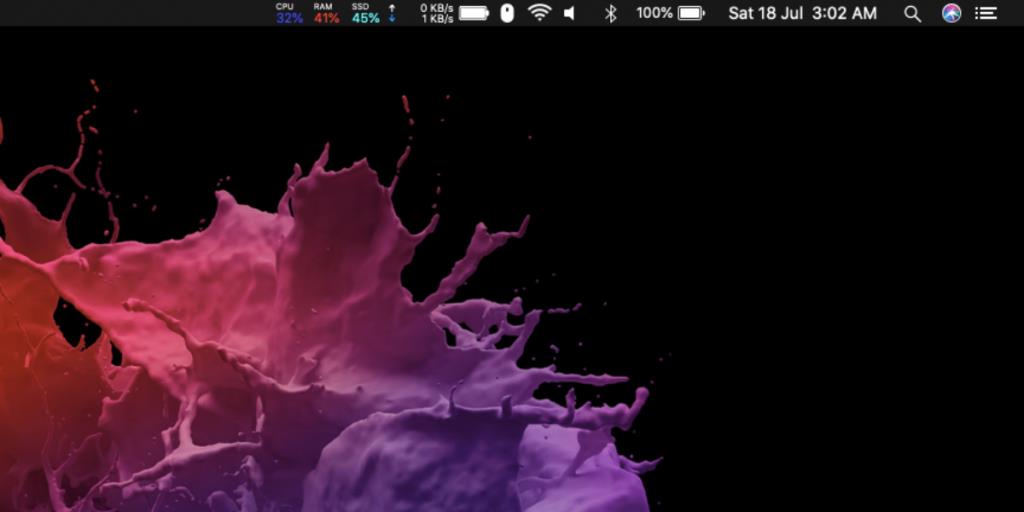
Personalizza le statistiche
Per impostazione predefinita, tutte le statistiche vengono visualizzate come testo bianco su una barra dei menu nera. Il bianco su nero è leggibile ma è difficile distinguere uno stato dall'altro. Puoi personalizzare il colore per ogni statistica e rendere più facile identificare quale è quale.
- Accedi alle impostazioni delle statistiche.
- Visita la scheda per ogni tipo di statistica che desideri visualizzare.
- Apri il menu a discesa Colore e seleziona un colore in cui visualizzare la statistica.
Disabilita statistiche
Se vuoi disabilitare una statistica che ritieni irrilevante, puoi farlo spegnendo il suo interruttore.
- Apri le impostazioni delle statistiche.
- Visita la scheda per la statistica che desideri disattivare.
- In alto a destra, ci sarà un interruttore. Disattivalo e la statistica verrà rimossa dalla barra dei menu.
Cambia tipo di statistica
Le statistiche possono visualizzare l'utilizzo di CPU, RAM, disco e rete come valori numerici, grafici a linee e grafici a barre. Hai la possibilità di scegliere una di queste visualizzazioni.
- Apri le impostazioni delle statistiche.
- Seleziona la scheda per l'oggetto di cui vuoi modificare il tipo di statistica.
- La prima barra delle impostazioni mostrerà piccole icone per i diversi tipi di statistiche disponibili. Selezionane uno e verrà aggiornato nella barra dei menu.
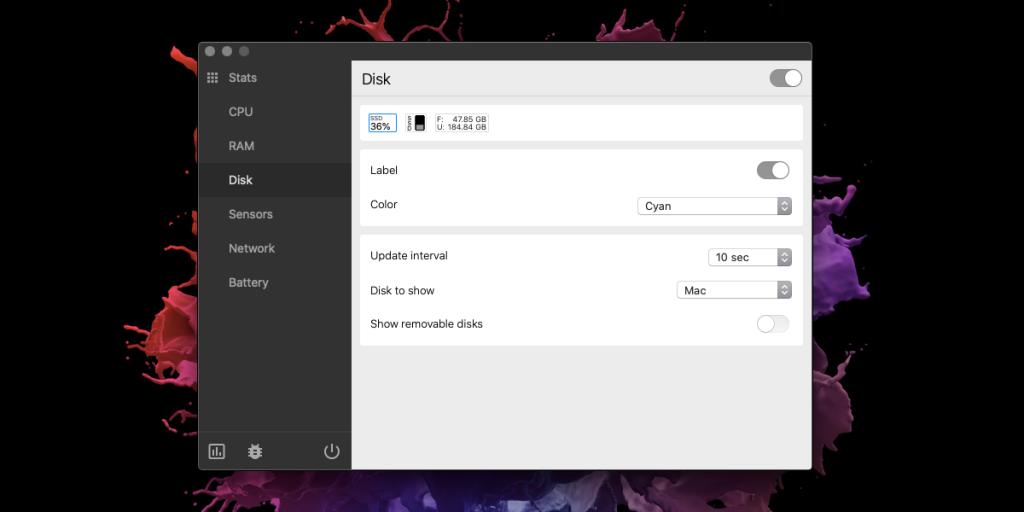
Conclusione
Un semplice strumento di monitoraggio del sistema come Stats è un ottimo modo per tenere d'occhio il tuo sistema. Non ci sono menu con cui armeggiare, le informazioni sono facili da visualizzare e ci sono opzioni di personalizzazione. Se stai cercando qualcosa di simile su Windows 10, dai un'occhiata a Xmeters.

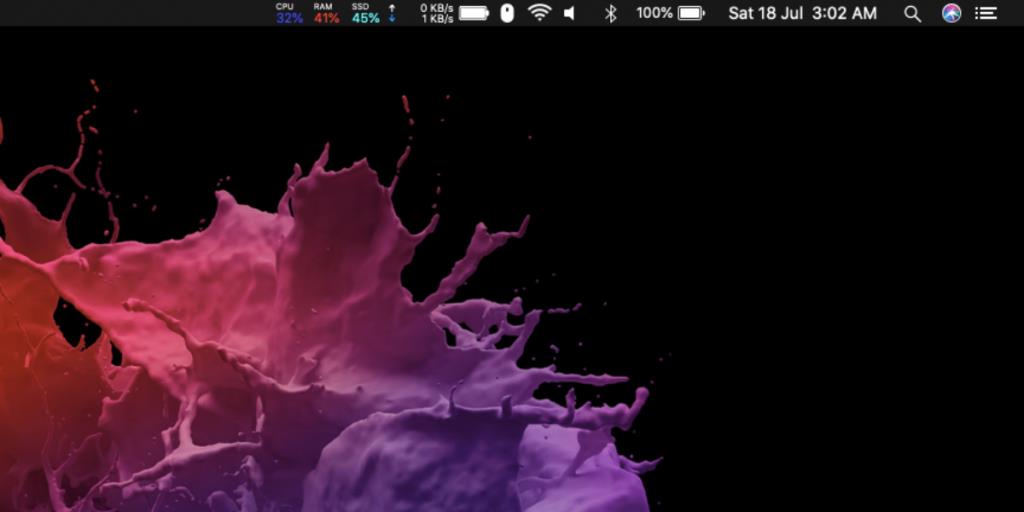
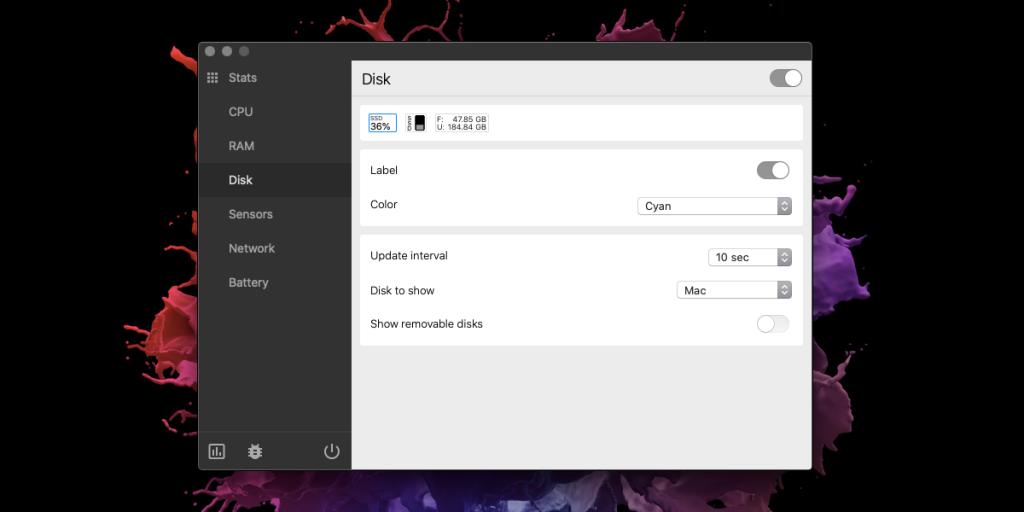


![Sincronizza la musica con Android, Windows Phone e Blackberry [Mac] Sincronizza la musica con Android, Windows Phone e Blackberry [Mac]](https://tips.webtech360.com/resources8/r252/image-6436-0829093741956.jpg)
![Memory Diag e Battery Diag sono due semplici app di monitoraggio del sistema [Mac] Memory Diag e Battery Diag sono due semplici app di monitoraggio del sistema [Mac]](https://tips.webtech360.com/resources8/r252/image-6209-0829094630183.png)
