Su macOS, l'audio è uno dei componenti più semplici da configurare. Un utente non deve mai installare driver e macOS supporta nativamente quasi tutti i dispositivi audio esterni che è possibile collegare a un Mac, inclusi, ma non solo, la maggior parte dei dispositivi audio Bluetooth.
Se scavi un po', scoprirai che macOS ha controlli audio di base nell'app Preferenze di Sistema e un'app audio più avanzata sotto forma di app di configurazione Audio MIDI .

L'audio non funziona su Mac
L'audio funziona perfettamente su macOS. Al massimo, devi cambiare il dispositivo audio in uso se hai più di un dispositivo collegato, ma oltre a questo, non c'è nient'altro che un utente debba fare.
Detto questo, di tanto in tanto un Mac può incorrere in problemi audio. Non è immune da problemi hardware e, allo stesso modo, non è immune da problemi software.
Perché il mio suono non funziona sul mio Mac?
1. Controlli di base
Prima di provare una delle correzioni elencate in questo articolo, assicurati;
- Il tuo volume è alzato.
- Il dispositivo è connesso (per dispositivo audio esterno).
- Assicurati che il volume del dispositivo (se presente) sia alzato.
- Assicurati di aver riavviato il Mac.
- Assicurati che l'app da cui stai tentando di riprodurre l'audio non sia disattivata.
Se il tuo sistema ha superato i controlli di cui sopra, prova le correzioni elencate di seguito.
2. Controlla il tuo dispositivo audio (solo dispositivo esterno)
Se stai utilizzando un dispositivo audio esterno, ad esempio un paio di cuffie Bluetooth o cablate, collegale a un dispositivo diverso e verifica se funzionano. In caso contrario, è possibile che siano danneggiati.
In tale nota, se stai utilizzando un dispositivo esterno, prova a utilizzarne uno diverso di controllo se ricevi l'audio dagli altoparlanti integrati. Se lo fai, è molto probabile che la colpa sia del tuo dispositivo audio esterno.
3. Controlla il dispositivo audio attivo
macOS consente agli utenti di utilizzare qualsiasi dispositivo audio connesso . È possibile che il dispositivo audio che stai utilizzando non sia quello attivo.
- Apri le Preferenze di Sistema.
- Vai alla preferenza Suono.
- Seleziona il dispositivo che desideri utilizzare dalla scheda Output.
- Chiudi tutte le app e riaprile per controllare l'audio.
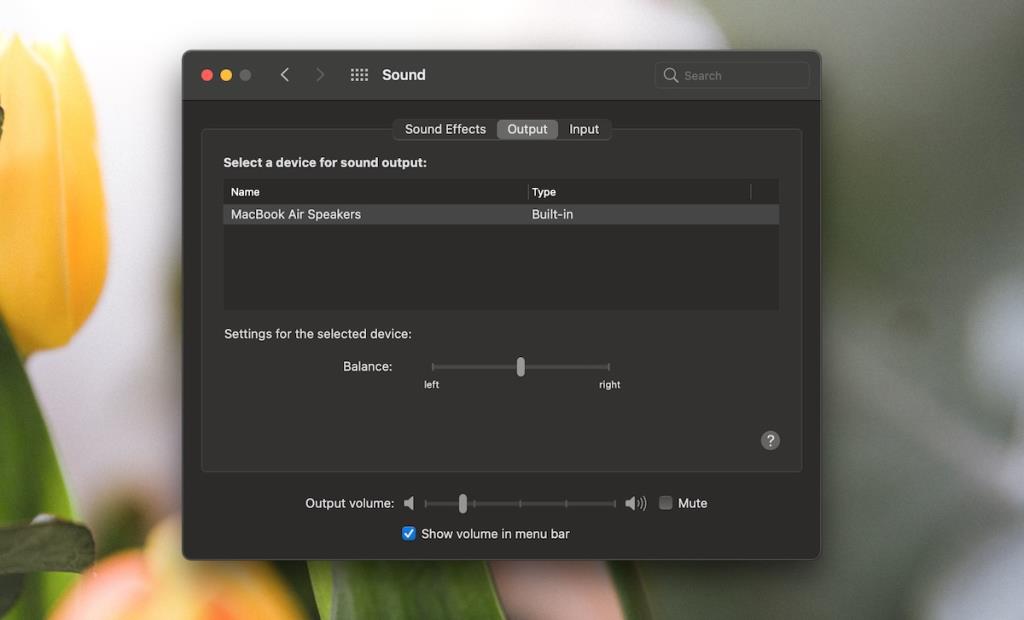
4. Riavvia i servizi audio
Il riavvio dei servizi audio, soprattutto dopo aver collegato un nuovo dispositivo o passato a uno nuovo, può risolvere i problemi audio su un Mac.
- Terminale aperto .
- Esegui questo comando:
sudo pkill coreaudiod .
- Chiudi tutte le app che stavano riproducendo l'audio e riaprile.
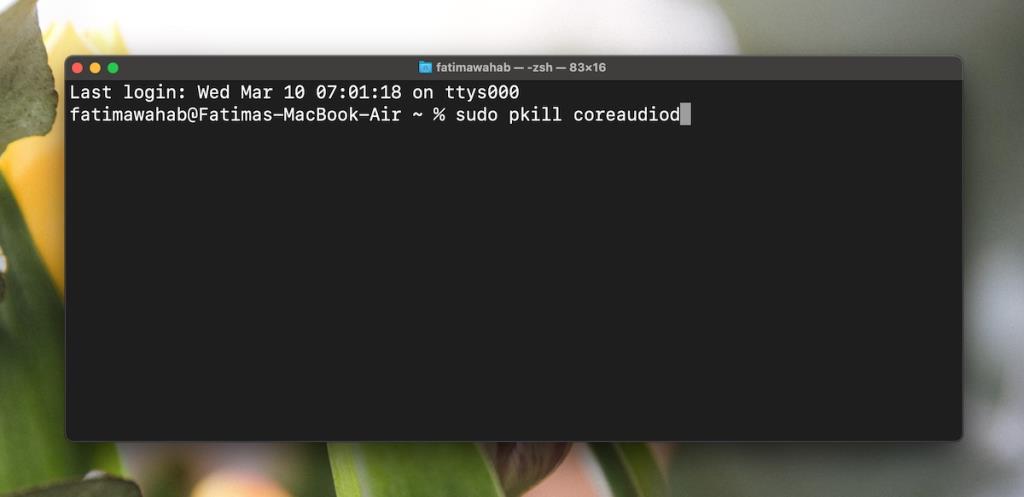
5. Ripristino NVRAM e SMC
Se le correzioni di cui sopra non funzionano, è possibile che l'hardware audio sia offline. Questo può accadere e il modo più semplice per recuperarlo è eseguire un ripristino NVRAM e SMC .
Ripristino della NVRAM
- Spegni il tuo Mac.
- Riavvia e tieni premuti immediatamente Opzione+Comando+P+R.
- Tieni premuti i pulsanti per 10 secondi e rilasciali.
- Consentire l' avvio/riavvio del sistema.
Ripristino SMC
Per un Mac desktop (non MacBook);
- Spegni il Mac.
- Aspetta 15 secondi.
- Collega il Mac e avvialo.
Per un MacBook senza batteria rimovibile;
- Spegni il Mac .
- Tieni premuti Maiusc sinistro+Control+Opzione e il pulsante di accensione (o il pulsante Touch ID) per 10 secondi.
- Rilascia i tasti e accendi il Mac.

Il volume non funziona su Mac (ancora)?
Se le correzioni di cui sopra non funzionano, ed è raro che non lo facciano, potrebbe essere necessario eseguire una nuova installazione di macOS o potrebbe essere necessario portare il Mac per un controllo.
È possibile che l'hardware sia stato danneggiato nel sistema e l'unico modo per scoprirlo è portarlo in riparazione.


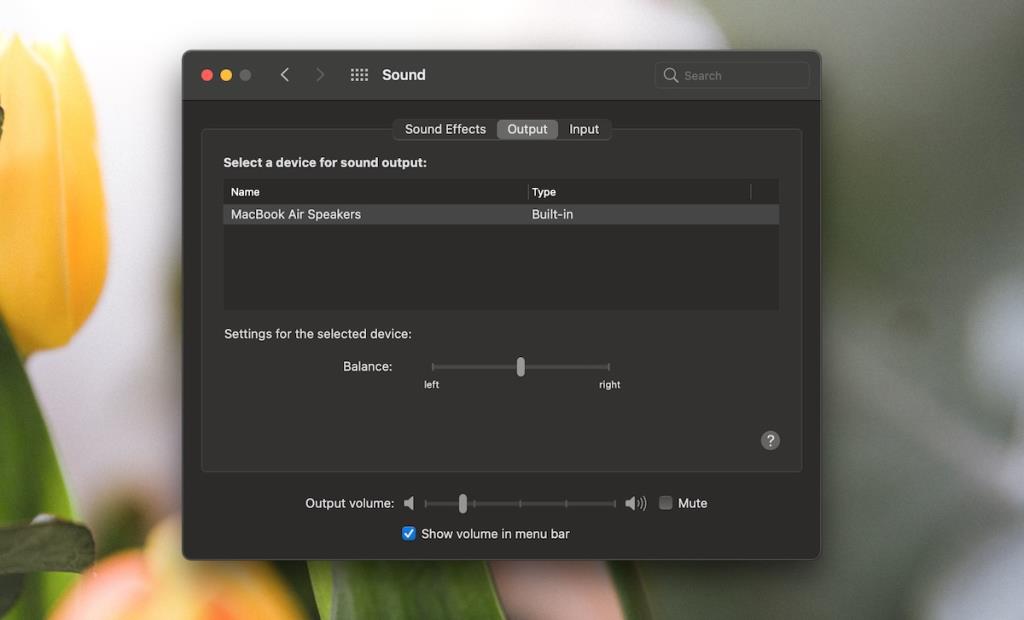
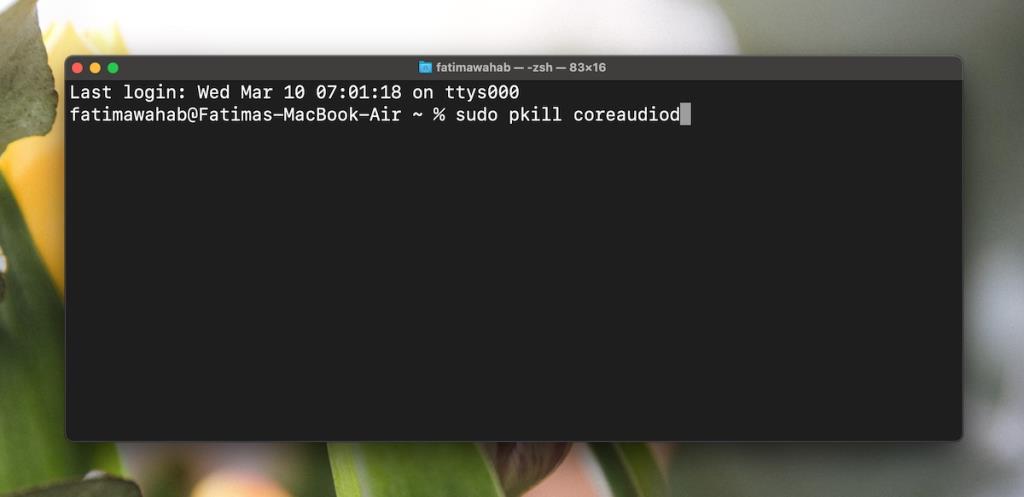



![Sincronizza la musica con Android, Windows Phone e Blackberry [Mac] Sincronizza la musica con Android, Windows Phone e Blackberry [Mac]](https://tips.webtech360.com/resources8/r252/image-6436-0829093741956.jpg)
![Memory Diag e Battery Diag sono due semplici app di monitoraggio del sistema [Mac] Memory Diag e Battery Diag sono due semplici app di monitoraggio del sistema [Mac]](https://tips.webtech360.com/resources8/r252/image-6209-0829094630183.png)
