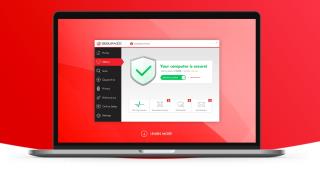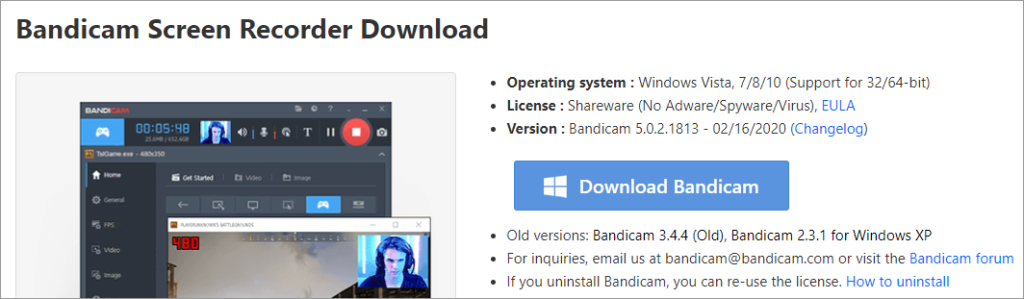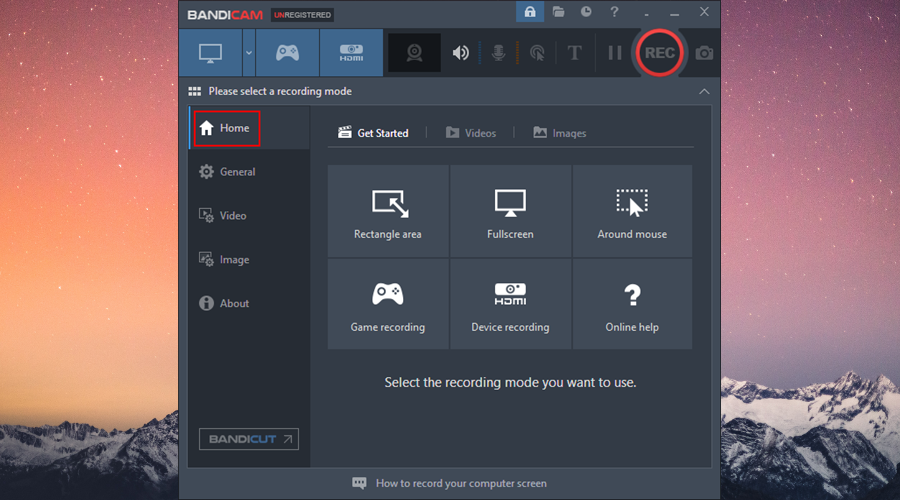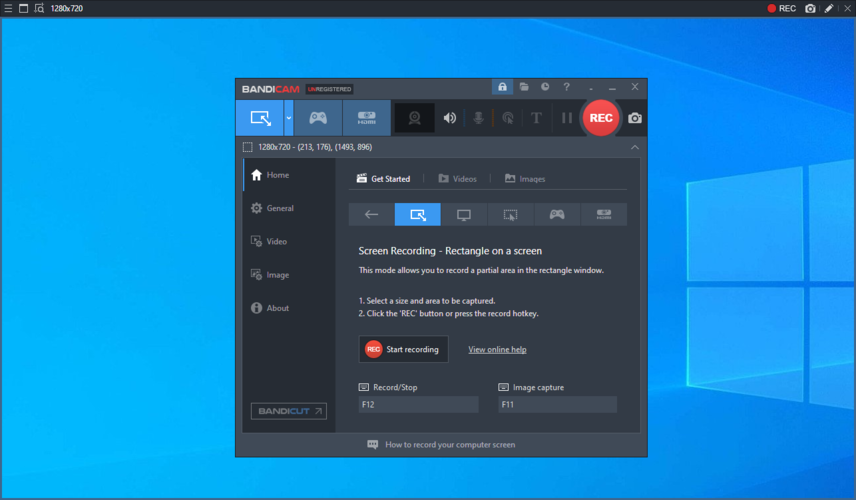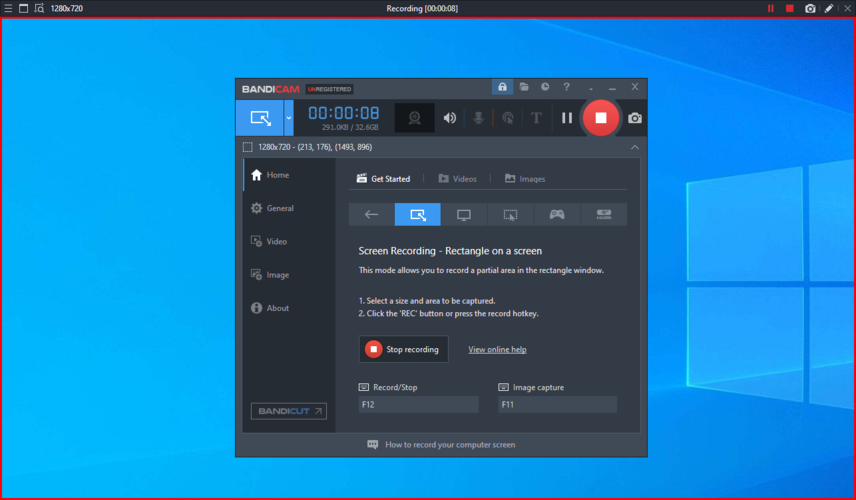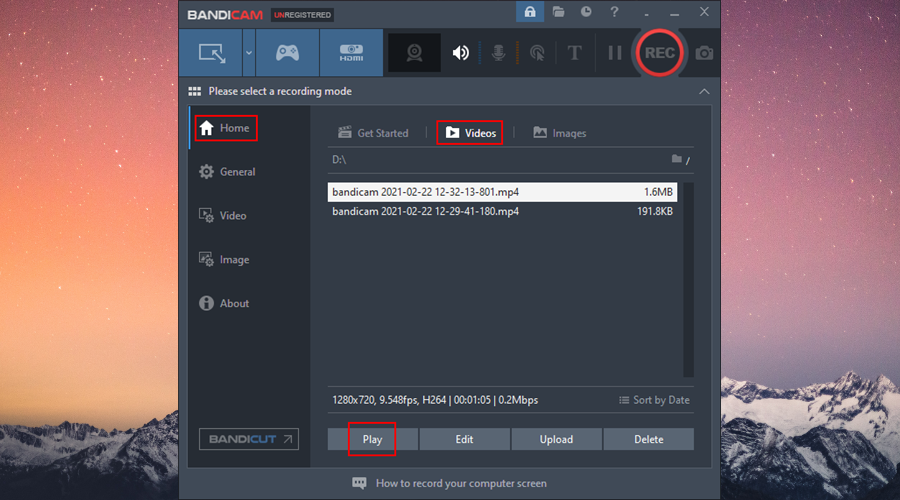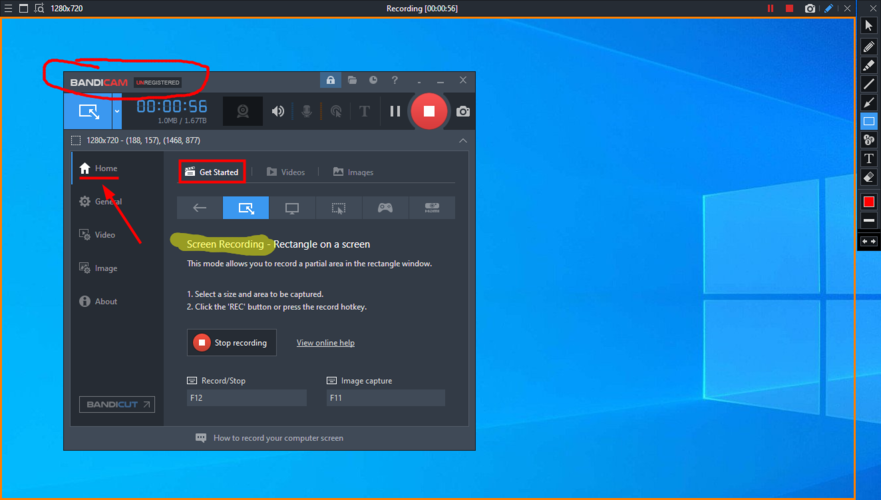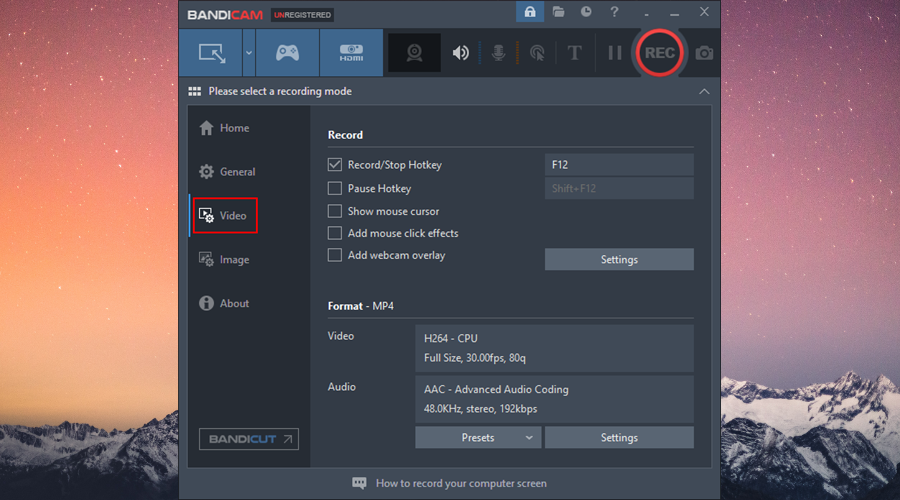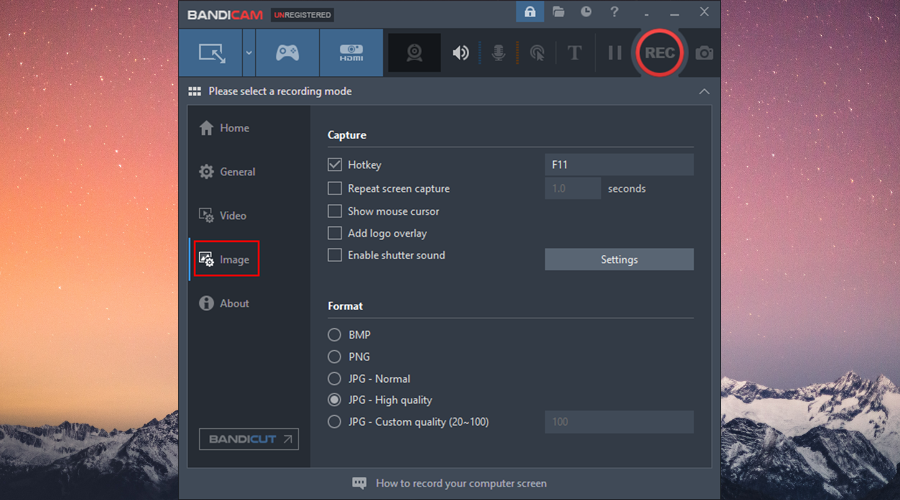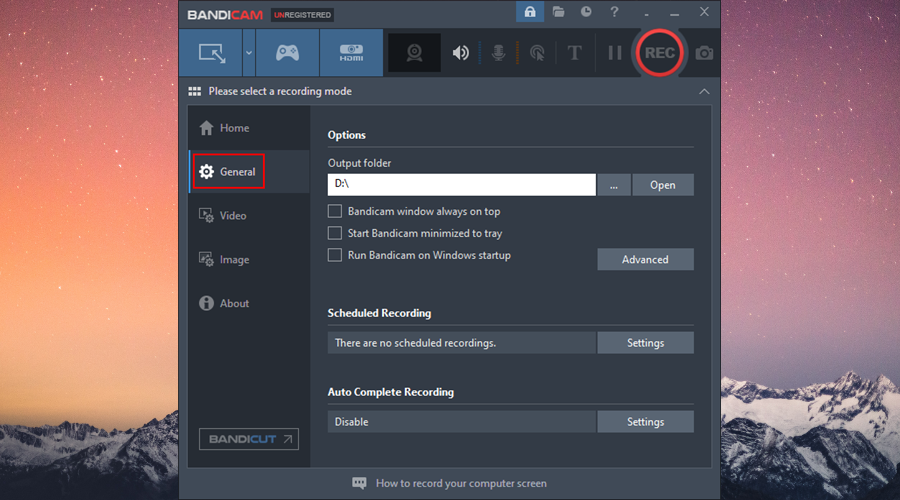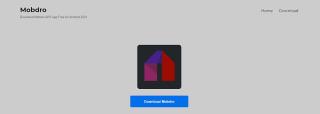Gli strumenti di registrazione dello schermo ti aiutano a catturare tutto ciò che sta accadendo sul desktop e salvarlo come file video. È possibile utilizzare tale programma per creare tutorial video, presentazioni di lavoro e altri tipi di clip.
Alcune delle migliori app di registrazione video del settore sono facili da usare e versatili. Ad esempio, Windows 10 dispone di Xbox Game Bar, una funzionalità integrata che consente di registrare il desktop durante i giochi o quando si lavora con applicazioni a schermo intero.

Cos'è Bandicam?
Bandicam è un noto registratore dello schermo con un'enorme base di fan. Puoi usarlo per registrare l'attività del desktop, la tua webcam e persino il gameplay. Ha anche una modalità screenshot per catturare istantanee di immagini durante le registrazioni.
L'applicazione software ha una versione sia gratuita che a pagamento, che ti consente di esplorare completamente il suo set di funzionalità prima di decidere se vale la pena o meno.
Come scaricare Bandicam
Puoi scaricare lo screen recorder Bandicam dal sito ufficiale . Supporta solo Windows 10, 8, 7 e Vista, entrambe le versioni a 32 e 64 bit.
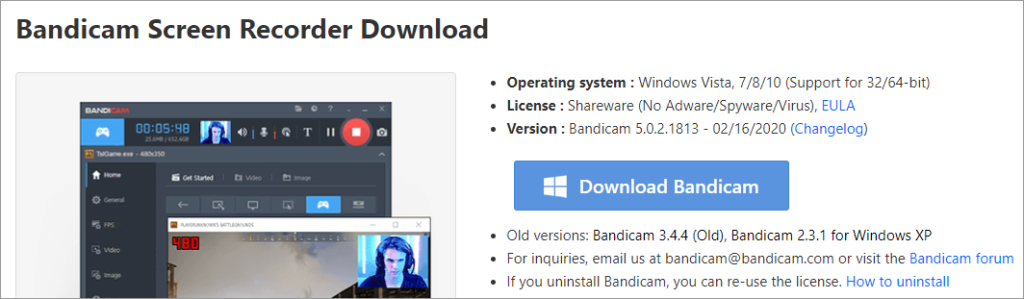
Bandicam ha una versione gratuita con tutte le funzionalità sbloccate, che puoi utilizzare per un periodo di tempo illimitato. Tuttavia, aggiunge una filigrana ai video in uscita e limita le registrazioni a 10 minuti.
Se ti stai chiedendo come rimuovere la filigrana Bandicam, non c'è altra scelta che acquistare la versione completa. Il lato positivo è che è un acquisto una tantum che viene fornito con una garanzia a vita.
L'impostazione di questo strumento non richiede molto tempo. Oltre a rivedere il contratto di licenza, è possibile creare collegamenti al programma e impostare la cartella di destinazione preferita.
Come usare Bandicam
- Vai alla sezione Home e scegli la modalità di registrazione video.
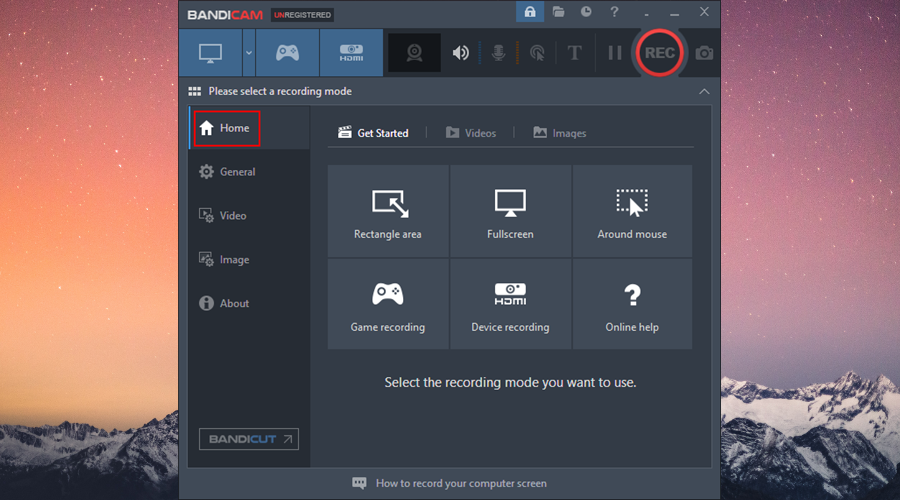
- Premi F12 per avviare la registrazione e di nuovo F12 per interromperla quando hai finito.
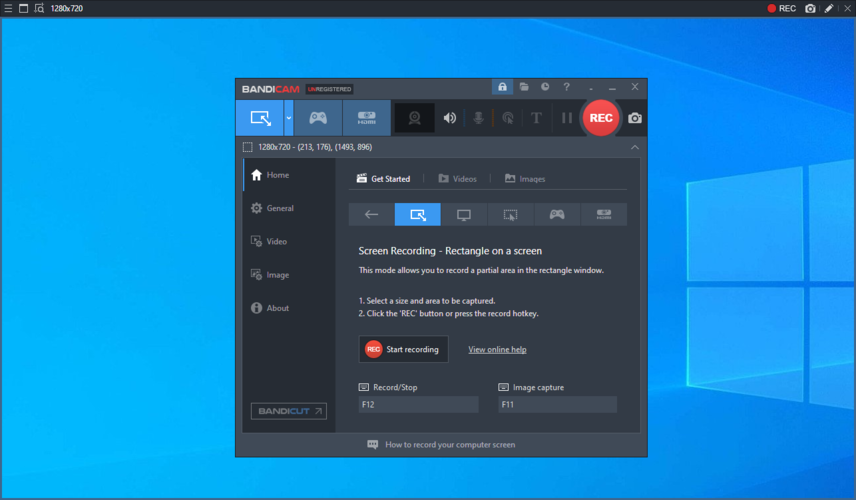
- Segui le istruzioni sullo schermo. Ad esempio, se hai selezionato Area rettangolare , puoi spostare la finestra di registrazione nella posizione corretta e ridimensionarla.
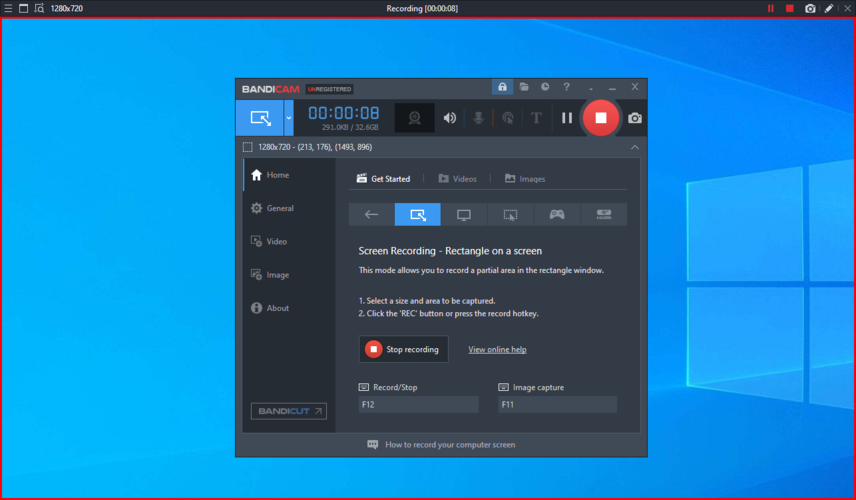
- Una volta tornato nell'area Home , vai su Video , seleziona una registrazione e premi Riproduci per aprire il file con il tuo lettore video predefinito e controllare i risultati.
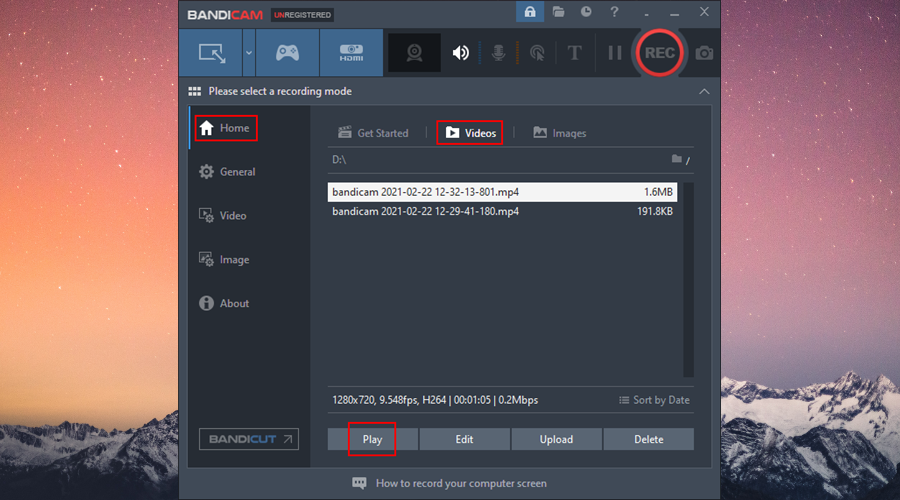
Durante le registrazioni, è possibile acquisire schermate utilizzando F11 . Puoi anche utilizzare gli strumenti di annotazione per disegnare linee, frecce, riquadri con una penna o un evidenziatore e aggiungere numeri o testo.
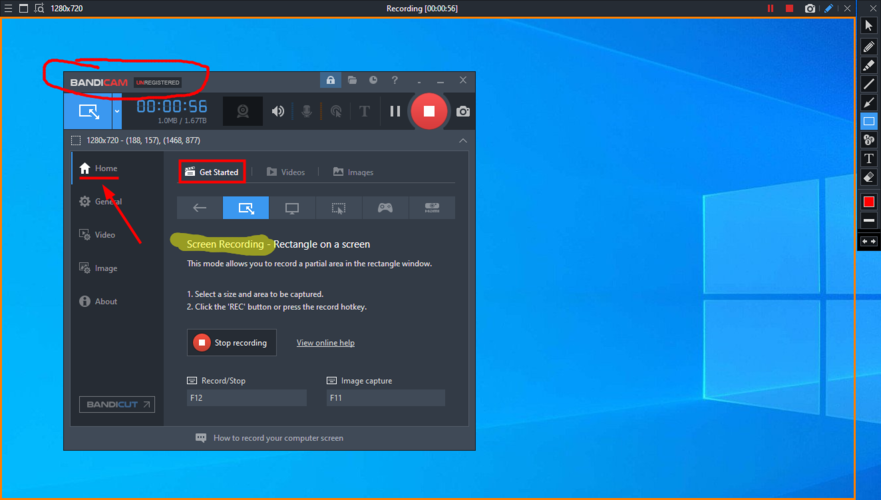
Impostazioni video
Nella sezione Video , puoi modificare il tasto di scelta rapida predefinito per avviare e interrompere le registrazioni e persino impostare un nuovo tasto di scelta rapida per mettere in pausa e riprendere.
È anche possibile includere il cursore del mouse nelle registrazioni, abilitare gli effetti del clic del mouse e aggiungere una sovrapposizione della webcam.
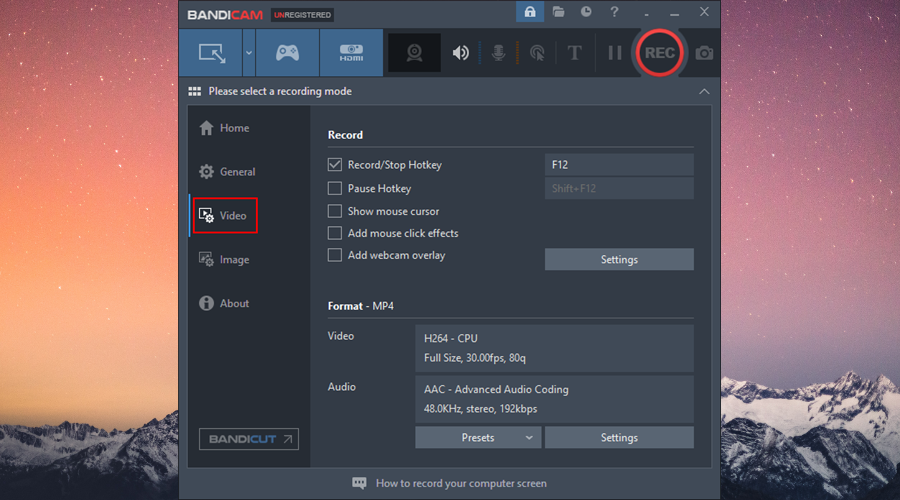
Per impostazione predefinita, Bandicam salva i video in formato MP4. Ma puoi passare ad AVI, scegliere un preset diverso o configurare i parametri audio e video se sei abbastanza esperto.
Impostazioni immagine
Se sei interessato non solo alla registrazione di video, ma anche alla cattura di schermate utilizzando Bandicam, vai all'area Immagine per personalizzare le preferenze.
È possibile modificare il tasto di scelta rapida predefinito per l'acquisizione di istantanee, impostare un intervallo di tempo e chiedere allo strumento di ripetere l'acquisizione dello schermo, includere il cursore del mouse e abilitare il suono dell'otturatore.
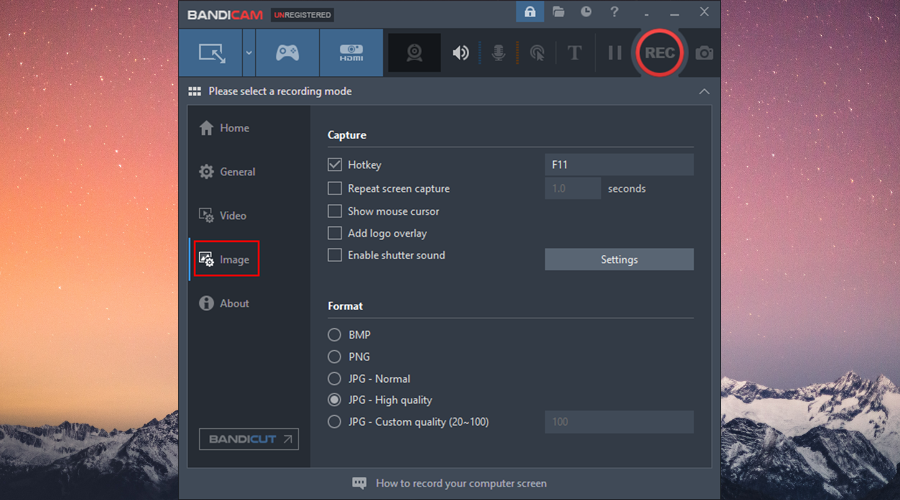
Bandicam salva gli screenshot delle immagini in formato JPG di alta qualità, ma puoi scegliere la qualità JPG normale o personalizzata, nonché PNG o BMP.
Impostazioni generali
Per configurare più opzioni fornite da Bandicam, controlla l' area Generale . Ad esempio, puoi modificare la cartella predefinita per il salvataggio dei video.
È anche possibile programmare l'avvio e l'arresto automatico delle registrazioni impostando limiti di tempo o dimensione del file.
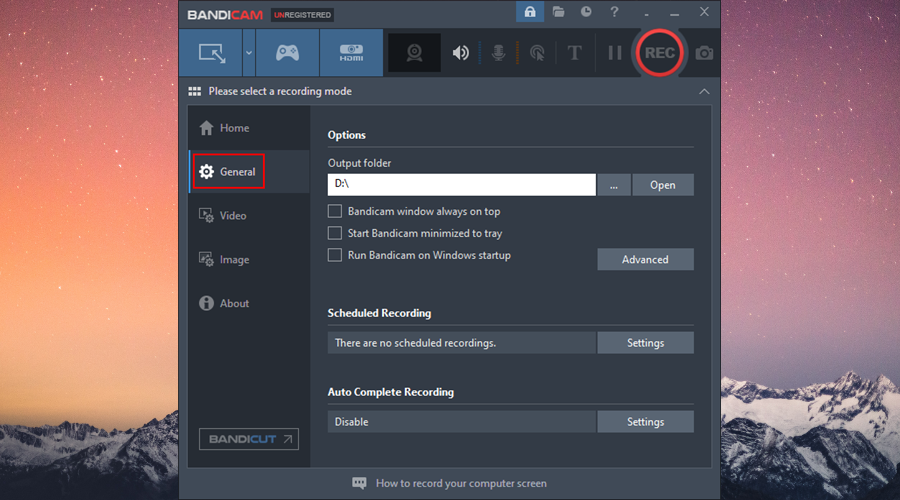
Puoi persino programmare Bandicam per avviare una nuova registrazione, uscire dal desktop o spegnere il computer una volta completata l'attività pianificata.
Bandicam è sicuro?
Bandicam è un registratore dello schermo legittimo che non infetta il tuo computer con malware. Secondo il suo rapporto VirusTotal , è completamente pulito.
Inoltre, non ci sono state segnalazioni di attività dannose come la violazione della privacy degli utenti, quindi Bandicam è totalmente sicuro.
Conclusione
Tenendo conto di tutto, Bandicam è un registratore dello schermo affidabile sia per i principianti che per gli utenti esperti. È avvolto in un'interfaccia intuitiva e offre opzioni semplici per la registrazione dell'attività video e l'acquisizione di schermate.