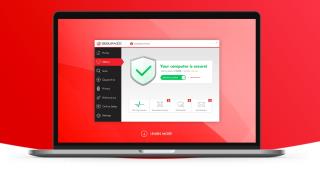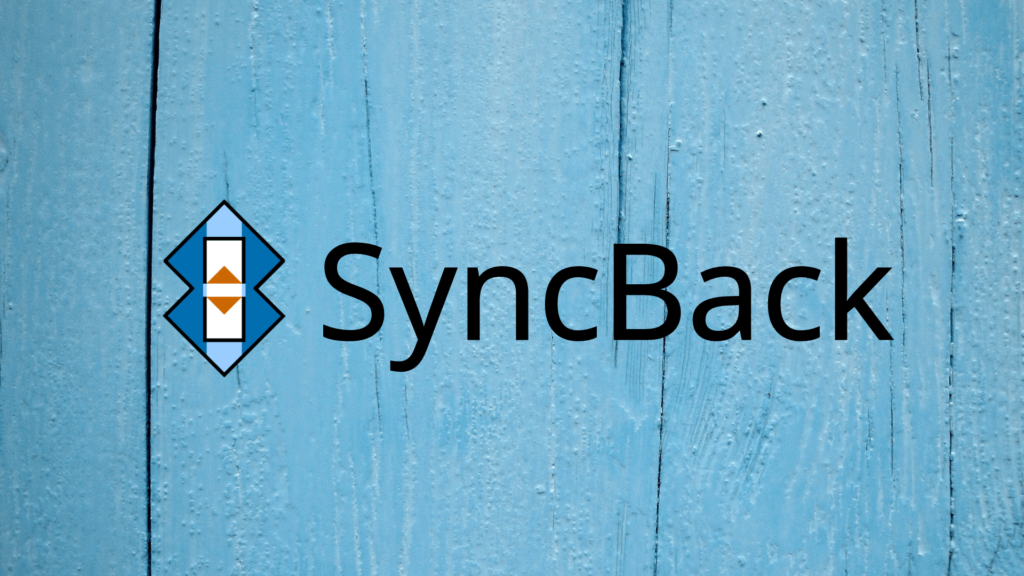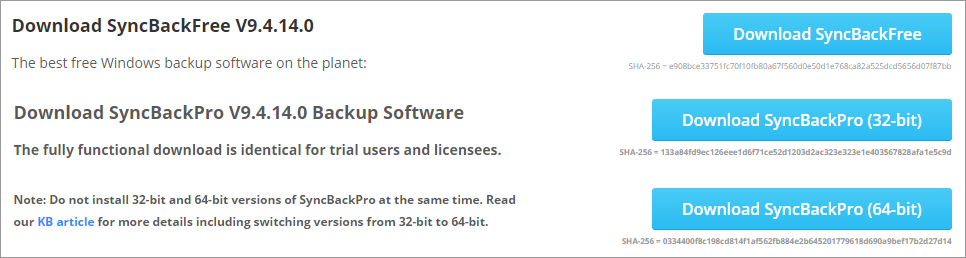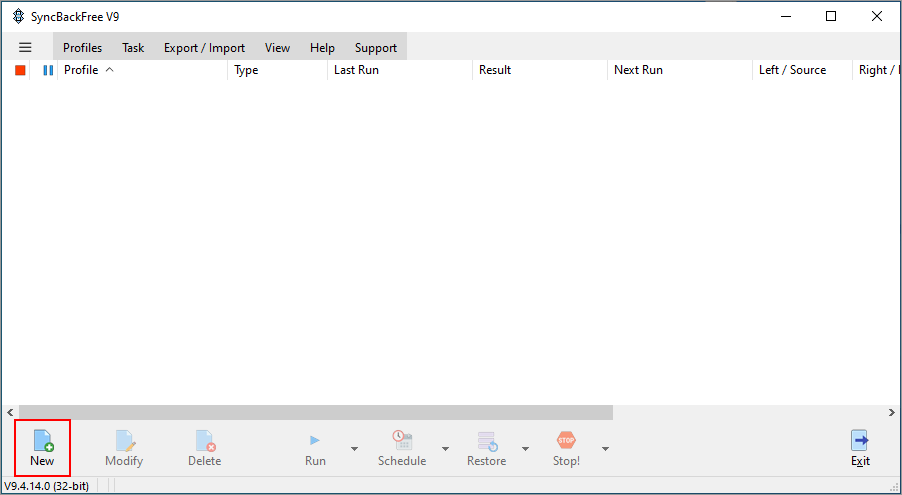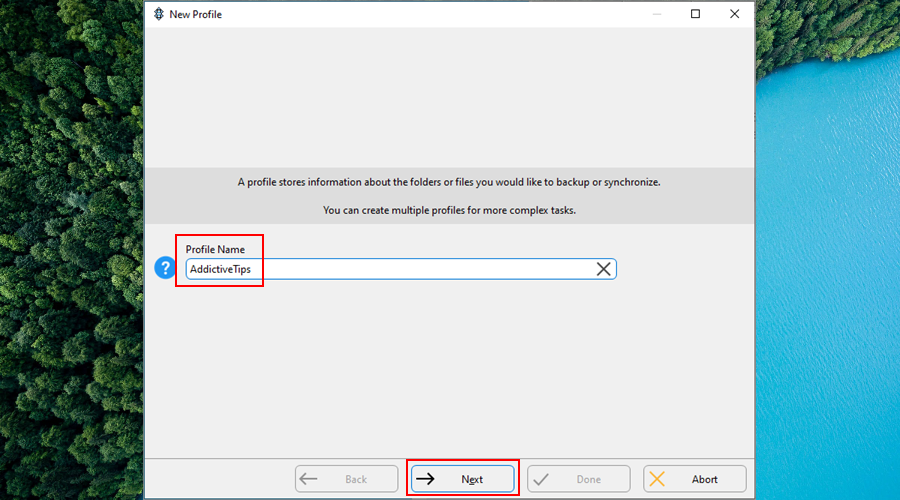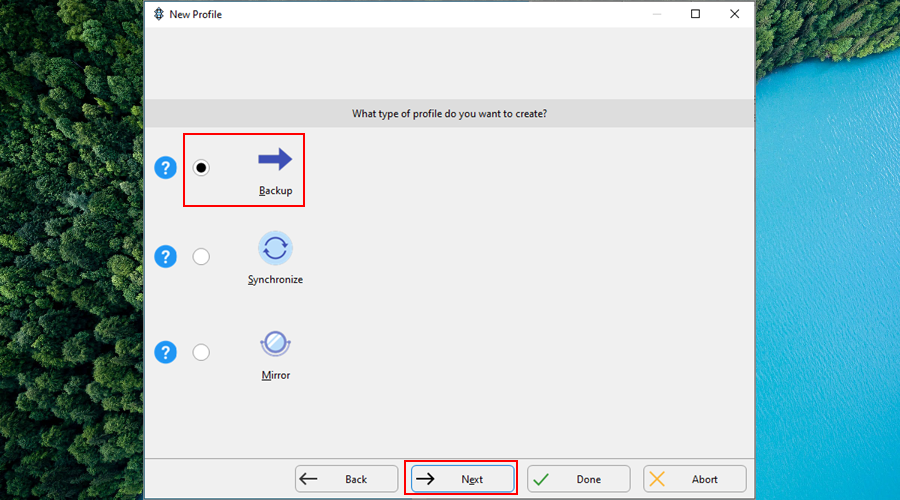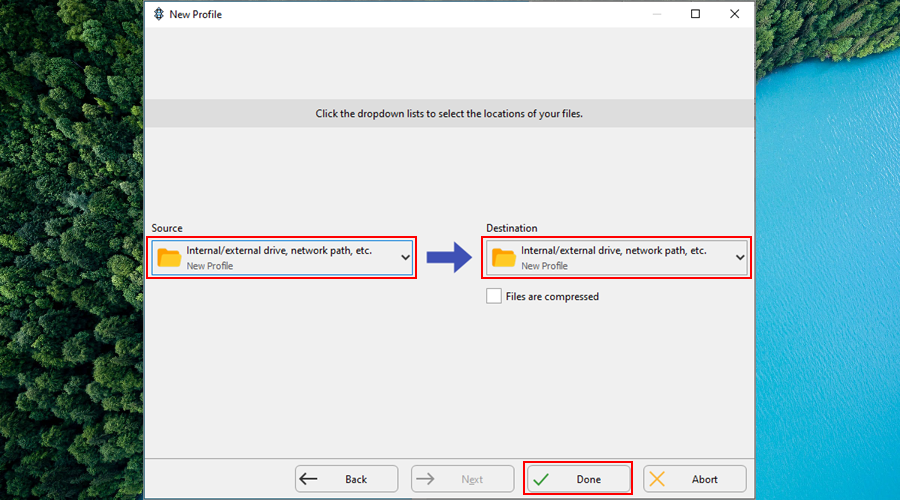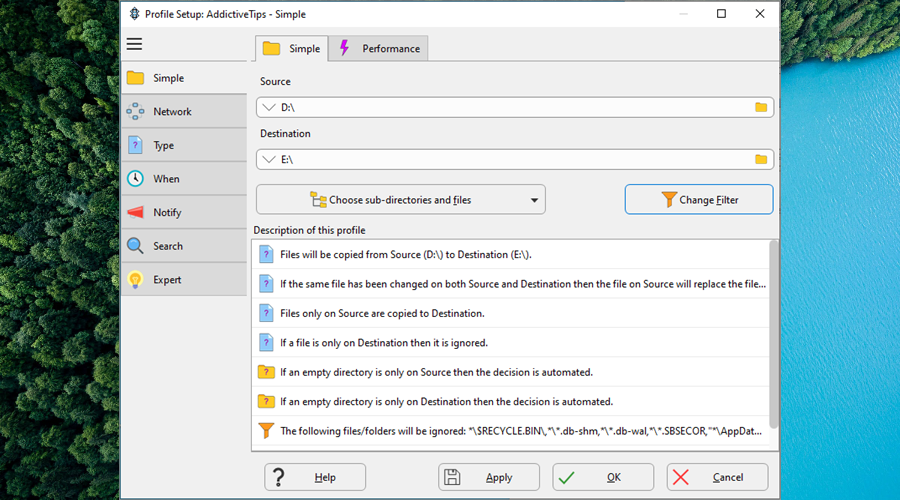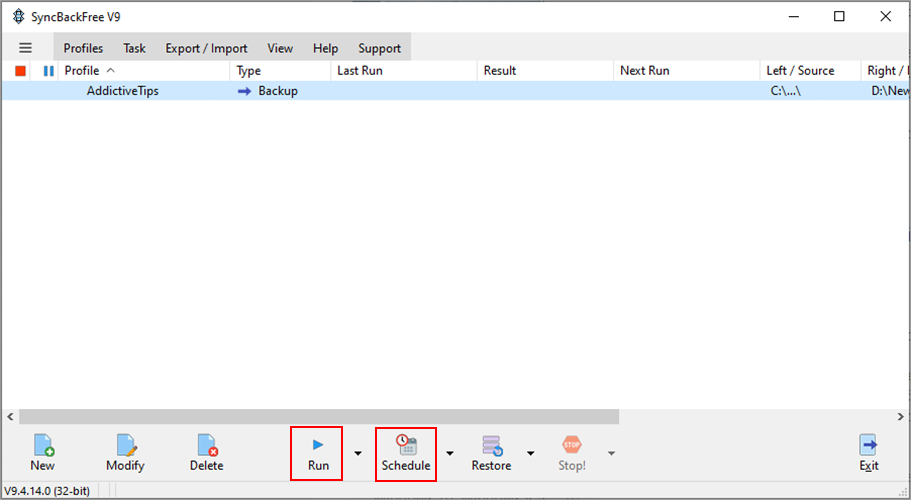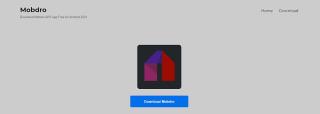Se lavori da casa sul tuo computer, hai bisogno di una potente soluzione di backup che ti aiuti a preservare i tuoi dati nel caso in cui succeda qualcosa: il tuo sistema si blocca, vieni hackerato, il tuo laptop viene rubato, cancelli accidentalmente file importanti o qualsiasi altra cosa.
Sviluppato da 2BrightSparks, SyncBack è uno strumento di backup e sincronizzazione che puoi utilizzare per i piani di emergenza per archiviare in modo sicuro i tuoi file su diversi dispositivi.
Funziona con dischi rigidi, SSD, chiavette USB, schede di memoria, server FTP, archivi ZIP e posizioni di condivisione di rete. Puoi anche sfruttare FTP, FTPS e SFTP se opti per la modalità pro.
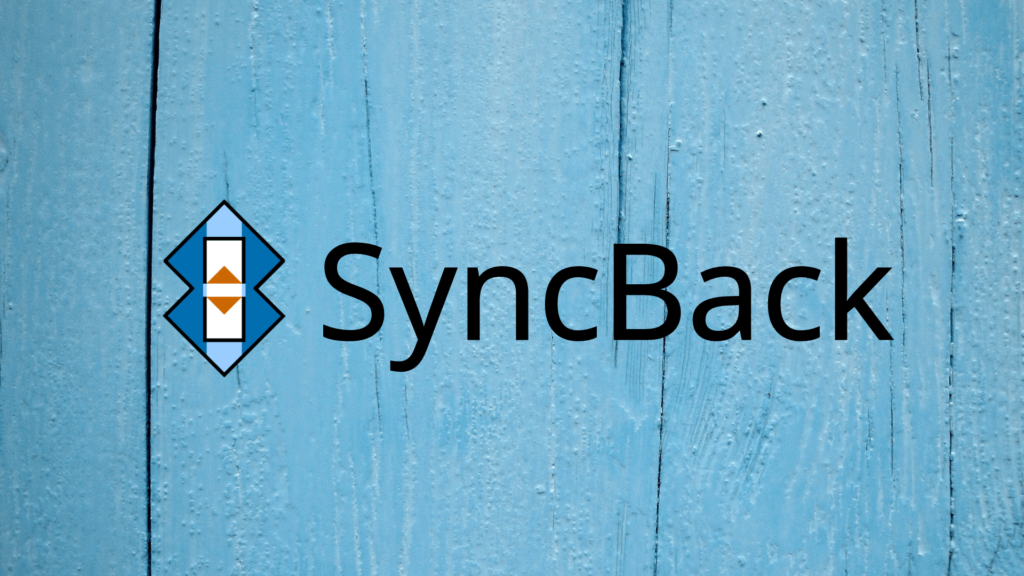
Come scaricare SyncBack
Puoi scaricare SyncBack Free o SyncBack Pro dal sito Web ufficiale, a seconda delle tue preferenze.
La versione gratuita ha meno opzioni ma puoi usarla tranquillamente per sincronizzare i dati sul tuo computer. Tuttavia, puoi testare l'edizione pro per 30 giorni senza alcun costo per vedere se vale la pena acquistare una licenza.
L'applicazione è compatibile solo con il sistema operativo Microsoft: Windows 10, 8, 7 e Vista (versioni sia a 32 bit che a 64 bit). C'è anche una terza edizione chiamata SyncBack SE (Second Edition), che supporta Windows Server.
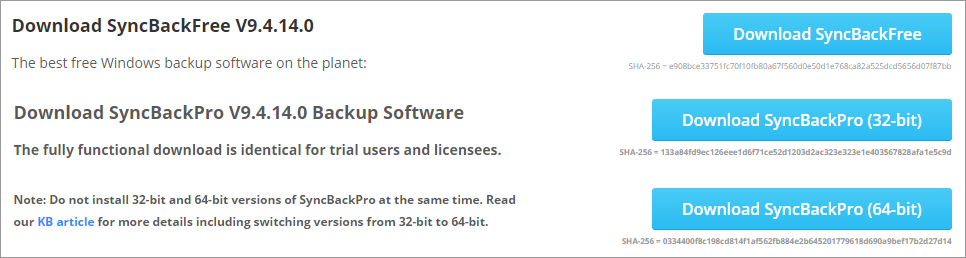
Per visualizzare le differenze esatte tra le tre edizioni, insieme a tutte le opzioni supportate, non esitare a consultare la tabella di confronto .
È disponibile anche una versione beta, che ti consente di accedere a funzionalità e miglioramenti imminenti. Ma non è raccomandato poiché non garantisce la stabilità del tuo sistema operativo.
L'installazione è abbastanza veloce e facile poiché tutto ciò che devi fare è impostare la cartella di destinazione.
Come usare SyncBack
Ecco come creare un processo di backup con SyncBack:
- Fare clic su Nuovo nella finestra principale
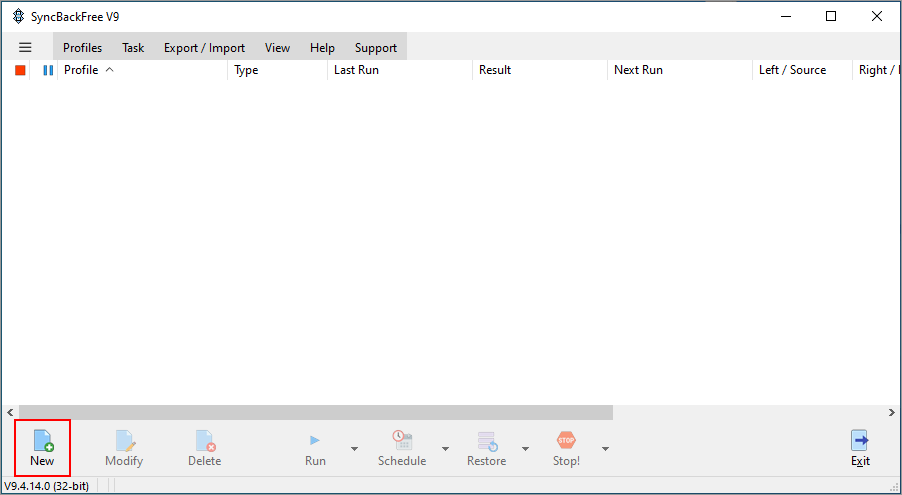
- Imposta un nome profilo e procedi al passaggio successivo
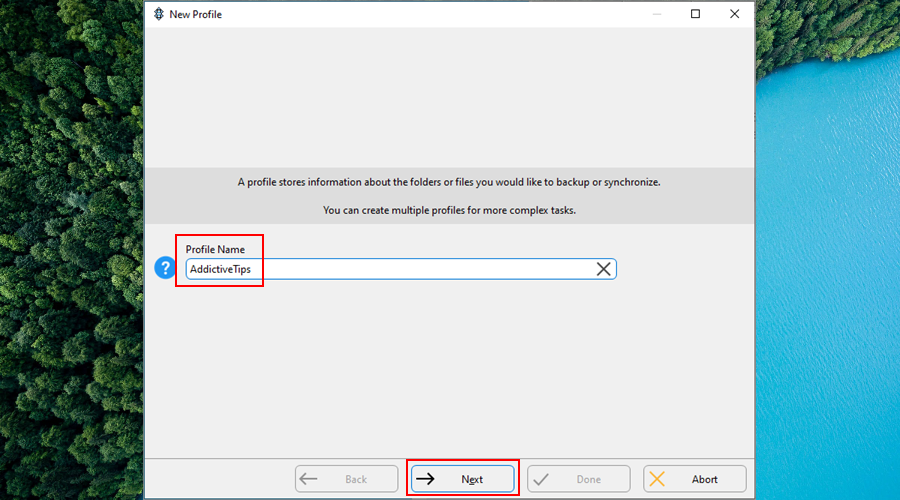
- Scegli il profilo di backup
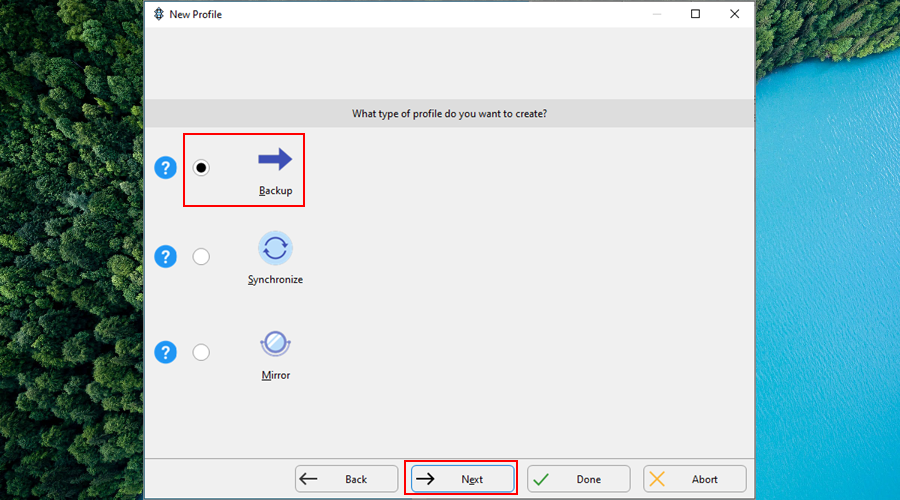
- Specificare l' origine e la destinazione , quindi fare clic su Fine
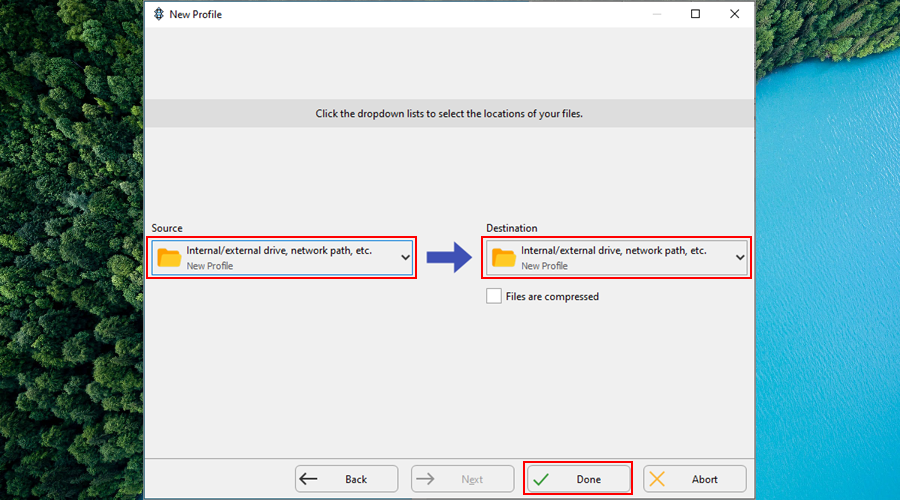
Una volta creato il profilo di backup, puoi iniziare a includere i file e ad apportare ulteriori modifiche. Inizia specificando l'origine dei file da salvare e la destinazione del nuovo backup.
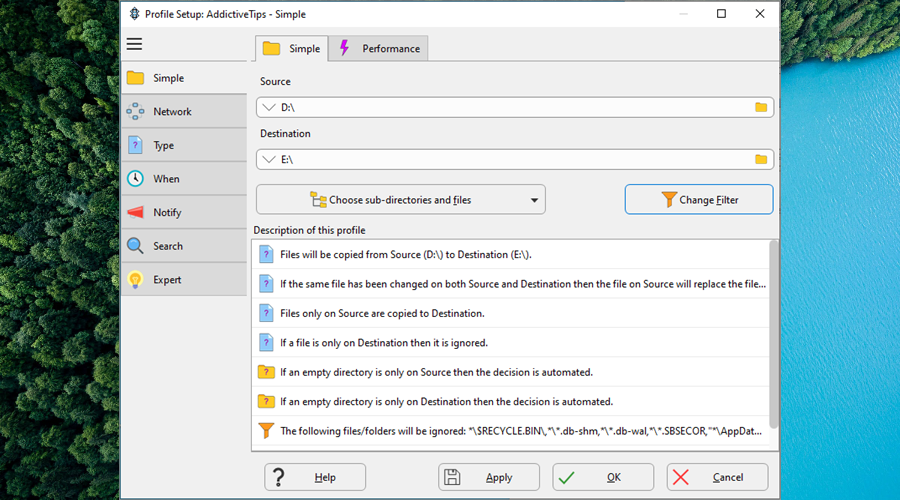
È possibile includere file e sottodirectory, nonché applicare filtri per escludere elementi specifici che non corrispondono ai criteri.
Una volta apportate tutte le modifiche necessarie, è sufficiente fare clic sul pulsante Applica . SyncBack offre l'esecuzione di una simulazione del processo di backup, che dovresti accettare per rivedere le impostazioni e tornare facilmente indietro per apportare eventuali modifiche.
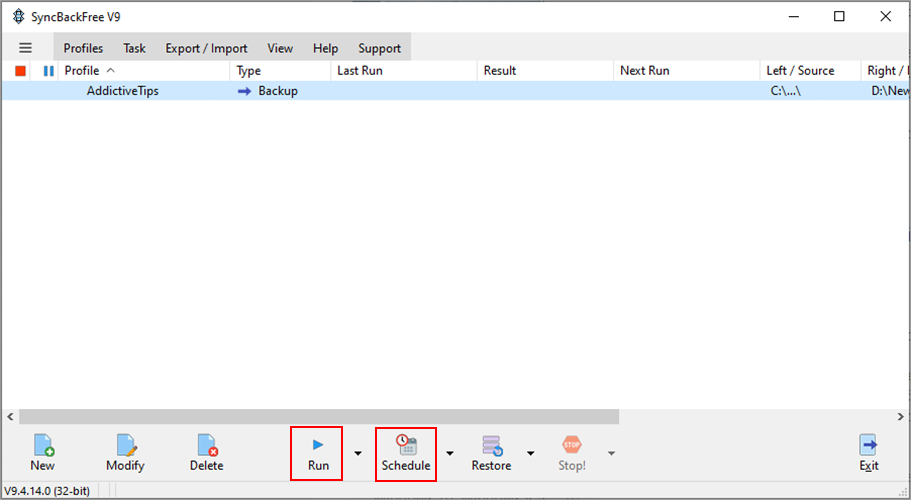
Per avviare il processo di backup, fai clic su Esegui . È inoltre possibile fare clic su Pianificazione per impostare un profilo di pianificazione con dettagli quali data e ora di inizio, ricorrenza ed eventi speciali (ad es. all'accesso dell'utente).
Per ripristinare i dati da un backup salvato in precedenza, seleziona il profilo di backup dalla finestra principale, fai clic su Ripristina , quindi seleziona l'origine e la destinazione. Se hai continuato ad aggiornare il backup, puoi scegliere la data esatta alla quale eseguire il rollback di SyncBack.
Conclusione
Considerati tutti gli aspetti, puoi tranquillamente utilizzare SyncBack per eseguire il backup e sincronizzare i tuoi file creando copie su più dispositivi e persino posizioni cloud.
Non rischierai di infettare la tua macchina durante l'installazione di questa applicazione poiché SyncBack è completamente privo di malware, come dimostrato dal suo rapporto VirusTotal .
Tuttavia, ha numerose opzioni avanzate e potrebbe sembrare eccessivo per gli utenti occasionali. Forse sarebbe stato meglio se avesse anche una semplice procedura guidata con opzioni semplici per le attività di backup.