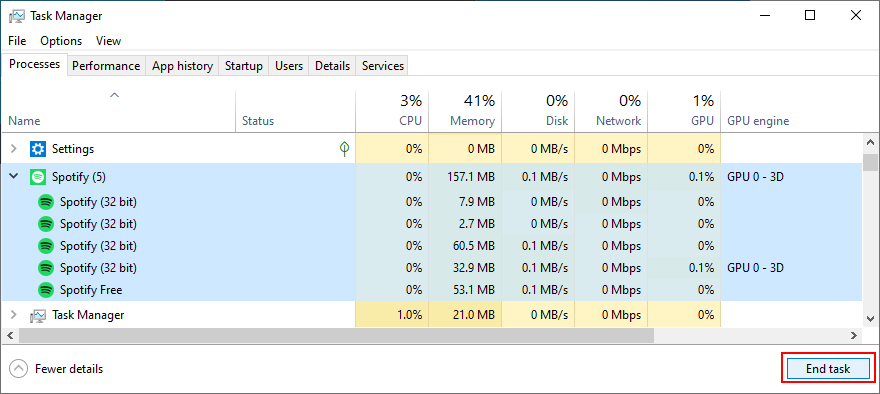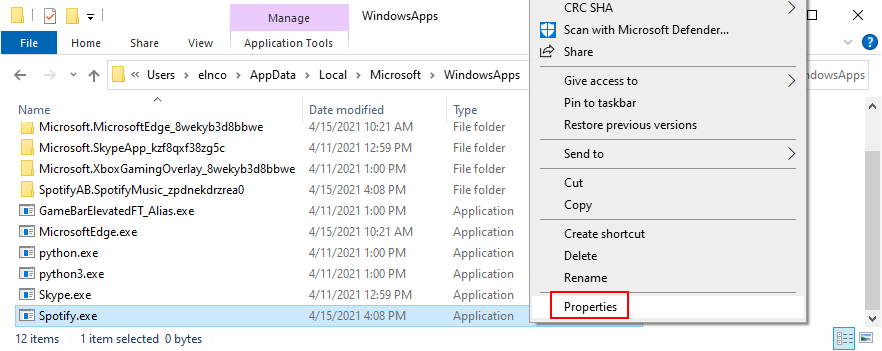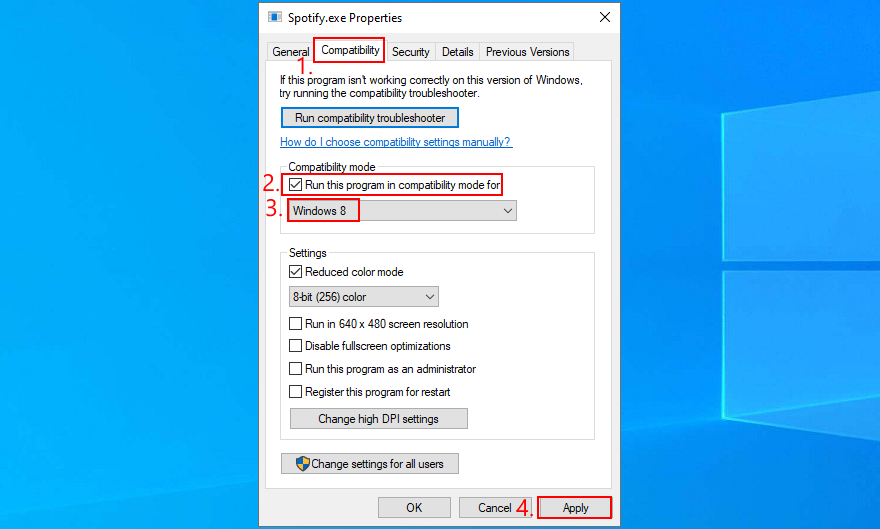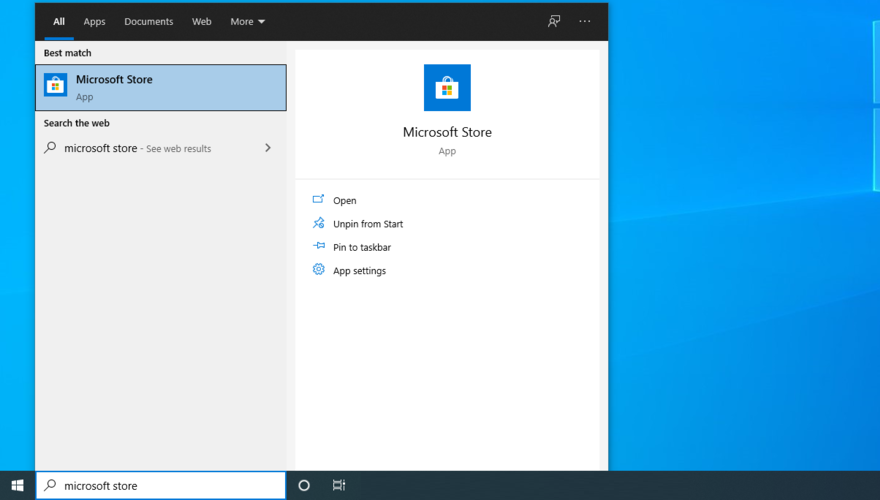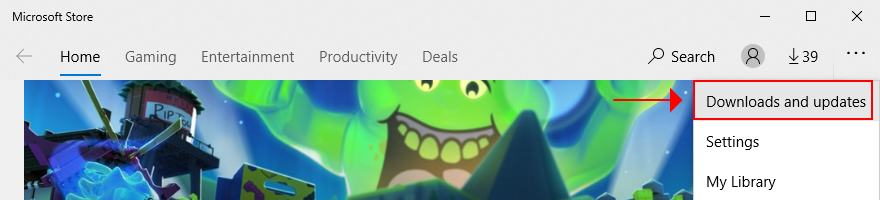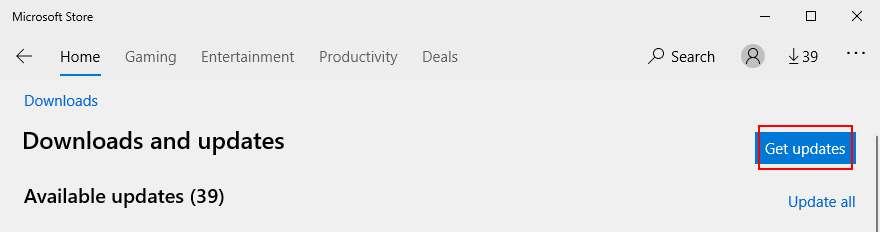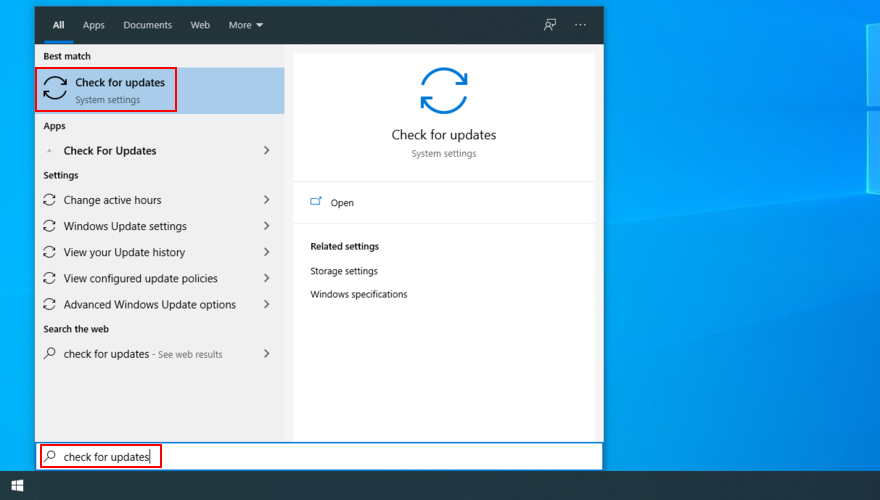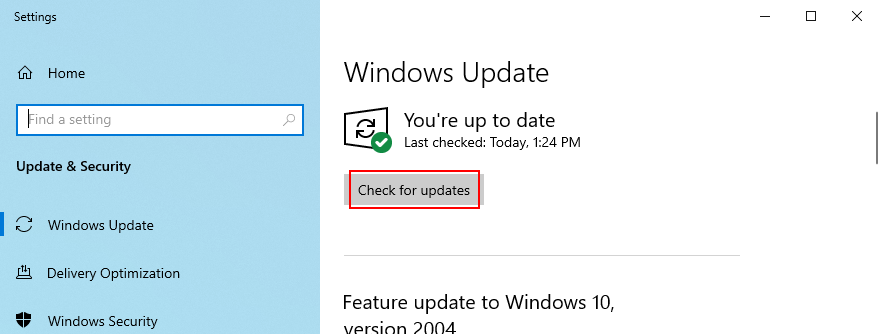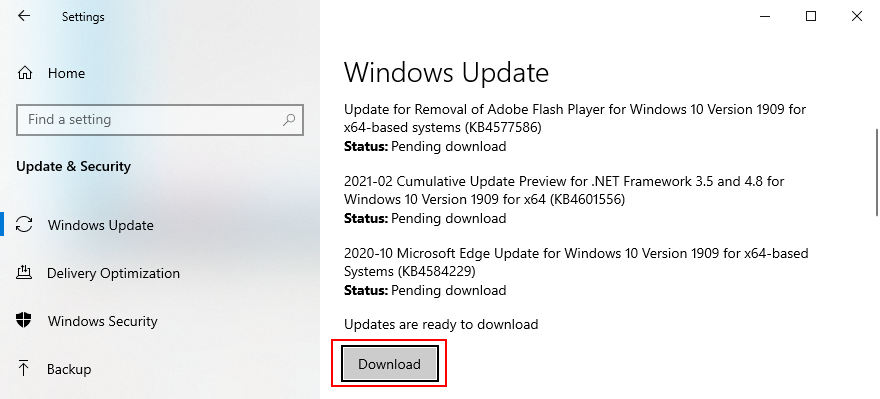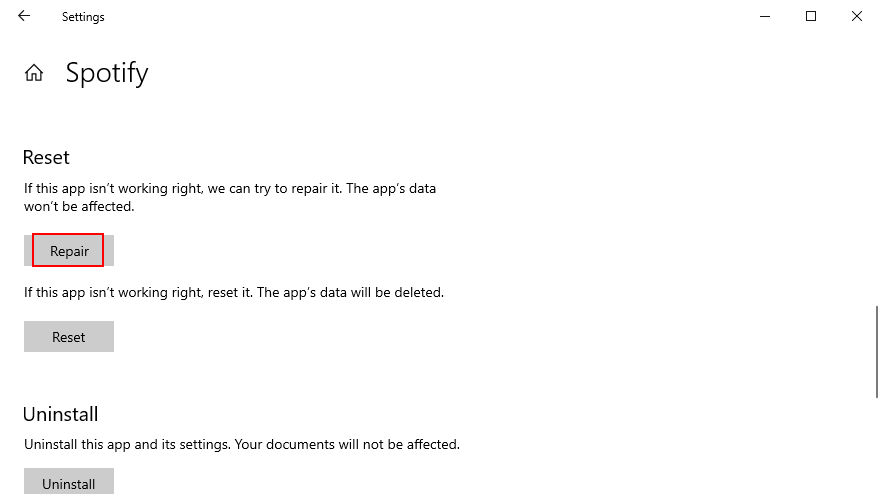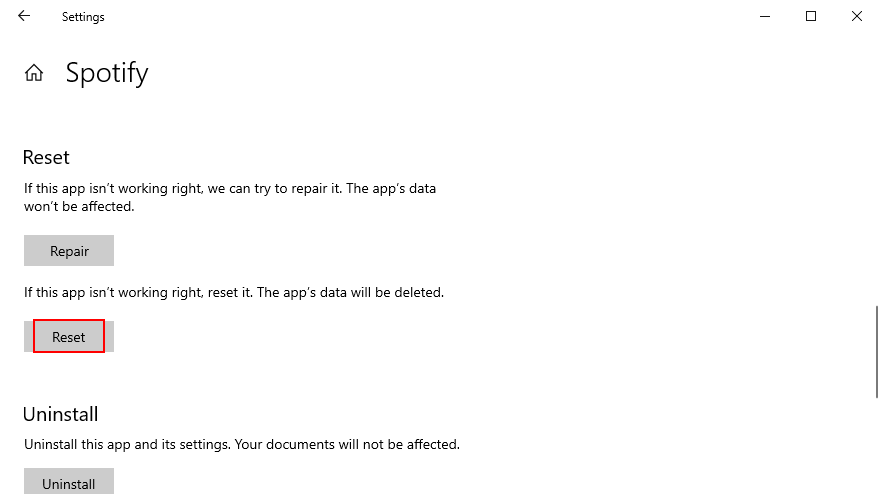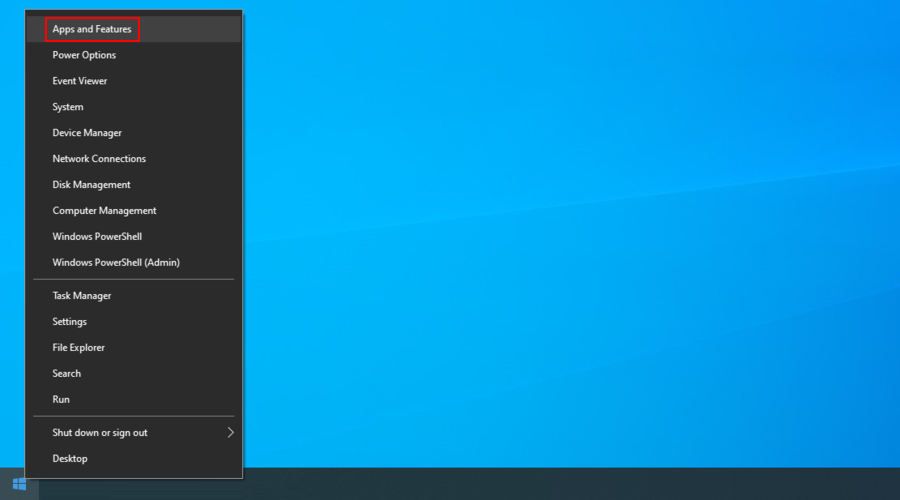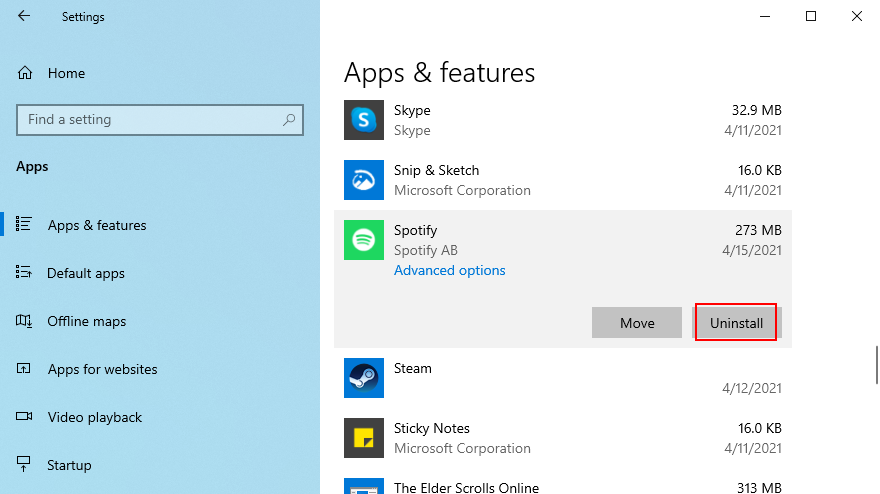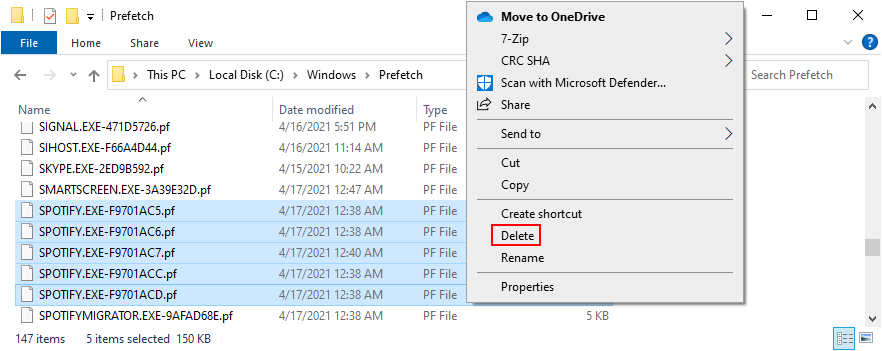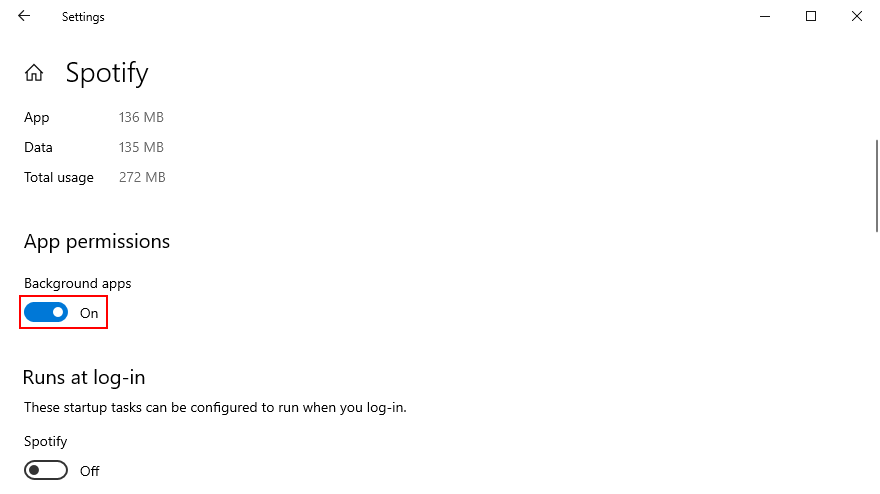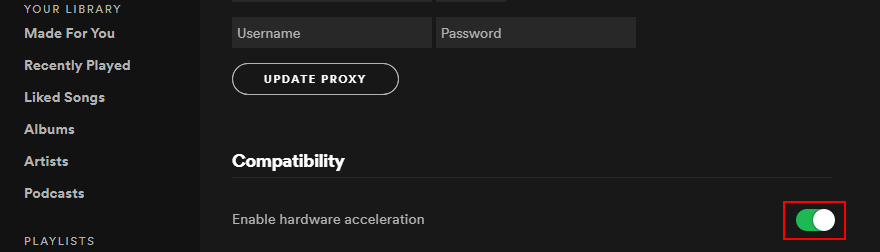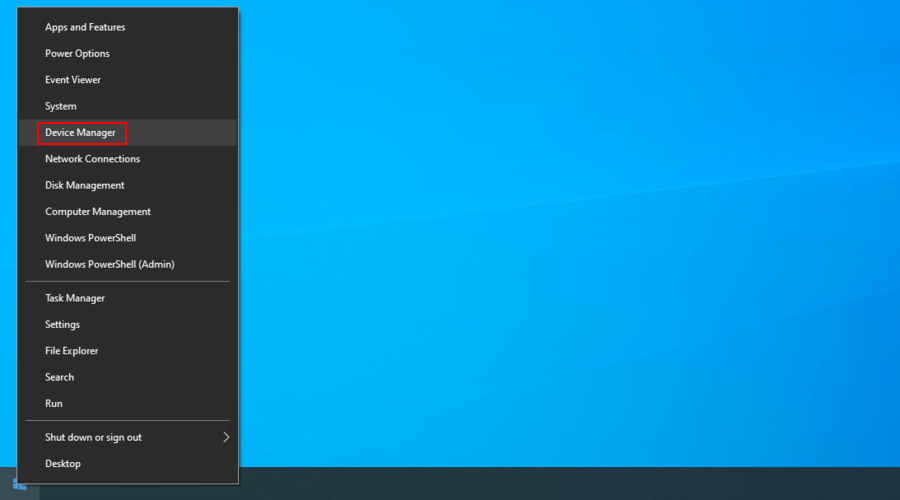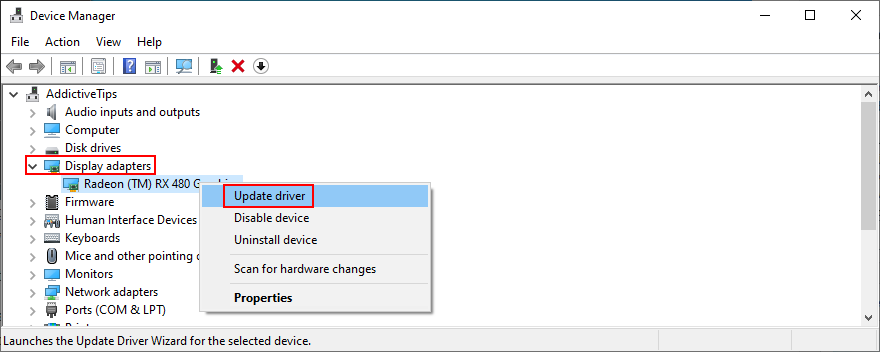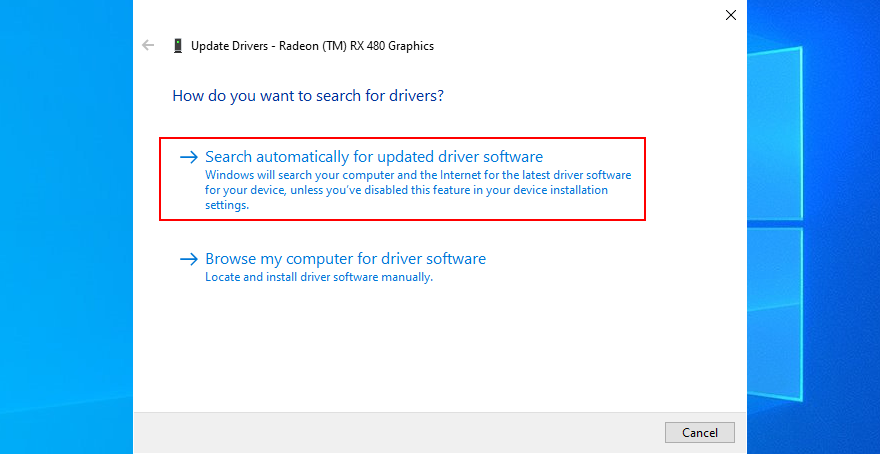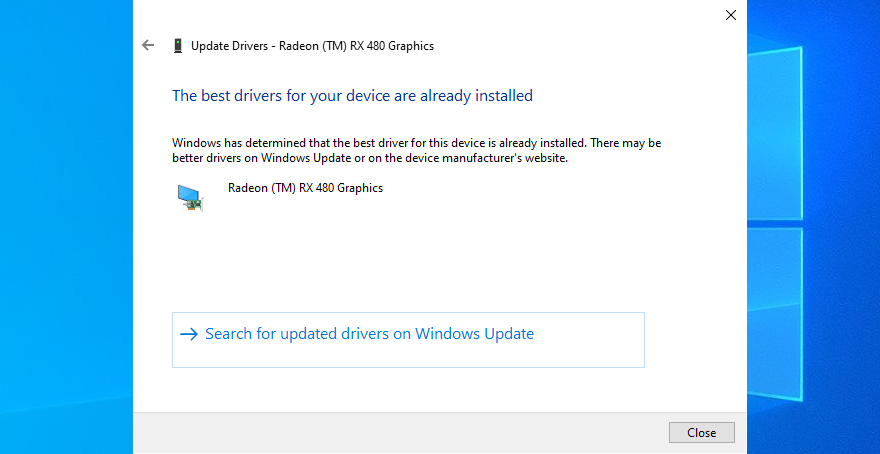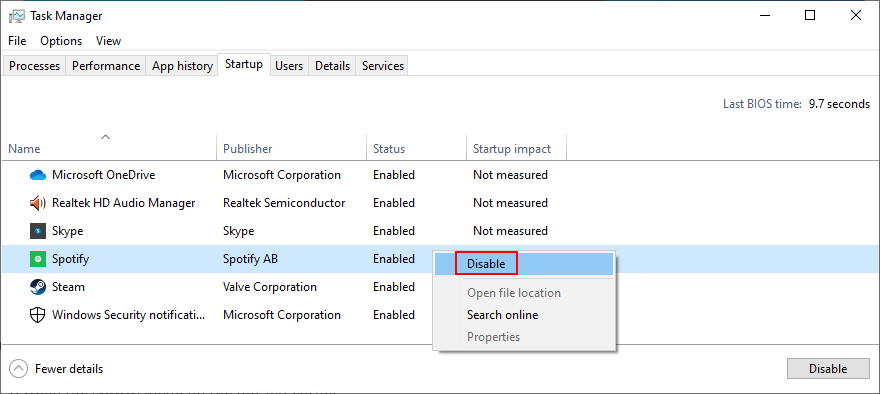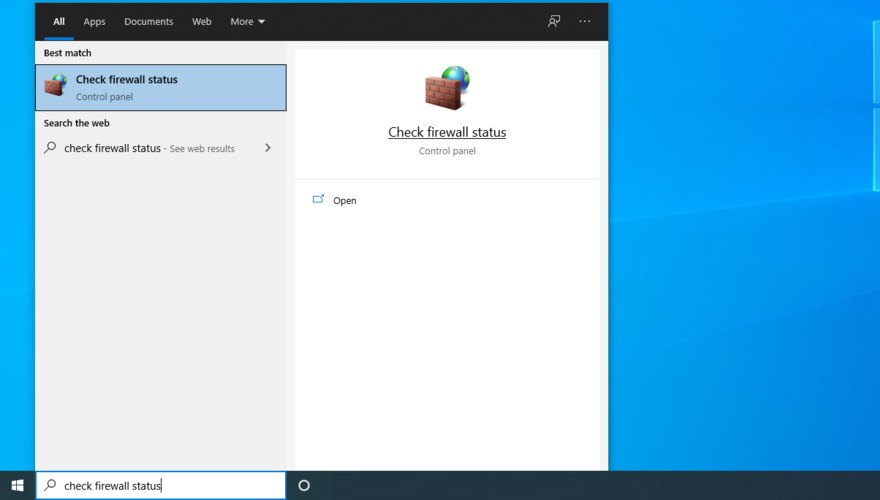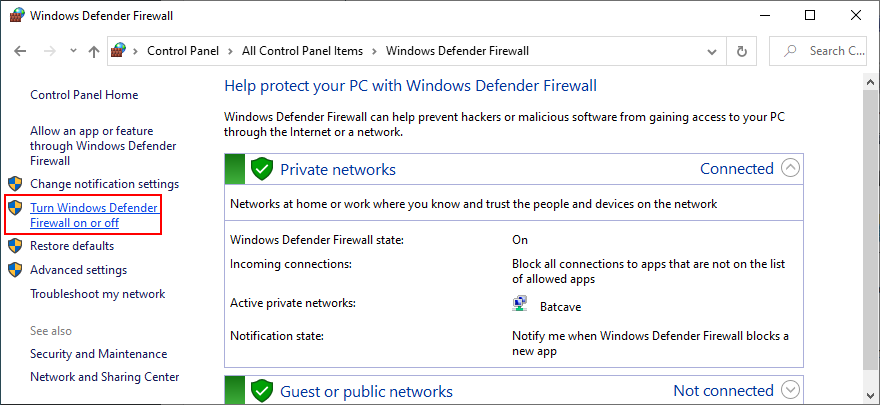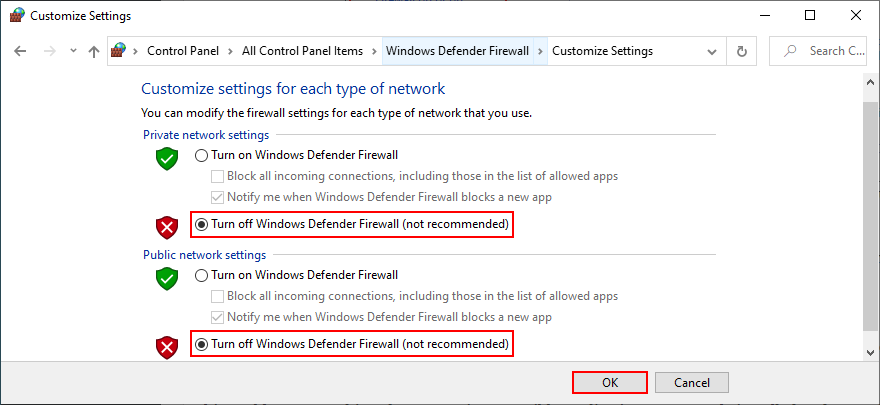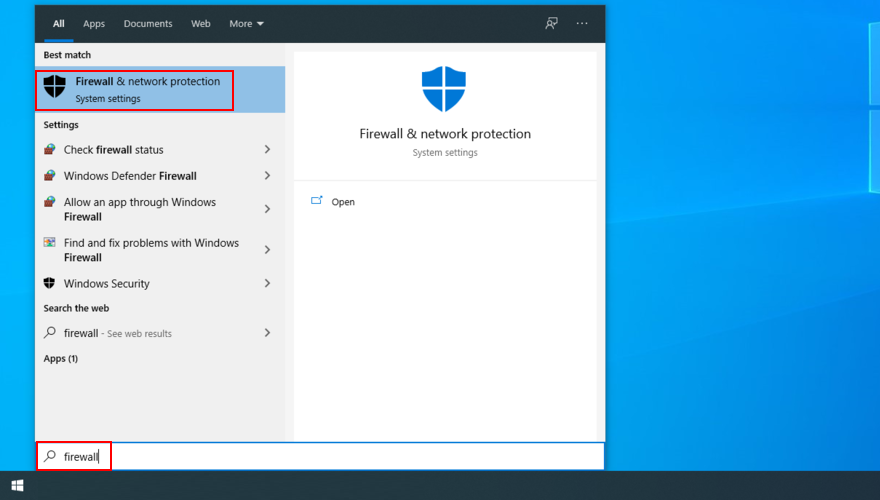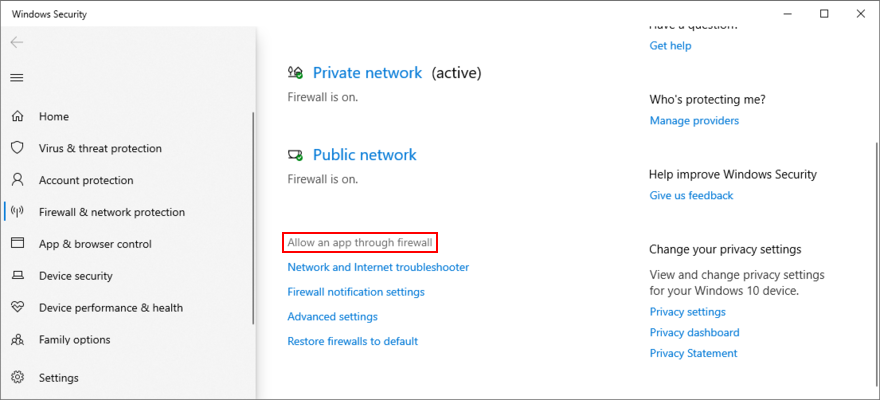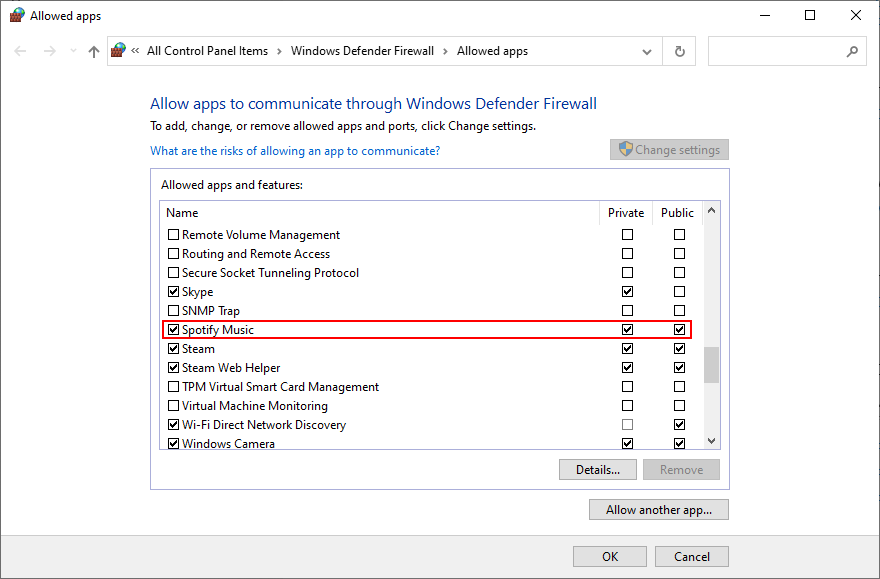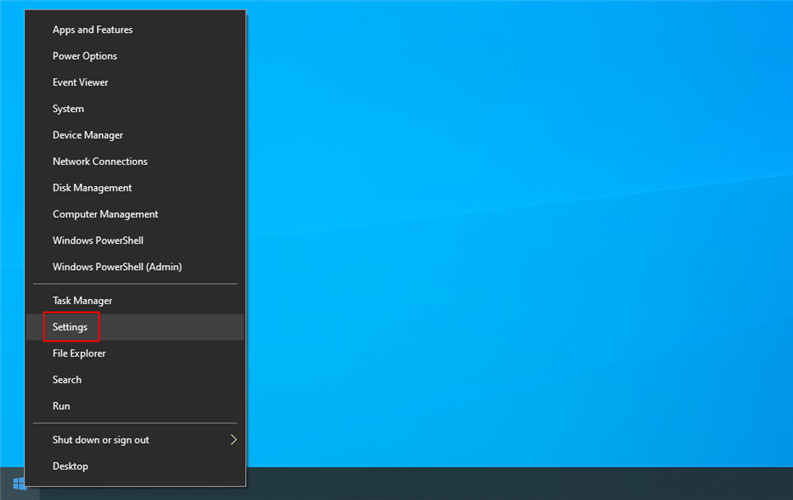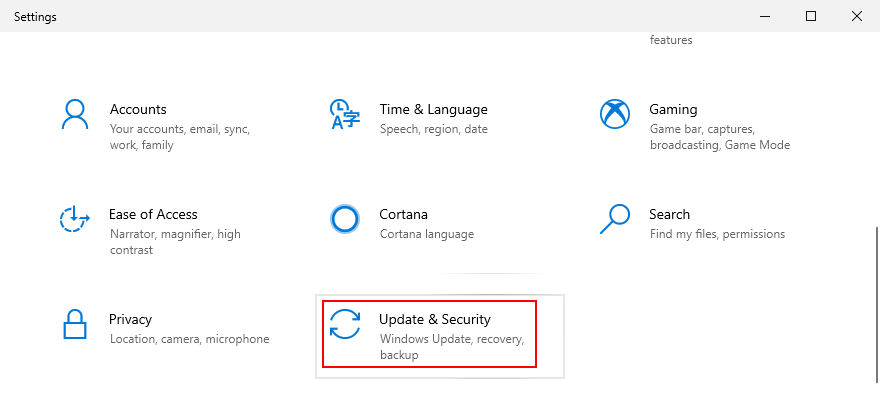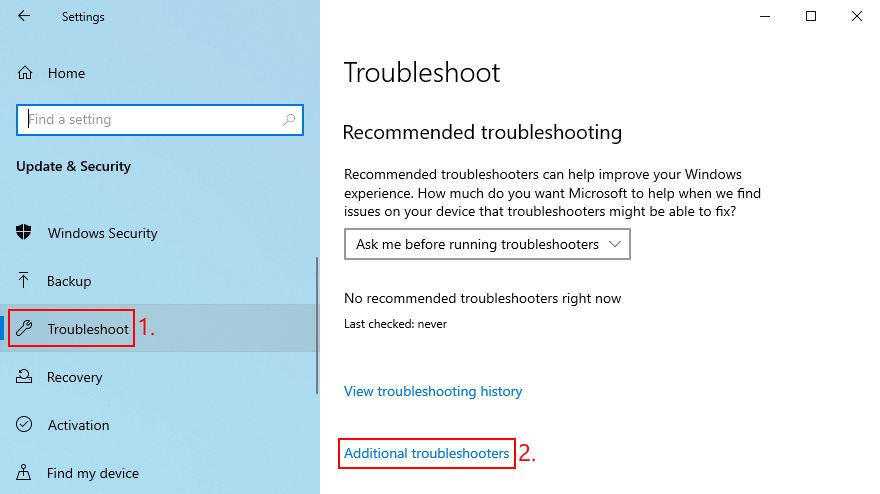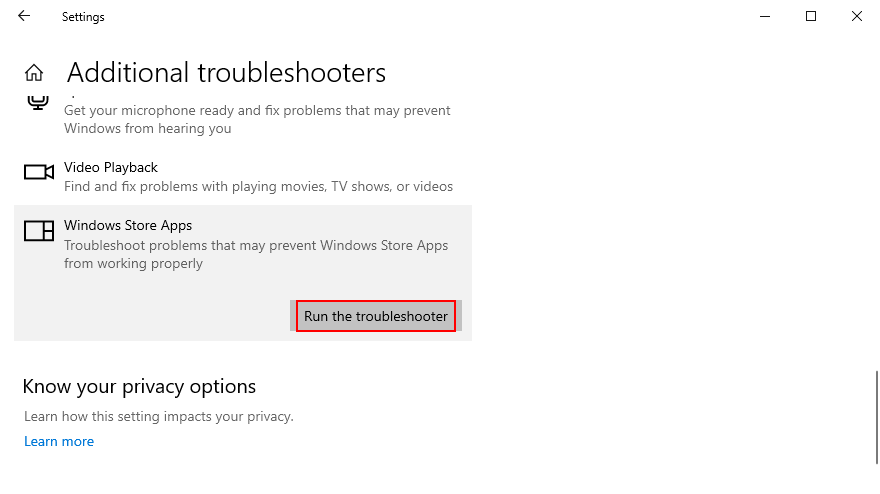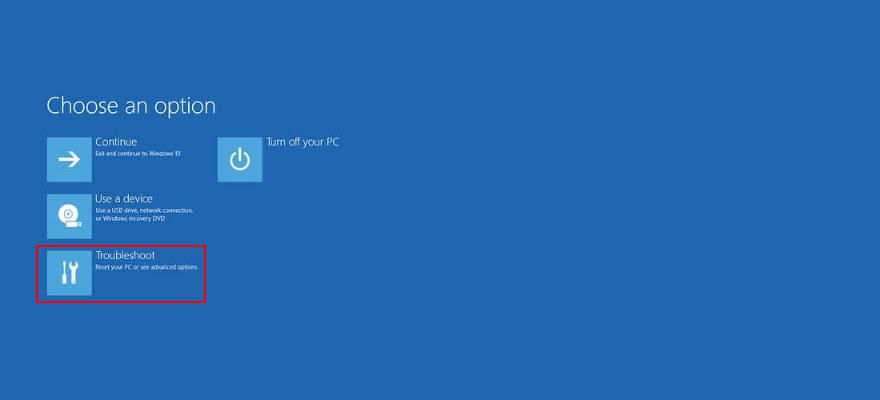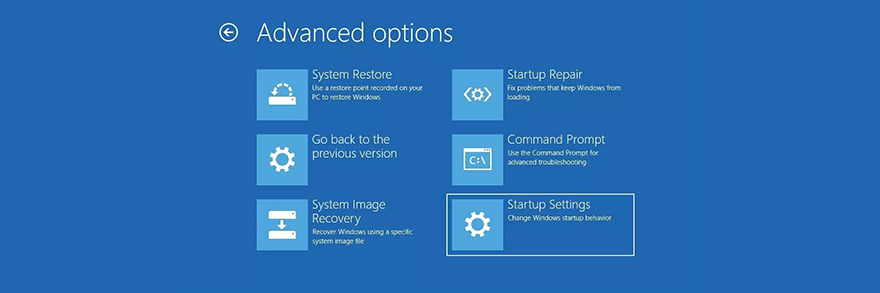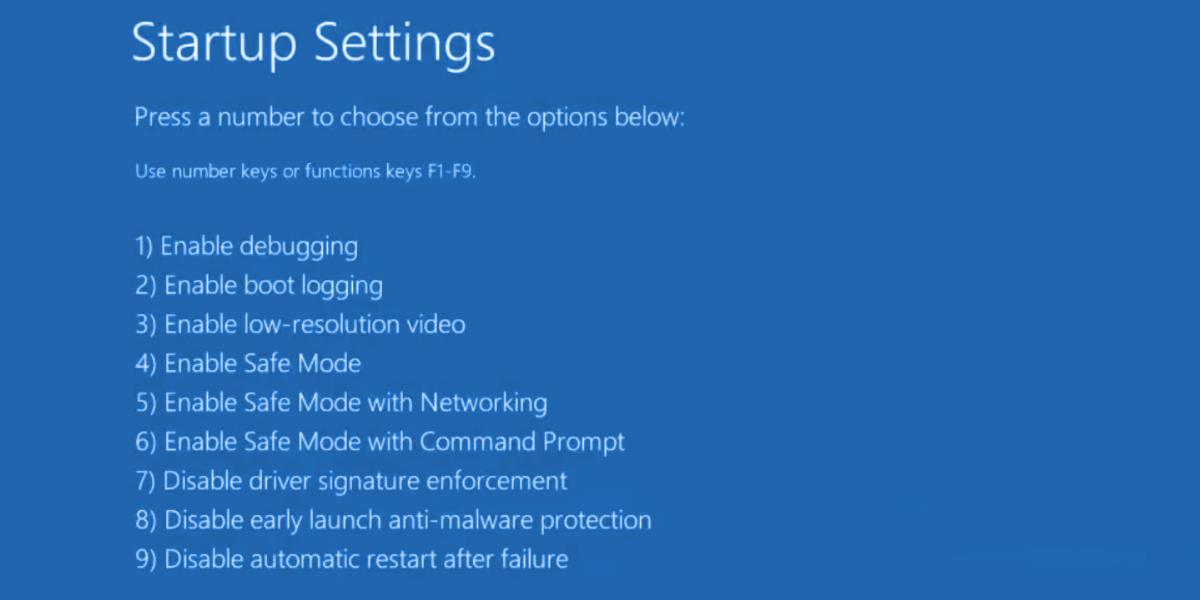Spotify è un popolare servizio di streaming musicale con milioni di utenti attivi da tutto il mondo. Può essere scaricato e installato su Windows, Mac, iOS, Android e Chrome. Puoi persino configurare Spotify su Linux .
Sfortunatamente, molti utenti si sono lamentati del fatto che Spotify non si aprirà più su Windows 10 o Mac. Il lato positivo è che di solito è un problema semplice che può essere risolto senza troppi sforzi.

Cosa fare se Spotify non si apre?
Dai un'occhiata alle seguenti semplici istruzioni per riparare Spotify su Windows 10 e Mac se l'applicazione si rifiuta di avviarsi.
1. Riavvia il dispositivo
Sappiamo che sembra abbastanza semplice, ma abbi pazienza. Riavvia il tuo computer Windows 10 o Mac prima di tentare di avviare Spotify. Aiuta quando l'app presenta problemi di funzionalità causati da processi di sistema sospesi.
Tuttavia, se non funziona, procedi con le seguenti soluzioni in questo elenco.
2. Esegui l'app Spotify come amministratore
L'app di streaming musicale potrebbe avere problemi ad aprirsi sul tuo computer a causa di errori di autorizzazione. Per mettere alla prova questa teoria, assicurati di eseguire l'app Spotify con diritti di elevazione, anche se hai effettuato l'accesso come amministratore del PC. Non è necessario farlo su Mac poiché tutte le app vengono eseguite con diritti di amministratore per impostazione predefinita.
Come eseguire Spotify come amministratore su Windows 10:
- Fai clic sul pulsante Start e digita Spotify
- Fare clic su Esegui come amministratore

- Se richiesto da UAC (User Account Control), fare clic su Sì
3. Riavvia Spotify
Questa è un'altra soluzione che potrebbe sembrare troppo semplice per funzionare, ma di solito aiuta se Spotify non si apre sul tuo computer Windows o Mac. Prima di riavviare l'app, tuttavia, assicurati di chiudere tutti i suoi processi.
Come riavviare correttamente Spotify su Windows 10:
- Fai clic con il pulsante destro del mouse sulla barra delle applicazioni e vai a Task Manager

- Nella scheda Processi , trova Spotify e assicurati di selezionare l'intero albero dei processi
- Fare clic su Termina attività
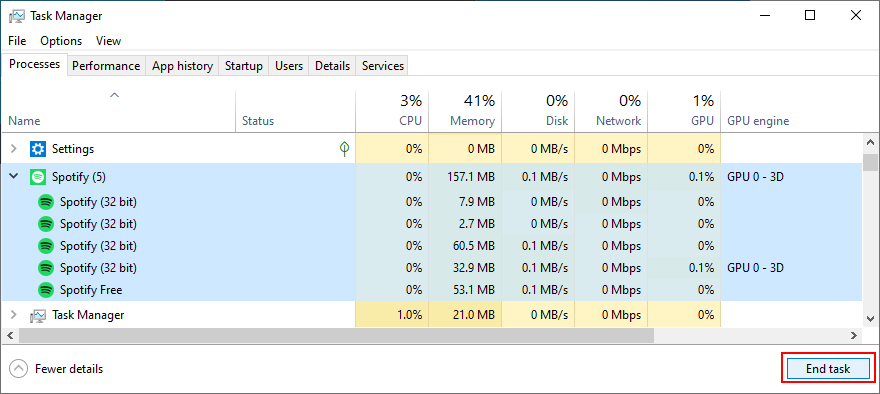
- Premi il tasto Windows e digita Spotify
- Seleziona Esegui come amministratore

- Fare clic su Sì se richiesto da UAC
Come riavviare Spotify su Mac:
- Seleziona la finestra dell'app Spotify
- Apri il menu Mela
- Seleziona Uscita forzata
- Puoi anche premere Opzione + Comando + Esc , selezionare Spotify e selezionare Uscita forzata
- Avvia l'app Spotify
4. Esegui Spotify in modalità compatibilità
La tua edizione di Windows 10 potrebbe non essere completamente compatibile con l'app Microsoft Store per Spotify. Tuttavia, dovresti essere in grado di risolvere questo problema avviando lo strumento in modalità compatibilità.
Come eseguire Spotify in modalità compatibilità su Windows 10:
- Premi il tasto Win + E per aprire Esplora file
- Digita
%appdata%nella barra degli indirizzi per aprire questa cartella
- Vai a Locale > Microsoft > WindowsApps
- Fai clic con il pulsante destro del mouse su Spotify.exe e seleziona Proprietà
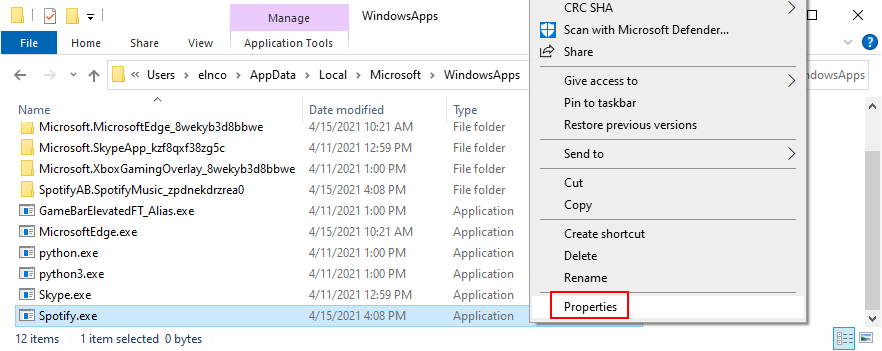
- Passa alla scheda Compatibilità
- Abilitare l' opzione Esegui questo programma in modalità compatibilità per
- Fai clic sul menu a discesa in basso e seleziona Windows 8
- Fai clic su Applica ed esci
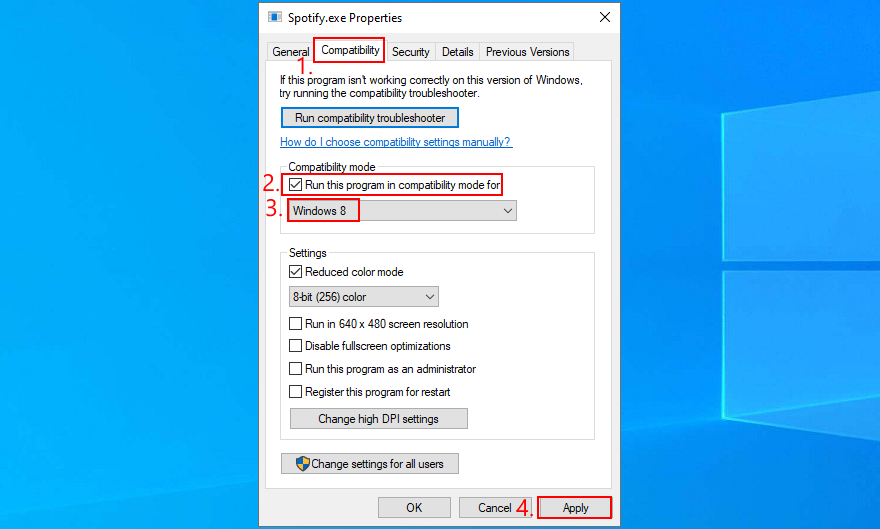
- Prova ad aprire Spotify ora
5. Aggiorna l'app Spotify su Windows 10
Le app di Microsoft Store vengono aggiornate regolarmente. Se l'app Spotify non si apre più, forse è obsoleta. Ma puoi facilmente aggiornarlo.
- Fai clic sul pulsante Start , digita Microsoft Store e premi Invio
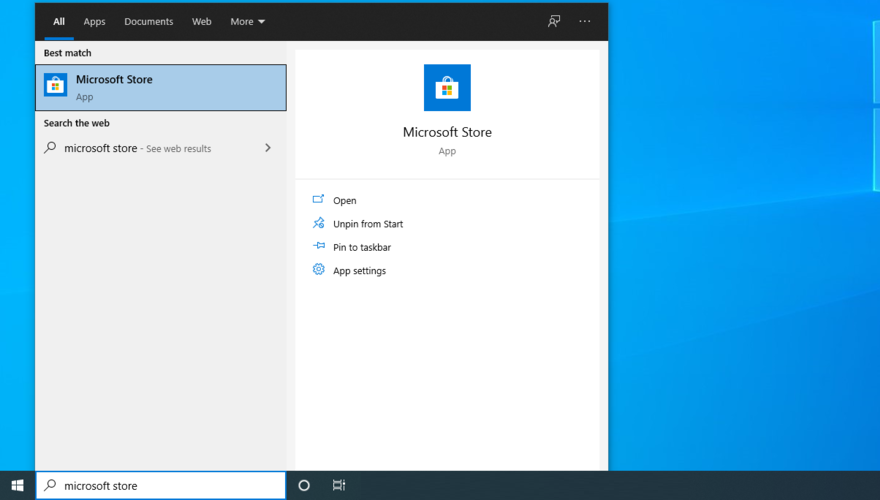
- Fai clic sul pulsante Altro nell'angolo in alto a destra per aprire un menu
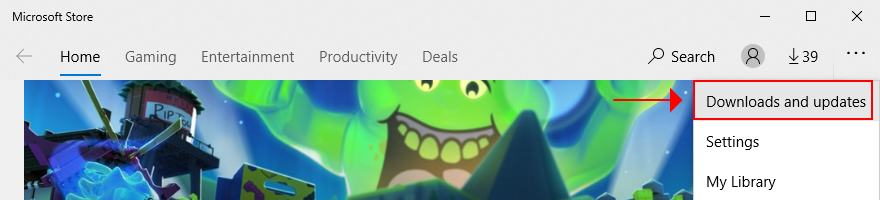
- Seleziona Download e aggiornamenti
- Trova l' app Spotify in questo elenco e fai clic sul pulsante di aggiornamento
- In alternativa, puoi fare clic su Ottieni aggiornamenti nell'angolo in alto a destra per aggiornare tutte le app contemporaneamente
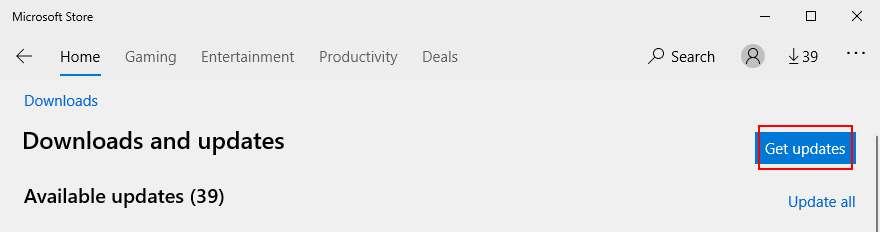
- Prova ad aprire Spotify dopo l'aggiornamento
6. Verificare la disponibilità di aggiornamenti di sistema
Che tu stia utilizzando Windows 10 o macOS, il tuo sistema operativo dovrebbe essere aggiornato in ogni momento per evitare problemi di funzionalità dell'applicazione causati dalla mancanza di supporto. Potrebbe essere il motivo per cui Spotify non si apre più, soprattutto se non usi il computer da molto tempo.
Come eseguire Windows Update:
- Fare clic sul pulsante Start , digitare Controlla aggiornamenti e premere Invio
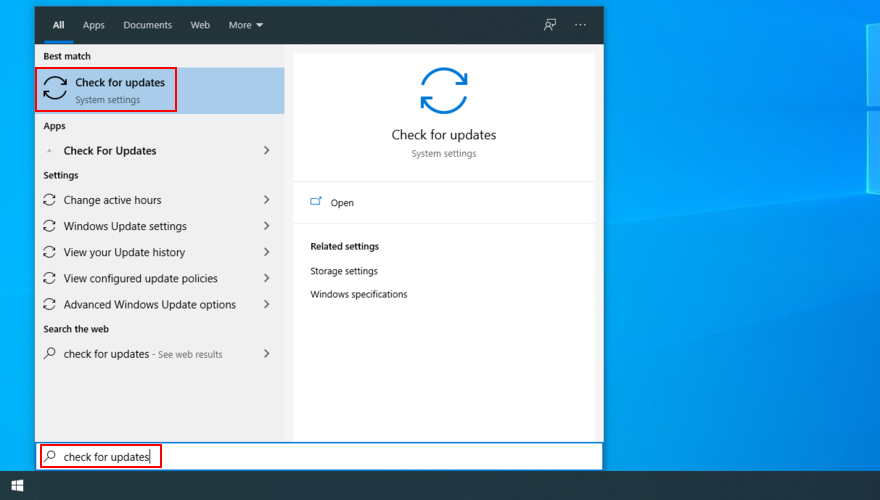
- Fare clic su Controlla aggiornamenti . Mentre Windows è occupato, dovresti sospendere tutte le attività del computer
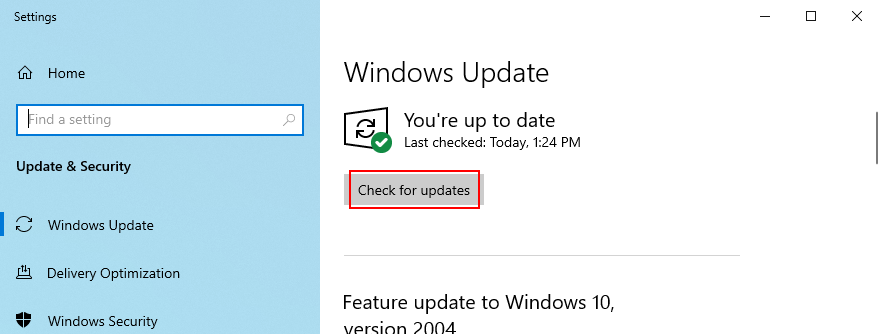
- Se sono disponibili aggiornamenti, fare clic su Download
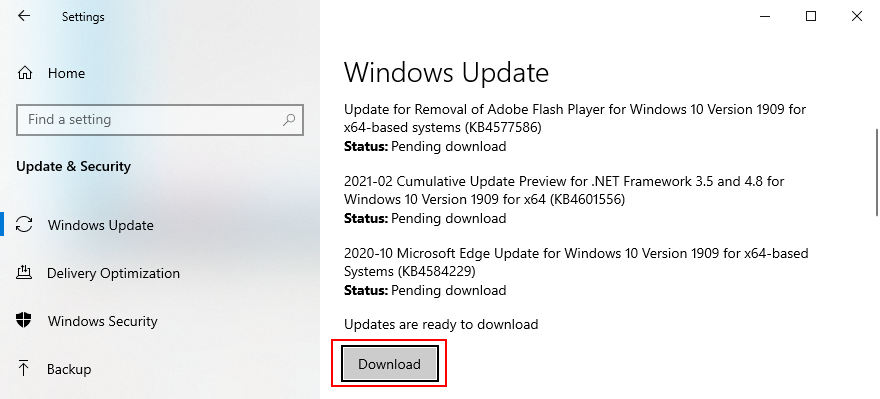
- Attendere fino a quando Windows non completa tutti gli aggiornamenti. Potrebbe essere necessario riavviare il computer più volte
- Ricontrolla se il tuo sistema operativo è aggiornato facendo di nuovo clic su Controlla aggiornamenti
- Prova ad aprire Spotify
Come aggiornare macOS:
- Apri il menu Apple nell'angolo in alto a sinistra
- Fare clic su Aggiornamento software
- Mentre il Mac è alla ricerca di aggiornamenti, dovresti smettere di usare altre applicazioni
- Se trova aggiornamenti disponibili per il download, fai clic su Aggiorna ora
- Scrivi il nome utente e la password dell'amministratore se richiesto per l'autorizzazione
- Riavvia macOS e prova ad aprire Spotify
7. Ripara l'app Spotify su Windows 10
Microsoft Store ha una funzione di riparazione preparata per Spotify, a cui puoi accedere con il minimo sforzo. Non è efficiente come la modalità di ripristino, ma risparmierà i tuoi dati, quindi vale la pena provare prima. Ecco cosa devi fare:
- Premi il tasto Windows , digita Spotify e fai clic su Impostazioni app

- Scorri verso il basso e fai clic sul pulsante Ripara
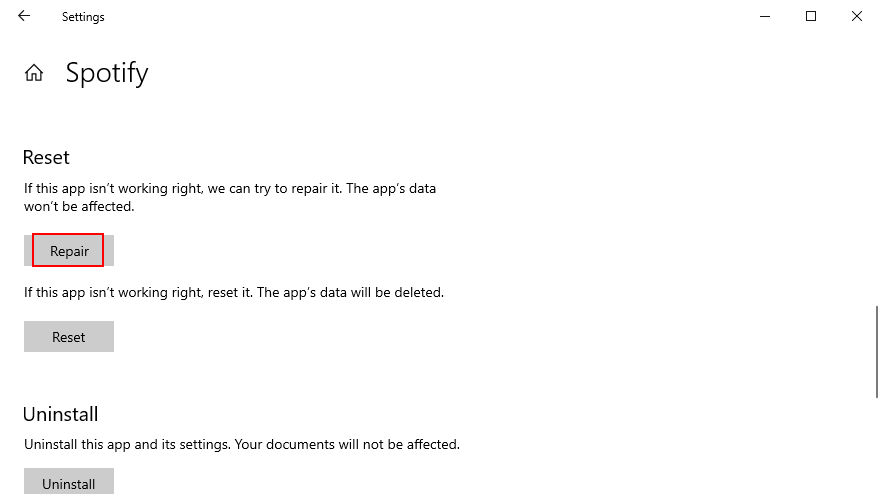
- Le riparazioni non richiederanno molto tempo. Una volta completata l'attività, prova ad aprire Spotify
8. Ripristina l'app Spotify su Windows 10
Se Spotify non si apre più sul tuo PC Windows 10, è una buona idea reimpostare l'app. Per fortuna, c'è un'opzione integrata per questo scopo, quindi devi solo rintracciarla.
Tieni presente che i dati dell'app verranno eliminati, comprese le preferenze e i dati di accesso, quindi dovrai inserire le tue credenziali di accesso e personalizzare nuovamente le opzioni.
- Fare clic sul pulsante Start , digitare Spotify e fare clic su Impostazioni app

- Scorri verso il basso e fai clic sul pulsante Ripristina
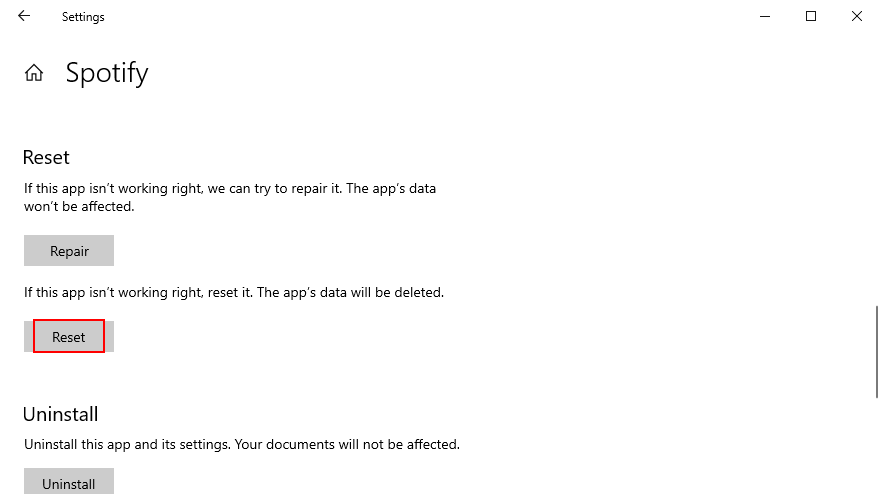
- Fare di nuovo clic su Reimposta per confermare
- Prova ad aprire Spotify ora
9. Pulisci reinstalla Spotify
Se la funzione di ripristino non funziona su Windows 10 o se sei attualmente su Mac, puoi eseguire una reinstallazione pulita dell'app Spotify. È un po' più complicato rispetto alla soluzione precedente, ma è stato dimostrato dagli utenti che è più efficace.
Come pulire reinstallare Spotify su Windows 10:
- Fai clic con il pulsante destro del mouse sul pulsante Start e seleziona App e funzionalità
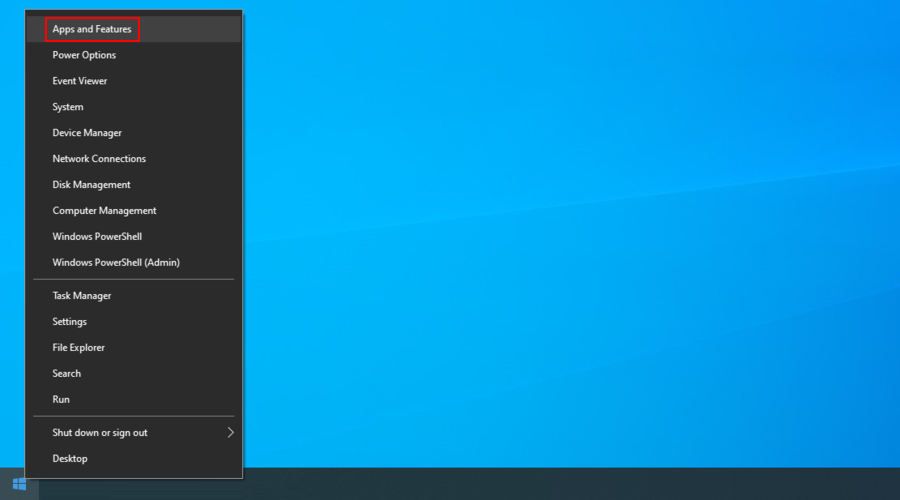
- Trova e seleziona Spotify
- Fare clic su Disinstalla , quindi di nuovo su Disinstalla per confermare
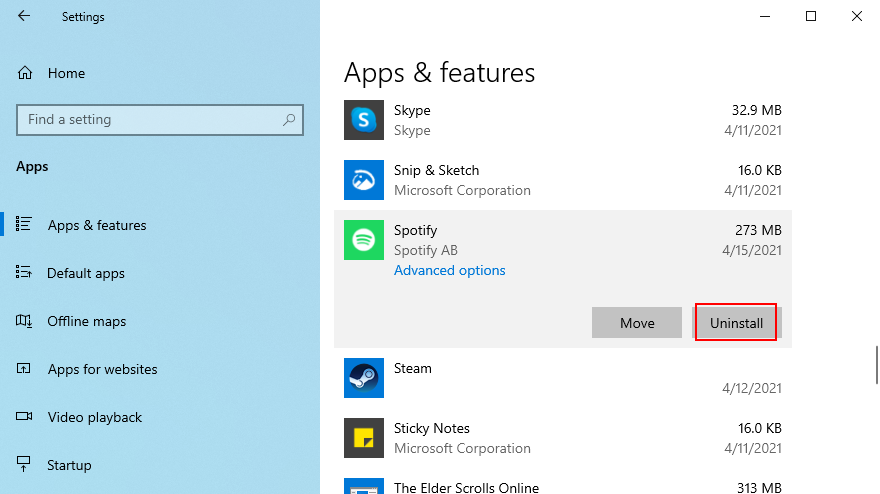
- Premi il tasto Win + E per avviare Esplora file
- Digita il seguente indirizzo nella barra degli indirizzi per visitare questa posizione
C:\Windows\Prelettura
- Trova, seleziona ed elimina tutti i file SPOTIFY.EXE
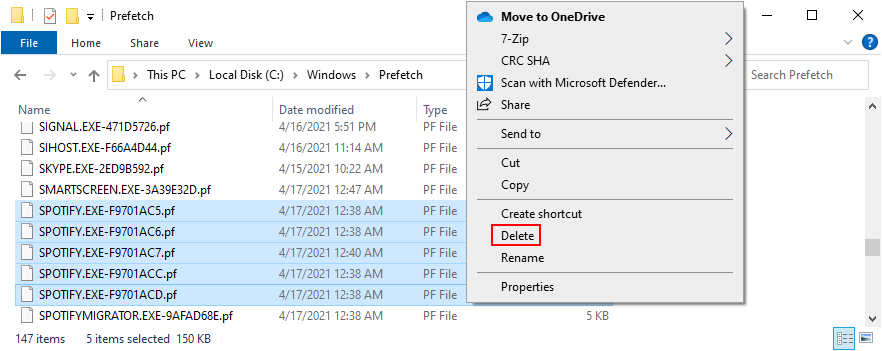
- Scarica Spotify dal sito ufficiale
- Configura e prova ad avviare Spotify
Come pulire reinstallare Spotify su Mac:
- Fai clic su Spotify nella barra dei menu
- Seleziona Esci da Spotify
- Apri il Finder e fai clic sul menu Vai
- Visita la sezione Biblioteca . Se l'opzione non è visibile, tieni premuto il tasto Alt
- Vai alla posizione delle cache
- Seleziona ed elimina la cartella com.spotify.Client
- Torna indietro e apri Application Support
- Seleziona ed elimina la cartella Spotify
- Scarica Spotify dal sito ufficiale
- Installa e prova ad aprire Spotify
10. Consenti app in background su Windows 10
L'app Spotify deve essere autorizzata ad accedere alle app in background su Windows 10. In caso contrario, non si aprirà a causa della mancanza di autorizzazioni. Ecco come abilitare facilmente questa impostazione:
- Fare clic sul pulsante Start , digitare Spotify e fare clic su Impostazioni app

- In Autorizzazioni app , imposta App in background su On
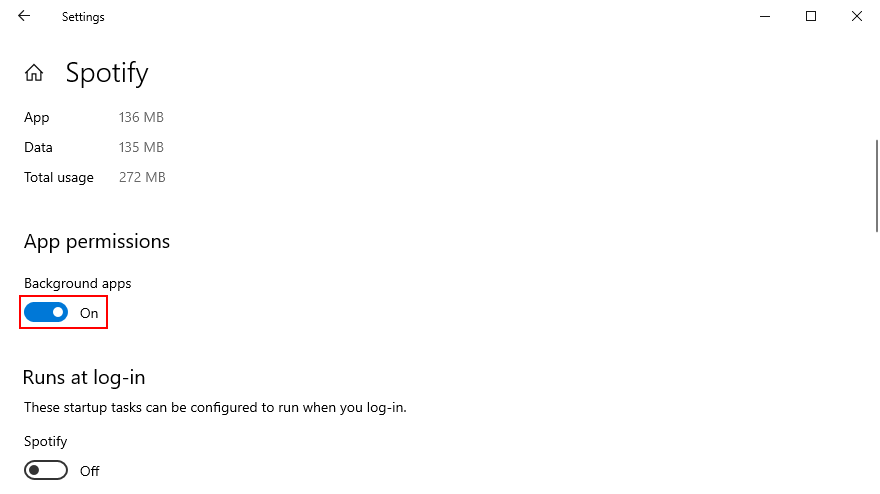
- Esci da questa finestra e prova ad aprire Spotify ora
11. Disabilitare l'accelerazione hardware
Per impostazione predefinita, Spotify utilizza l'accelerazione hardware per migliorare la tua esperienza di streaming musicale. Tuttavia, se si dispone di hardware vecchio, l'accelerazione potrebbe esercitare troppa pressione su di esso. In alcuni casi, potrebbe persino impedire l'apertura corretta di Spotify. Ma puoi risolvere questo problema disattivandolo.
Come disabilitare l'accelerazione hardware su Mac:
- Seleziona la finestra di Spotify
- Apri il menu Spotify
- Fare clic su Accelerazione hardware per deselezionarlo
- Riavvia Spotify
Come disabilitare l'accelerazione hardware su Windows 10:
È un po' più complicato su Windows perché significa accedere alla sezione delle impostazioni di Spotify, supponendo che tu possa aprire l'app in primo luogo.
- Apri l'app Spotify
- Fai clic sul pulsante freccia accanto al nome del tuo account nell'angolo in alto a destra per aprire un menu
- Vai su Impostazioni
- Scorri verso il basso fino alla fine della finestra e fai clic su Mostra impostazioni avanzate
- Scorri verso il basso fino a Compatibilità
- Disattiva Abilita accelerazione hardware
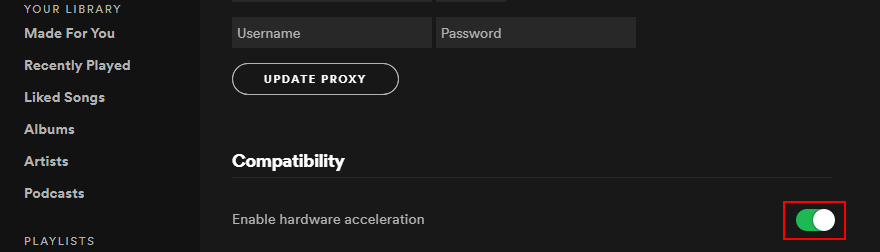
- Riavvia Spotify per confermare le modifiche
12. Aggiorna il driver della GPU
Se Spotify non apre il tuo computer, potrebbe essere dovuto a problemi di visualizzazione. Ma puoi risolvere il problema aggiornando la tua scheda grafica all'ultima versione. Per aggiornare il driver della GPU su Mac, è sufficiente eseguire gli aggiornamenti di macOS.
Come aggiornare il driver grafico su Windows 10:
- Fai clic con il pulsante destro del mouse sul pulsante Start e vai a Gestione dispositivi
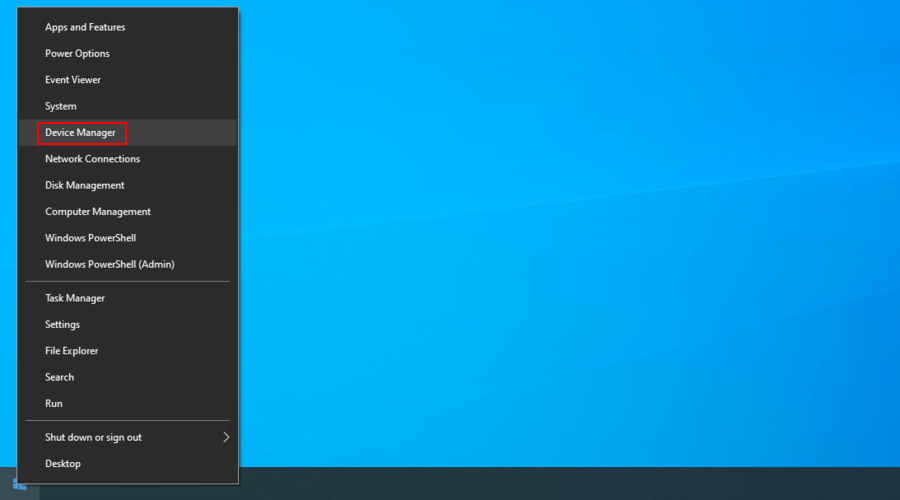
- Apri il gruppo Schede video
- Fai clic con il pulsante destro del mouse sul dispositivo grafico e seleziona Aggiorna driver
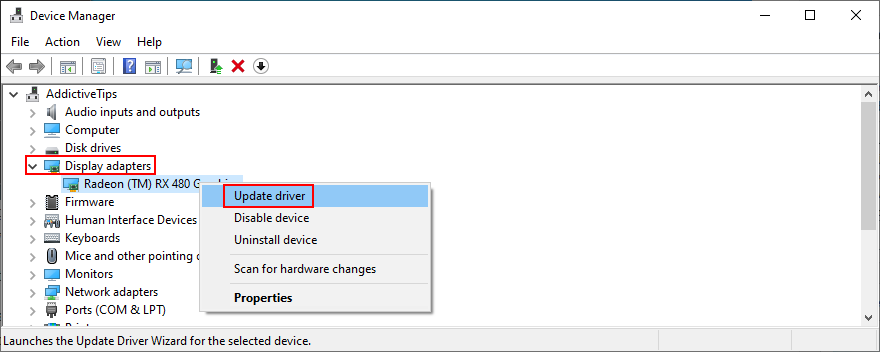
- Quando vengono richieste due opzioni, fare clic su Cerca automaticamente il software del driver aggiornato
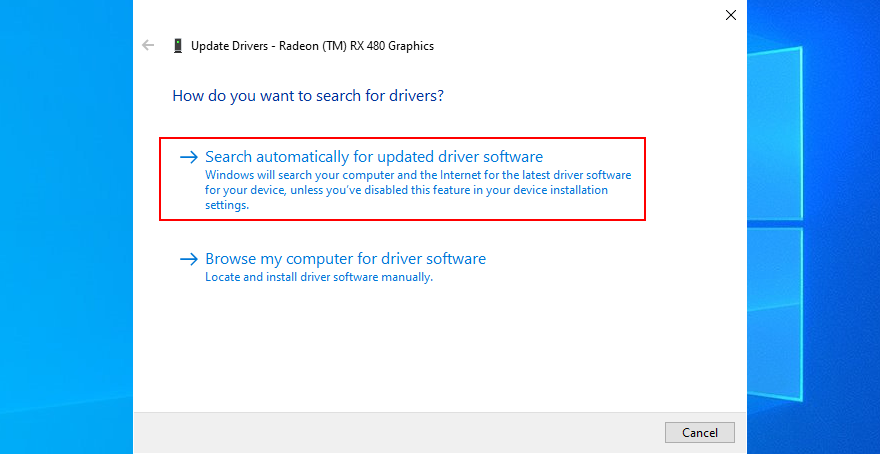
- Se viene visualizzato il messaggio I migliori driver per il tuo dispositivo sono già installati , fai clic su Cerca driver aggiornati su Windows Update
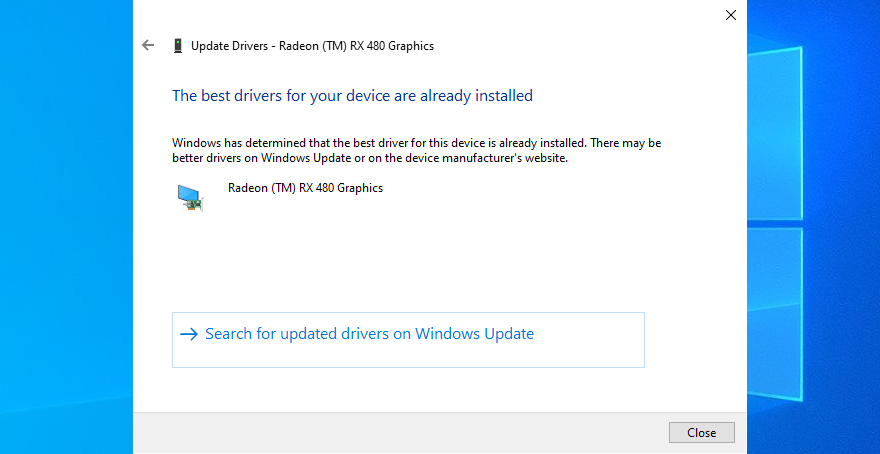
- Riavvia il PC e prova ad aprire Spotify
Purtroppo, Microsoft spesso non riesce a trovare i driver tramite Windows Update. In tal caso, devi rintracciare un driver GPU più recente visitando il sito Web del produttore.
Ma se non vuoi rischiare di installare un driver incompatibile, ti suggeriamo di utilizzare un'applicazione di aggiornamento driver di terze parti . Puoi usarlo per mantenere aggiornati tutti i tuoi driver e trovare automaticamente le versioni più recenti.
13. Disattiva l'avvio automatico di Spotify
Alcuni utenti hanno affermato di aver corretto l'errore dell'applicazione impedendo l'esecuzione automatica di Spotify ad ogni avvio del sistema. Invece, aprono manualmente il programma di streaming musicale.
Come impedire l'avvio di Spotify su Windows 10:
- Fai clic con il pulsante destro del mouse sulla barra delle applicazioni e vai a Task Manager

- Passa alla scheda Avvio
- Seleziona Spotify e fai clic su Disabilita
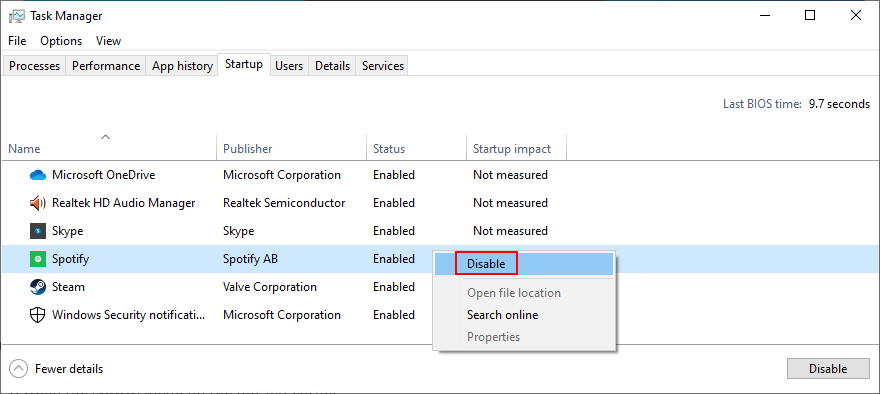
- Riavvia il PC e prova ad aprire Spotify
Come impedire l'avvio di Spotify su Mac:
- Apri il menu Apple nell'angolo in alto a sinistra
- Vai a Preferenze di Sistema
- Seleziona Utenti e gruppi
- Scegli il tuo nome utente sul lato sinistro
- Passa alla scheda Elementi di accesso
- Trova e seleziona la voce Spotify
- Fare clic sul pulsante - per rimuoverlo dall'elenco
- Riavvia il computer e prova a utilizzare Spotify
14. Controllare le impostazioni del firewall
Il firewall di sistema potrebbe impedirti di aprire Spotify a causa di problemi di sicurezza. Puoi verificarlo rapidamente disabilitando temporaneamente il firewall su Windows 10 o Mac.
Come disabilitare il firewall su Windows 10:
- Accedi a Windows 10 con il ruolo di amministratore
- Premi il tasto Windows , digita Controlla stato firewall e premi Invio
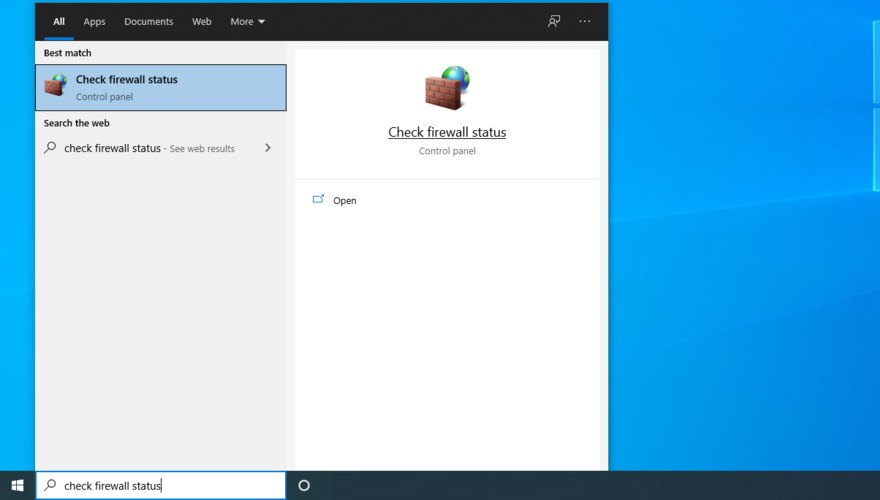
- Fai clic su Attiva o disattiva Windows Defender Firewall a sinistra
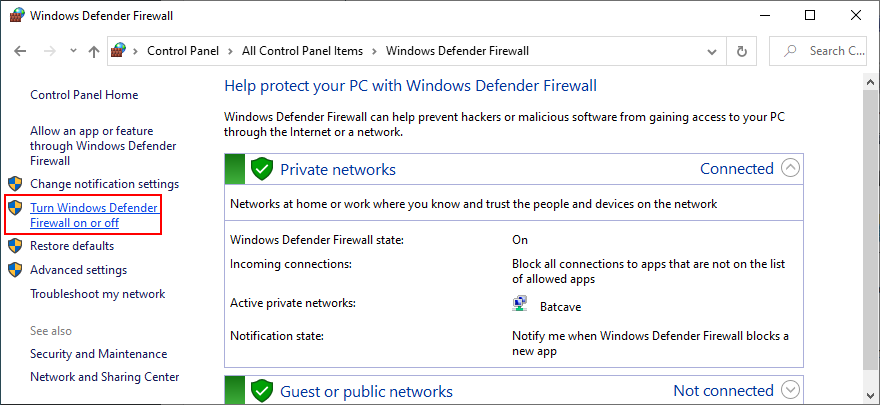
- Seleziona Disattiva Windows Defender Firewall (sconsigliato) nelle impostazioni di rete pubblica e privata
- Fare clic su OK
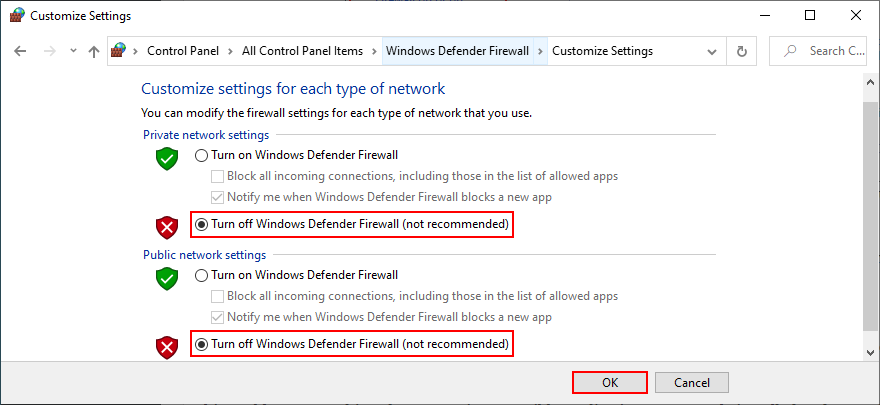
- Prova ad aprire Spotify ora
Come disabilitare il firewall su Mac:
- Apri il menu Mela
- Seleziona Preferenze di Sistema
- Vai alla sezione Sicurezza
- Scegli Firewall
- Fare clic su Disattiva firewall
- Prova ad aprire l'app Spotify
Anche se questa soluzione ha funzionato, non dovresti tenere il firewall disattivato, quindi assicurati di ripercorrere i passaggi precedenti per riavviarlo. Una soluzione permanente consiste nell'aggiungere un'eccezione per Spotify nel firewall.
Come consentire Spotify attraverso il firewall su Windows 10:
- Assicurati di aver effettuato l'accesso come amministratore
- Fare clic sul pulsante Start , digitare firewall e aprire Firewall e protezione di rete
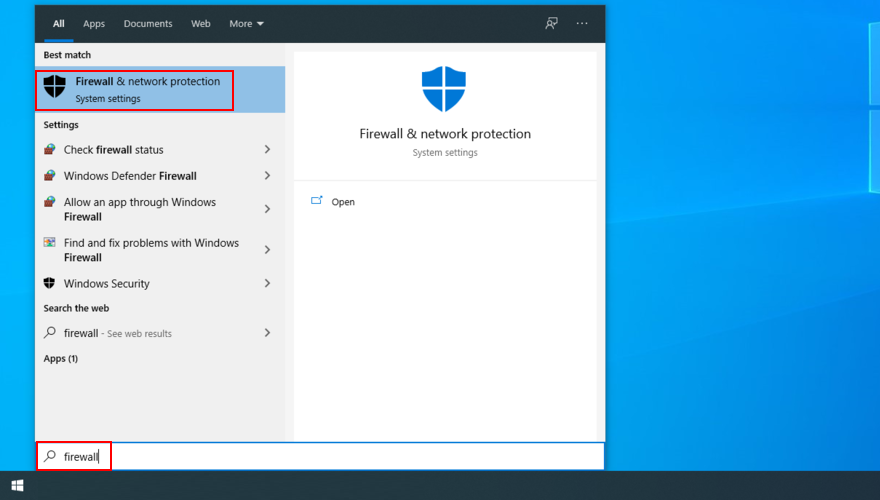
- Fai clic su Consenti a un'app tramite firewall
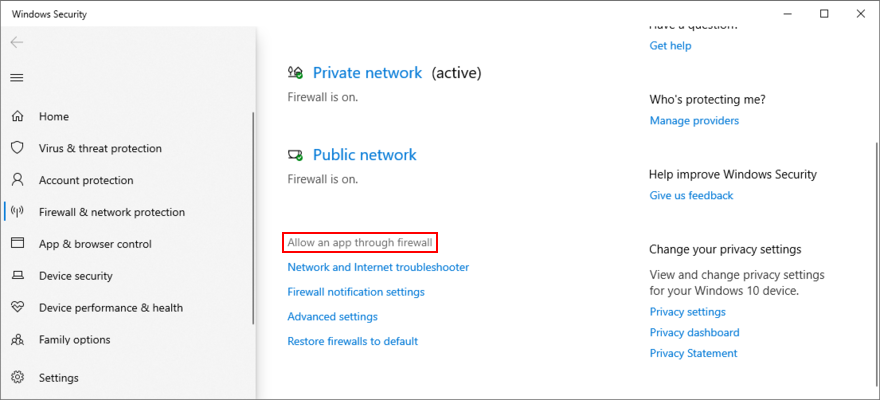
- Fare clic su Modifica impostazioni
- Individua Spotify Music in questo elenco. Se non è presente, fai clic su Consenti un'altra app , quindi fai clic su Sfoglia per trovare e aggiungere Spotify
- Seleziona la casella accanto a Spotify Music
- Inoltre, seleziona le caselle private e pubbliche associate
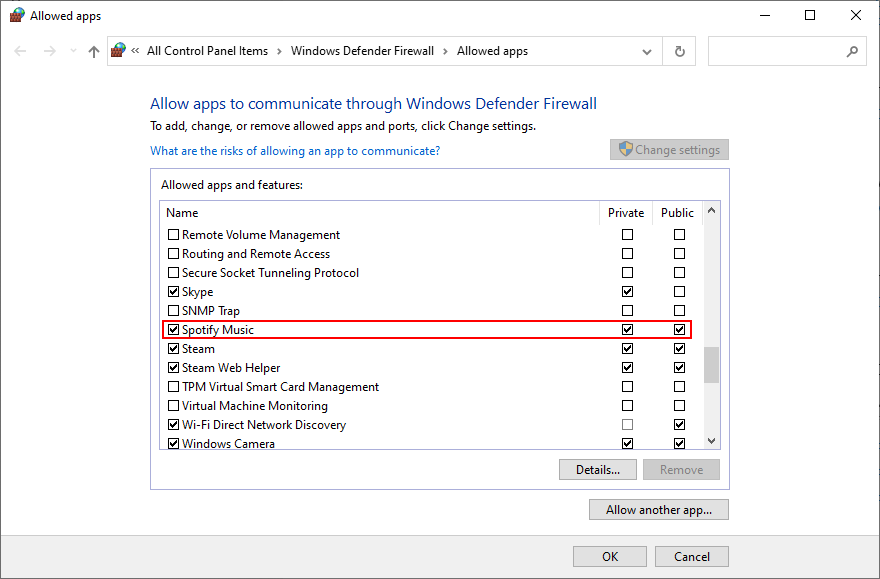
- Fare clic su OK ed uscire
- Apri l'app Spotify
Come consentire Spotify attraverso il firewall su Mac:
- Apri il menu Mela
- Vai a Preferenze di Sistema
- Fai clic su Sicurezza e passa alla sezione Firewall
- Premere il pulsante di blocco
- Se richiesto da Mac, inserisci il nome utente e la password dell'amministratore per continuare
- Seleziona l' area Opzioni firewall
- Fare clic su Aggiungi applicazione
- Seleziona Spotify e fai clic su Aggiungi
- Fare clic su OK
- Avvia l'app Spotify
15. Disabilita il tuo antivirus
Se hai installato un antivirus di terze parti, potrebbe contrassegnare l'applicazione di streaming audio come malware. Di conseguenza, non sarai più in grado di aprire e utilizzare Spotify. Per risolvere questo problema, è necessario disabilitare la soluzione antimalware.
Tuttavia, se desideri mantenerlo, dovresti autorizzare Spotify segnalandolo come falso positivo. Non si bloccherà più e potrai goderti la tua musica preferita senza ulteriori problemi.
16. Esegui lo strumento di risoluzione dei problemi di Microsoft Store
L'app Spotify dipende da Microsoft Store per funzionare correttamente su Windows 10. Quindi, se c'è qualcosa che non va nello Store, non dovresti essere sorpreso se Spotify non si apre sul tuo PC.
Fortunatamente, Windows 10 ha uno strumento per la risoluzione dei problemi preparato per risolvere i problemi comuni di Store con il tuo account Microsoft, file mancanti o corrotti, registrazione del servizio, file Internet temporanei, controllo dell'account utente e altri.
Come utilizzare lo strumento di risoluzione dei problemi di Microsoft Store:
- Fai clic con il pulsante destro del mouse sul pulsante Start e vai su Impostazioni
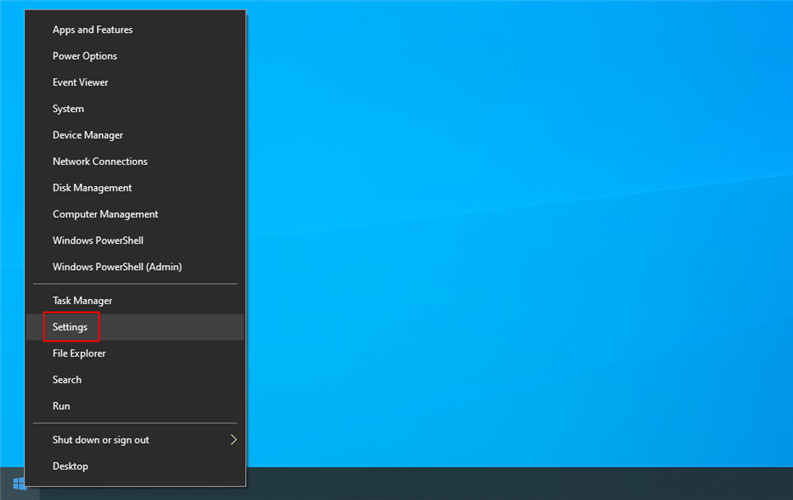
- Seleziona Aggiornamento e sicurezza
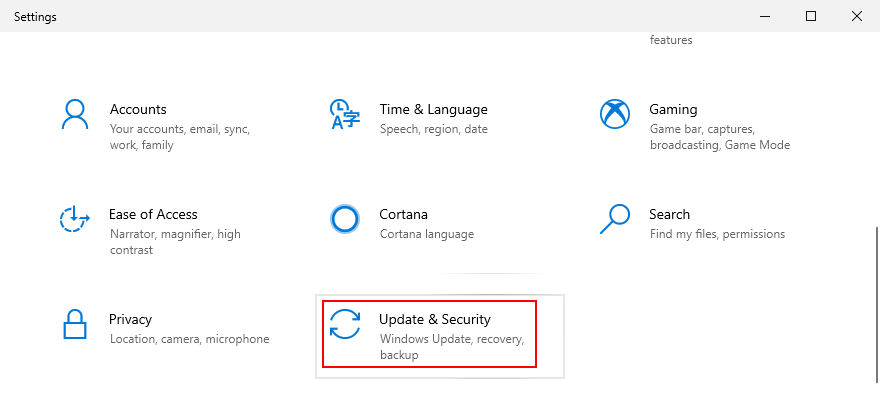
- Seleziona Risoluzione dei problemi sul lato sinistro
- Fai clic su Strumenti per la risoluzione dei problemi aggiuntivi
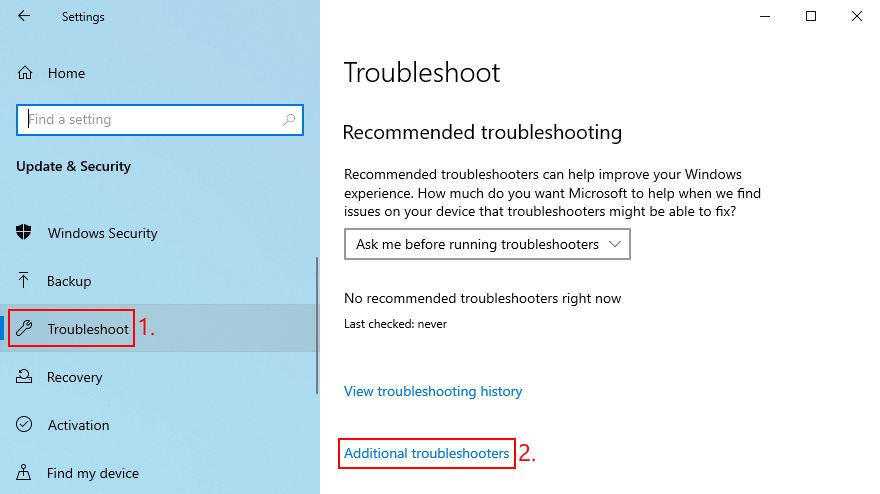
- Scorri verso il basso fino alla fine della finestra
- Seleziona App di Windows Store e fai clic su Esegui lo strumento di risoluzione dei problemi
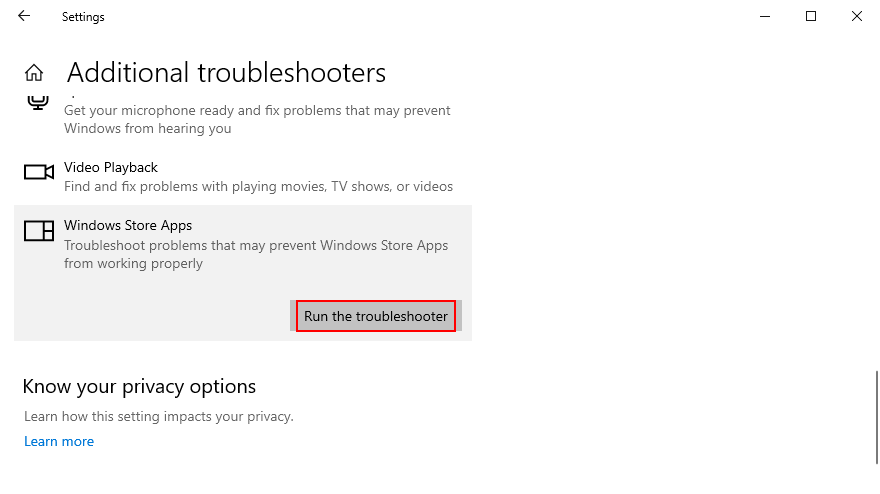
- Segui le istruzioni sullo schermo
- Prova ad avviare subito l'app Spotify
17. Avvia Windows 10 in modalità provvisoria
Un modo infallibile per risolvere i problemi dell'app Spotify su Windows 10 è avviare Windows 10 in modalità provvisoria . Disabilita tutti i processi, i servizi e i driver non essenziali che potrebbero influire sul servizio di streaming Spotify. Ecco come farlo correttamente:
- Premere il tasto Windows e fare clic sul pulsante di accensione per aprire un menu
- Tieni premuto il tasto Alt , quindi fai clic su Riavvia per avviare Windows in modalità di risoluzione dei problemi
- Fai clic su Risoluzione dei problemi
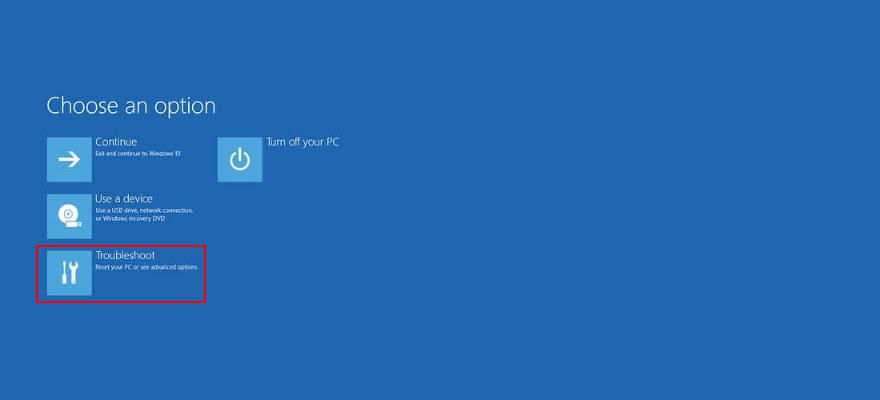
- Vai a Opzioni avanzate
- Seleziona Impostazioni di avvio
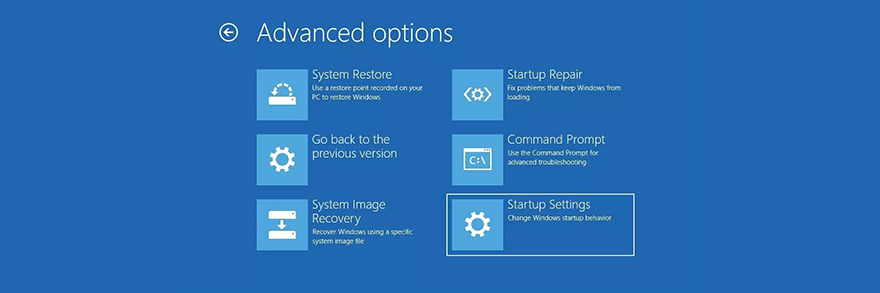
- Fare clic su Riavvia
- Premere F5 per abilitare la modalità provvisoria con rete
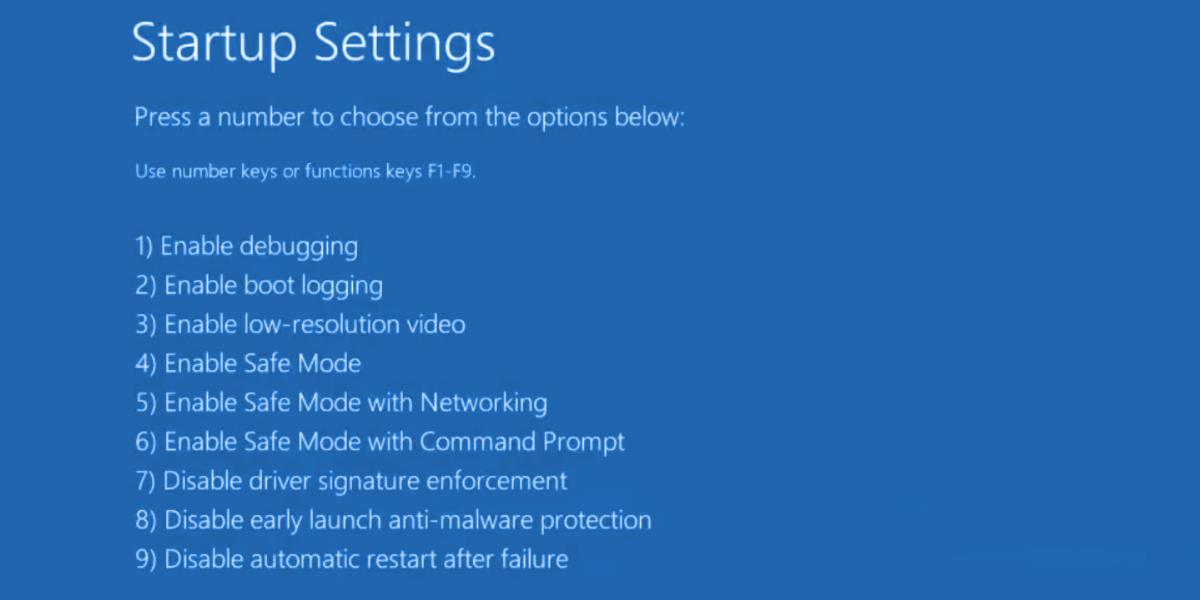
- Dopo l'avvio di Windows, prova ad aprire l'app Spotify
18. Contatta l'assistenza Spotify
Se tutte le soluzioni precedenti in questo elenco non sono riuscite a risolvere i problemi di funzionalità di Spotify, è ora di sporcarsi le mani e contattare l'assistenza di Spotify per chiedere assistenza. Potrebbe benissimo essere un problema dalla loro parte che non può essere risolto sul tuo computer.
Spotify non si apre ancora?
Per rivedere, se l'app Spotify non si apre sul tuo computer Windows 10 o Mac, non c'è bisogno di farsi prendere dal panico. Puoi riavviare il dispositivo, avviare l'applicazione con diritti di amministratore, riavviare Spotify, eseguirlo in modalità compatibilità o aggiornare l'app all'ultima versione.
Dovresti anche aggiornare il tuo sistema operativo all'ultima versione, riparare l'app Spotify con un semplice comando, ripristinarla o eseguire una reinstallazione pulita, consentire le app in background su Windows 10 e disabilitare l'accelerazione hardware.
Inoltre, è una buona idea aggiornare il driver grafico, impedire l'esecuzione automatica di Spotify a ogni avvio del sistema, controllare le impostazioni del firewall, disabilitare l'antivirus, eseguire lo strumento di risoluzione dei problemi di Microsoft Store e avviare Windows 10 in modalità provvisoria.
Se tutto fallisce, è il momento di mettersi in contatto con il team di supporto di Spotify e chiedere indicazioni. Fino a quando non ricevi una risposta, puoi avviare il browser Web e attenersi a Spotify Web Player .
Come sei riuscito a far funzionare di nuovo l'app Spotify sul tuo PC o Mac Windows 10? Raccontaci la tua esperienza nell'area commenti qui sotto.