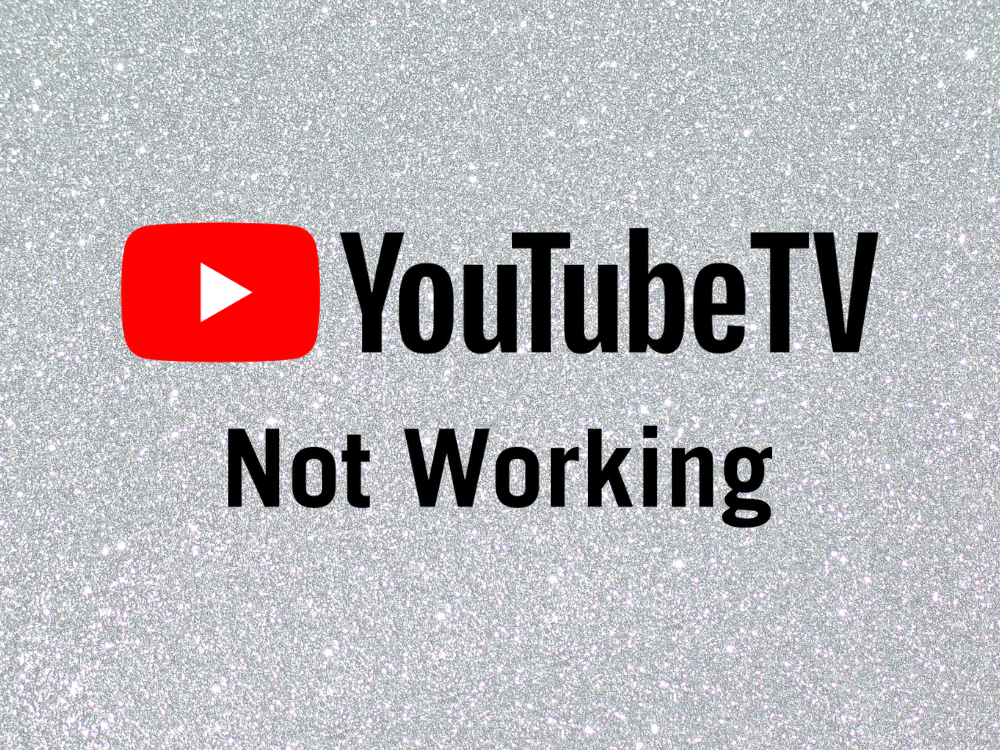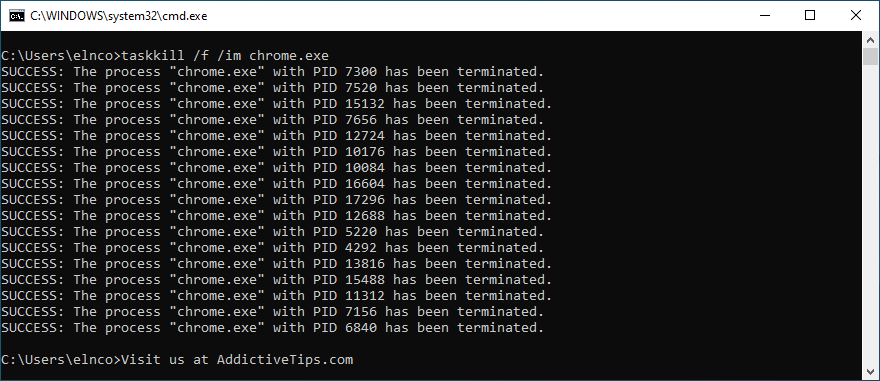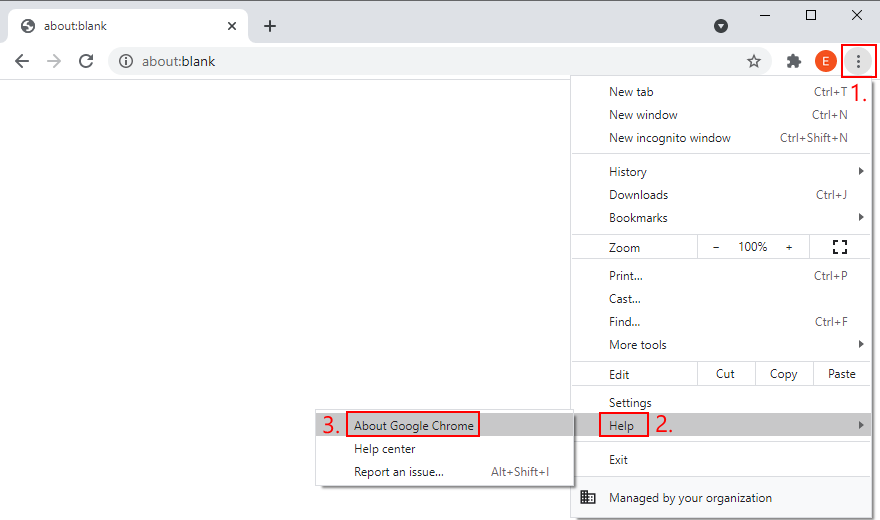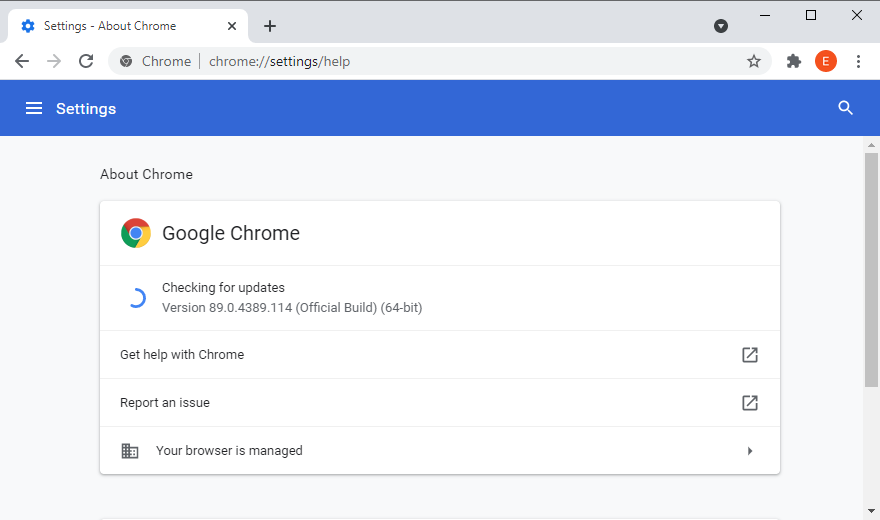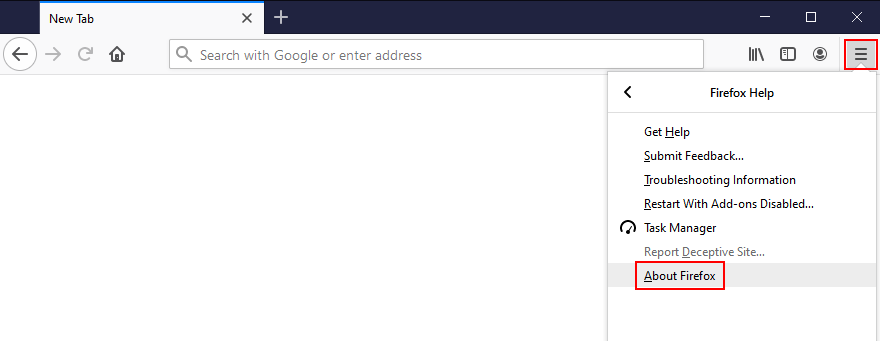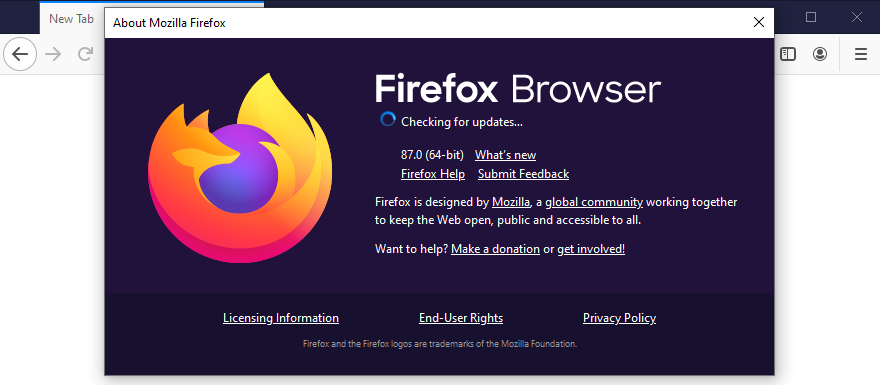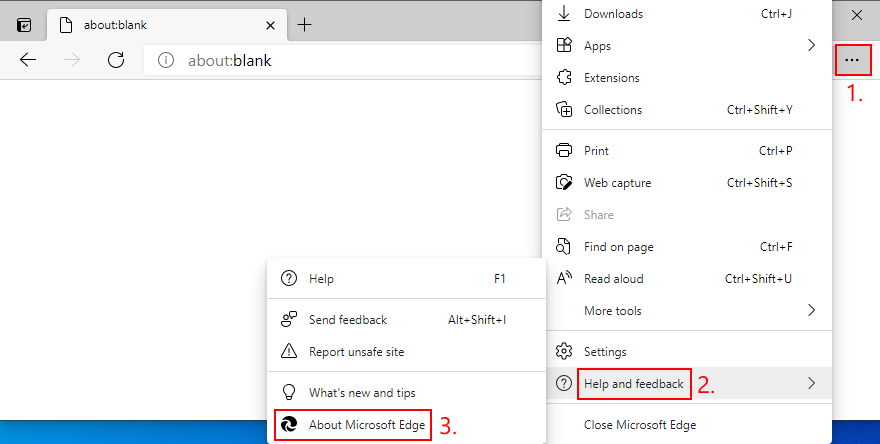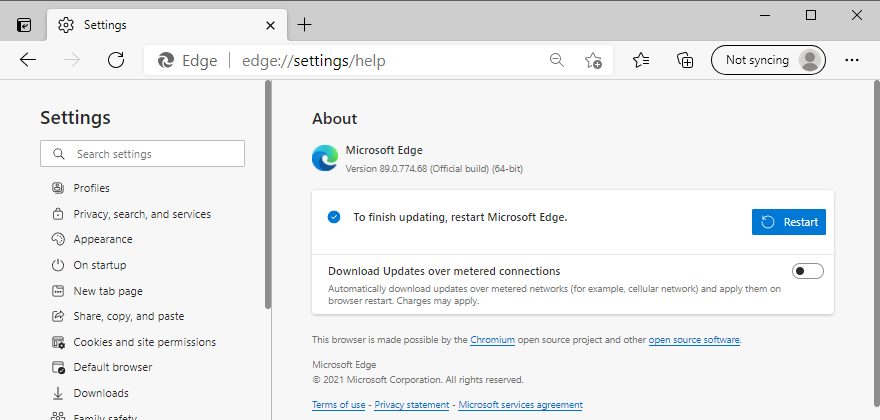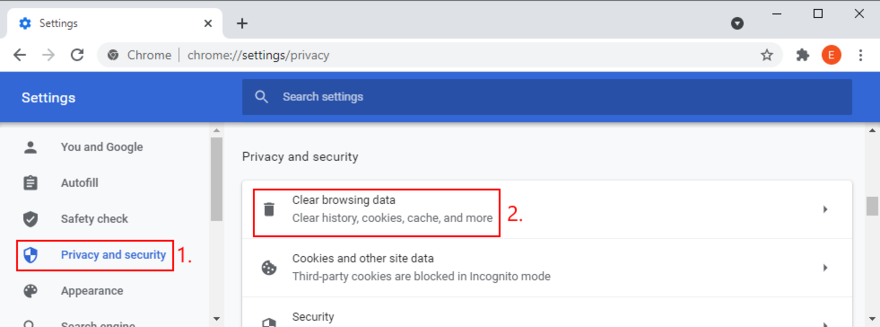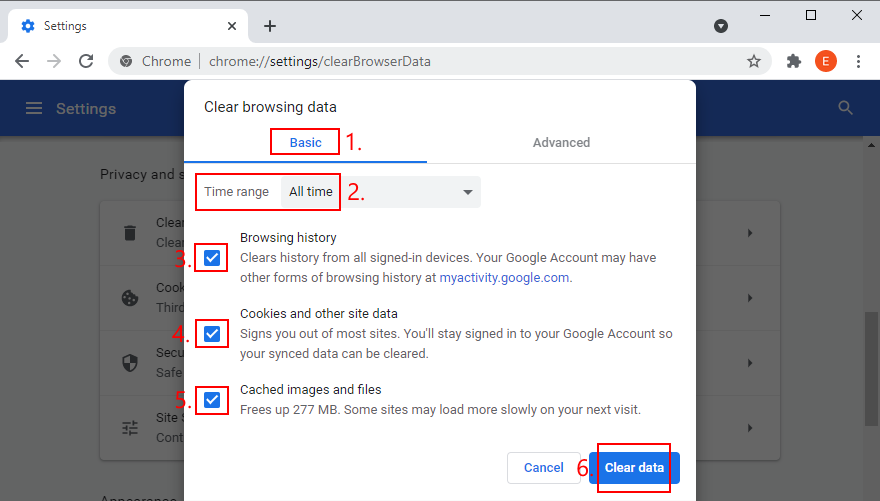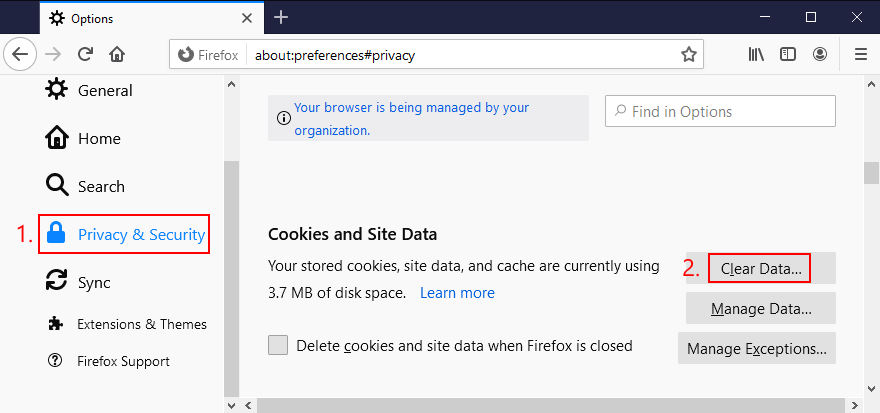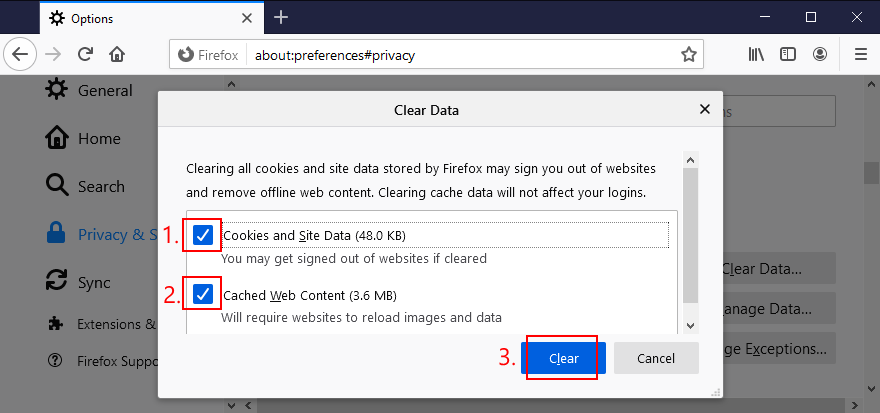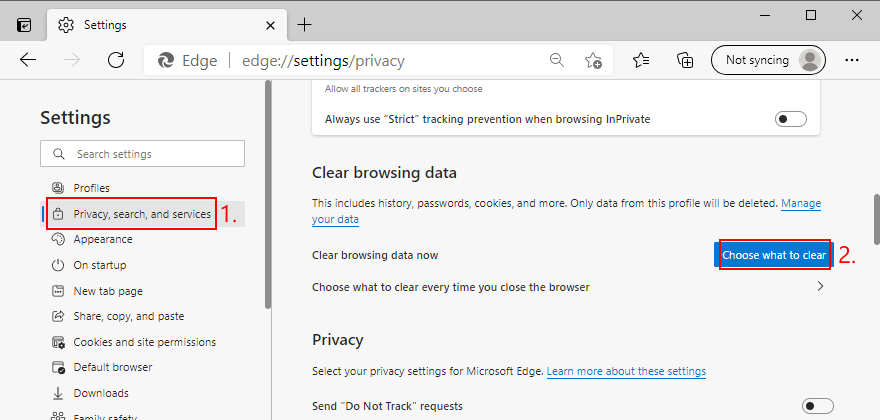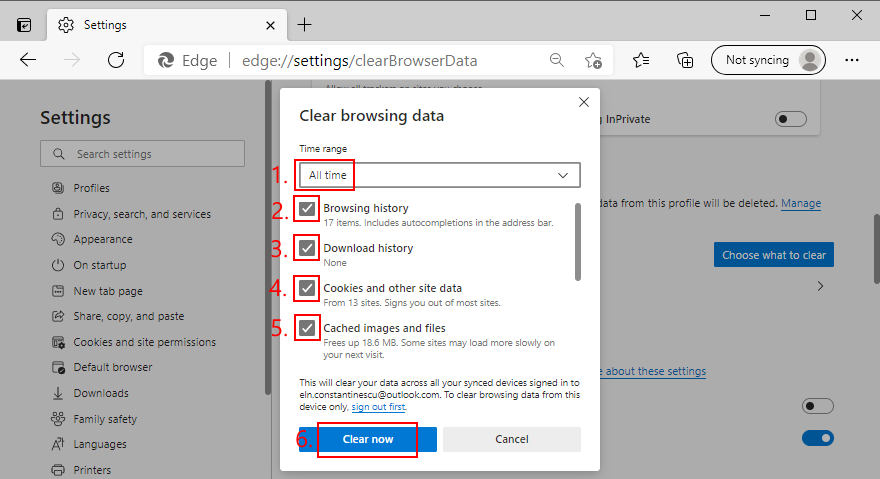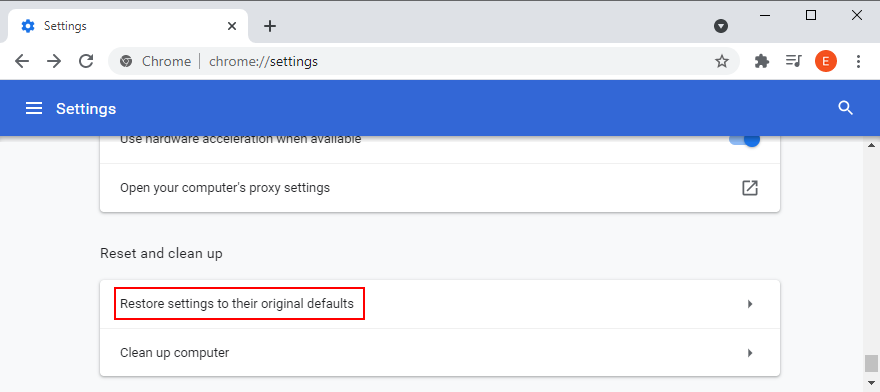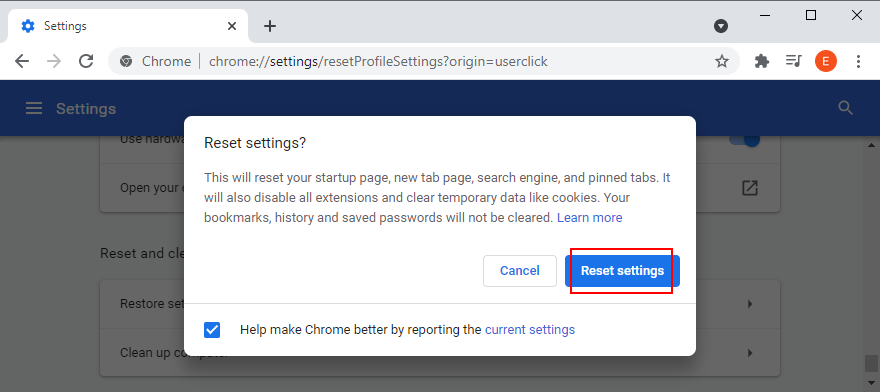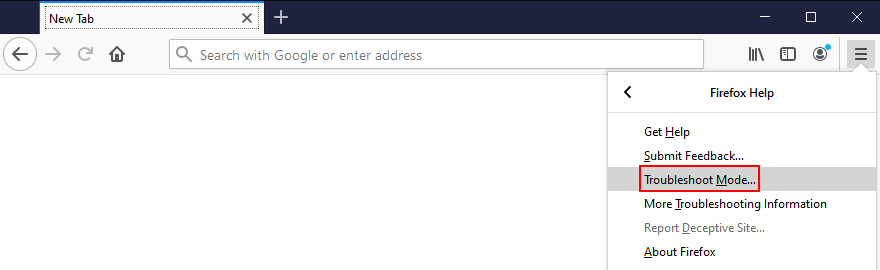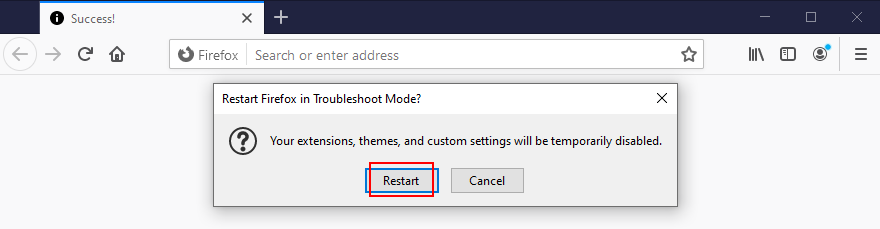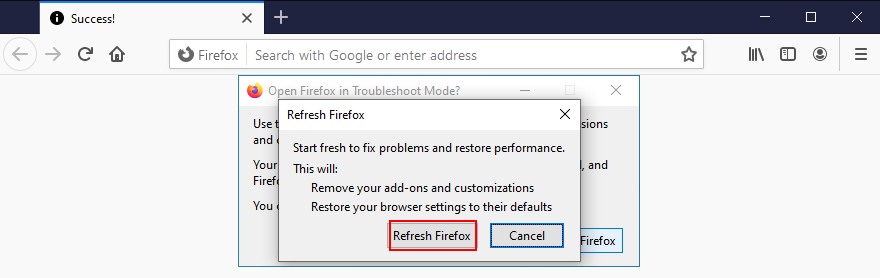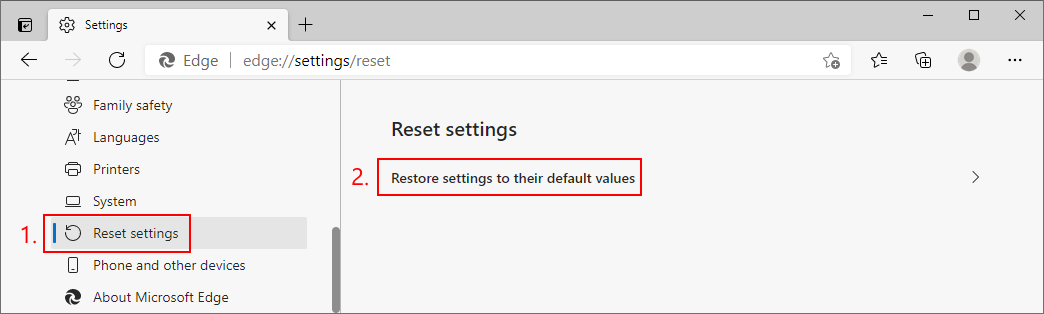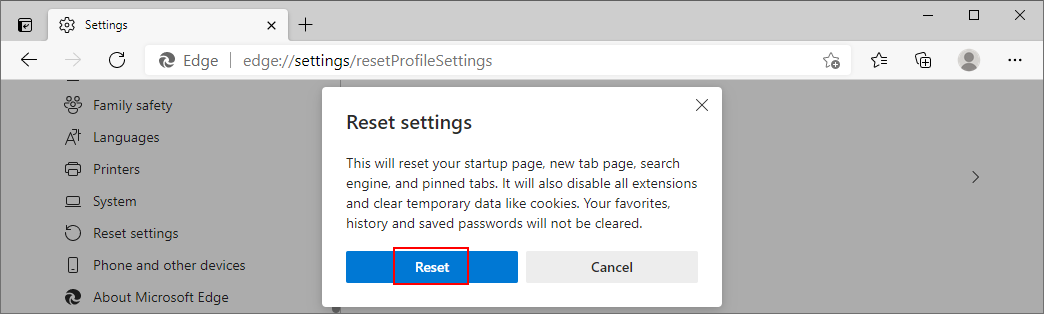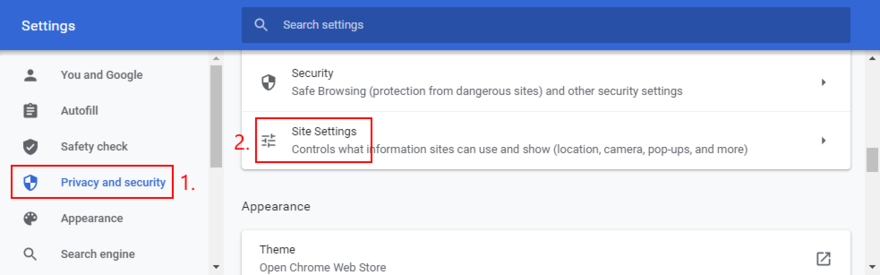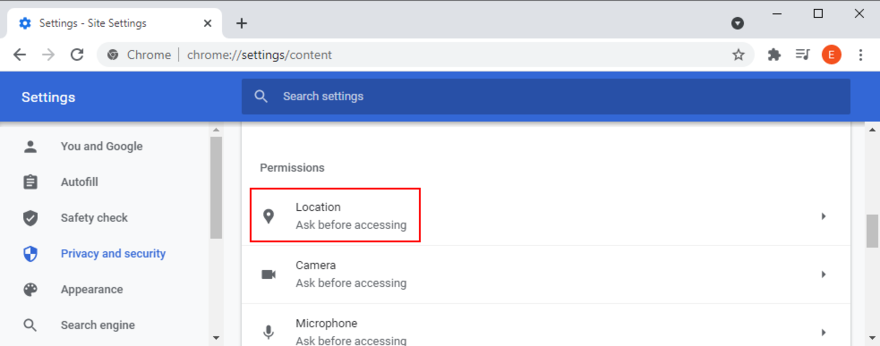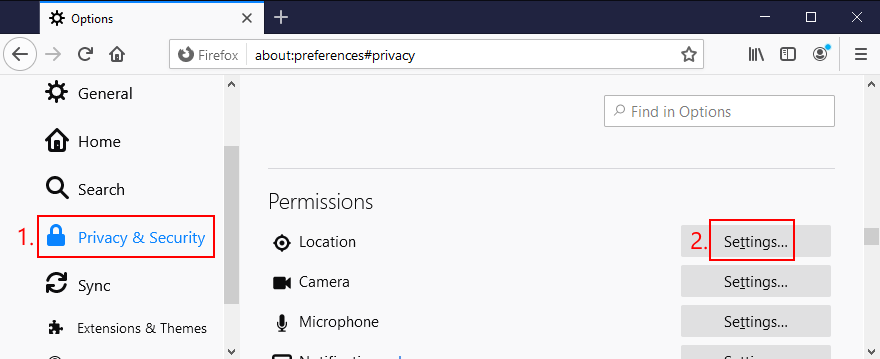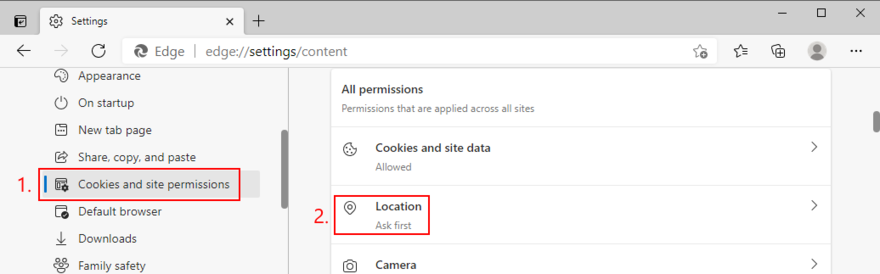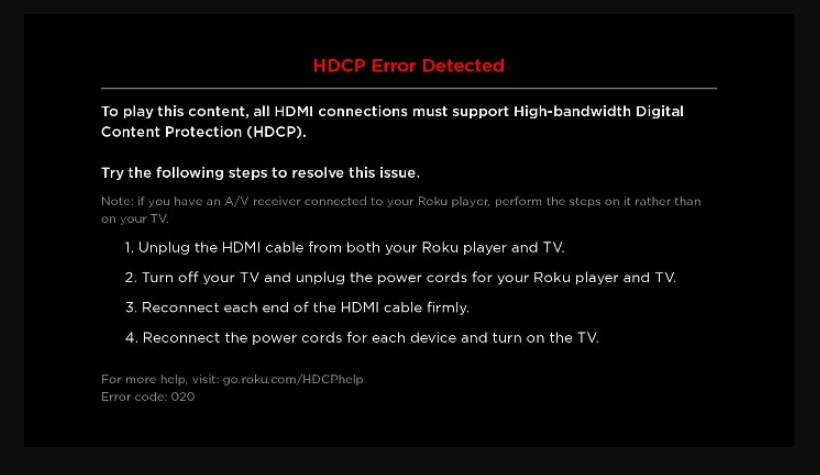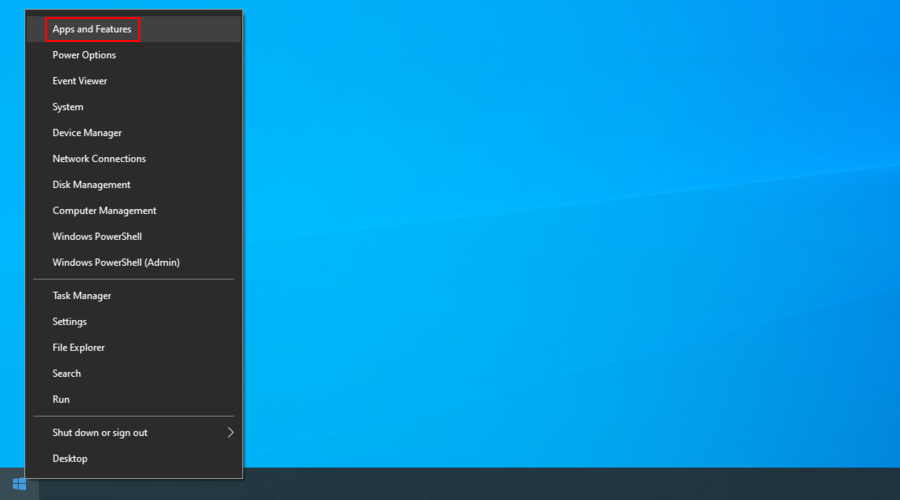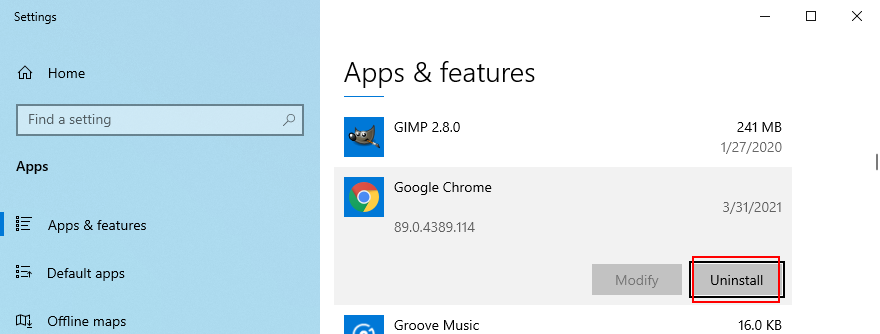YouTube TV è un popolare servizio di streaming negli Stati Uniti, che puoi utilizzare per guardare la TV in diretta. Copre più di 85 canali popolari, tra cui ABC, CBS, FOX, NBC, AMC, Adult Swim, BBC, CNBC, CNN, Comedy Central, Discovery, Disney, E! e ESPN.
Sfortunatamente, molti abbonati hanno segnalato problemi di riproduzione sui propri dispositivi poiché YouTube TV non sembra funzionare correttamente. In alcuni casi, ha portato gli abbonati a riflettere sull'opportunità o meno di YouTube TV .
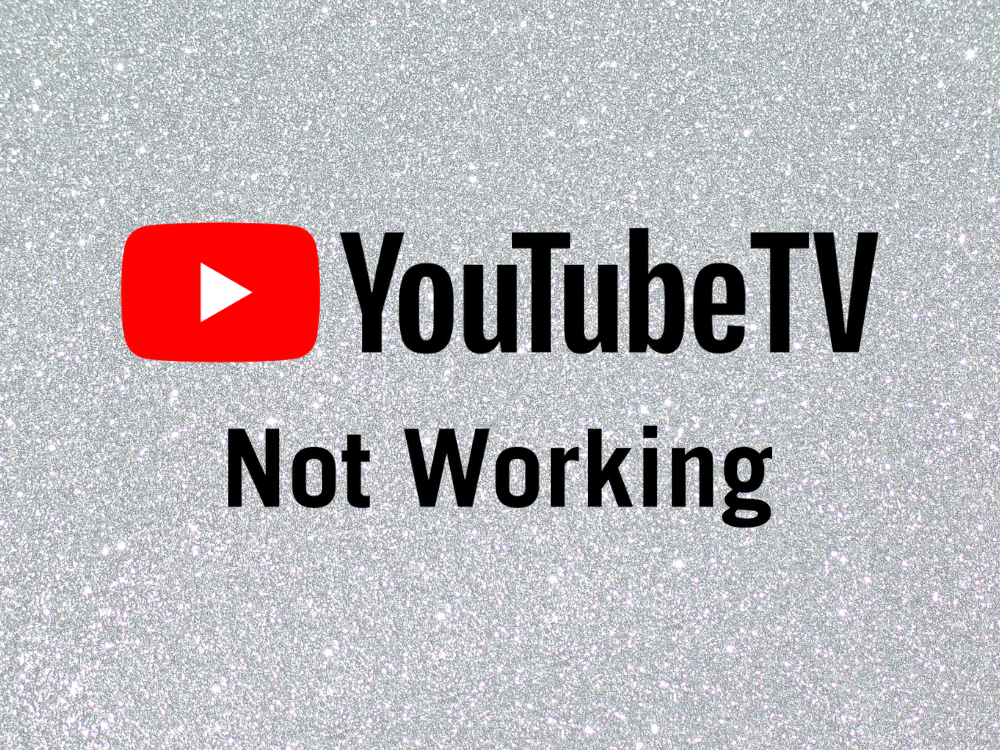
YouTube TV non funziona o non funziona?
Una vasta gamma di fattori può portare a problemi di funzionalità con questo servizio di streaming. Di solito è un problema sul lato server che dovrebbe essere risolto da solo da YouTube TV, il che significa che devi solo riprovare più tardi.
Tuttavia, se non viene risolto, potrebbe esserci un problema con l'abbonamento a YouTube TV, le impostazioni del dispositivo o la connessione a Internet. Qualunque cosa sia, dovresti essere in grado di risolverla e tornare a goderti i tuoi canali TV preferiti.
Come risolvere il problema con YouTube TV che non funziona
Prima di iniziare la procedura di risoluzione dei problemi, è consigliabile controllare lo stato della diretta di YouTube TV . Se c'è un problema alla sua estremità, allora non c'è niente che tu possa fare al riguardo se non sederti e aspettare.
Inoltre, dovresti riavviare il tuo dispositivo. È un semplice trucco che di solito risolve il problema, anche quando YouTube TV non funziona su Firestick.
Altrimenti, procedi con le seguenti soluzioni per far funzionare nuovamente YouTube TV. Abbiamo preso in considerazione le piattaforme Windows 10, macOS, Android e iOS.
1. Controllare il limite del dispositivo
Secondo YouTube TV , non è possibile connettere più di tre dispositivi contemporaneamente utilizzando lo stesso account, sia che si parli di computer, smartphone, tablet, smart TV o console di gioco.
Quindi, se al momento sei connesso a più di tre dispositivi, dovresti disconnettere quelli che non usi. È anche una buona idea verificare con i tuoi amici se condividete tutti un abbonamento a YouTube TV.
2. Riavvia l'app YouTube TV
L'arresto e il riavvio dell'app potrebbero essere la semplice soluzione di cui YouTube TV ha bisogno per funzionare di nuovo normalmente. Tuttavia, dovresti assicurarti di chiudere correttamente l'app prima del riavvio. Ecco come:
Come riavviare l'app YouTube TV su Android:
- Vai alla sezione Impostazioni del tuo Android
- Visita l' area App e trova YouTube TV
- Tocca YouTube TV e poi Forza interruzione
- Torna alla schermata iniziale
- Riavvia YouTube TV
Come riavviare l'app YouTube TV su iOS:
- Scorri verso l'alto e fermati al centro dello schermo
- Scorri verso sinistra o destra per trovare e toccare YouTube TV
- Scorri verso l'alto fino all'anteprima dell'app e chiudi YouTube TV
- Riavvia YouTubeTV
3. Riavvia il browser web
Se utilizzi un desktop e un browser web per YouTube TV, assicurati di riavviarlo per risolvere eventuali problemi di funzionalità con il servizio di streaming. Ad esempio, puoi riavviare facilmente Chrome . Ecco come farlo correttamente.
Come riavviare correttamente un browser Web su Windows 10:
- Premi Ctrl + Maiusc + Esc per avviare Task Manager
- Rimani nella sezione Processi
- Seleziona il tuo browser web e fai clic su Termina attività

- Riavvia il browser
- Verifica la presenza di errori di YouTube TV
Se Task Manager non è disponibile, puoi utilizzare il prompt dei comandi:
- Fai clic sul pulsante Start , cerca Prompt dei comandi e apri questa app
- Eseguire il
tasklistcomando per visualizzare tutti i processi attualmente in esecuzione
- Trova il nome del processo del tuo browser web nell'elenco
- Scrivi
taskkill /f /im task_name.exe /te assicurati di sostituire task_name.execon il nome del processo del tuo browser. Ad esempio, se desideri terminare l'attività di Chrome, digita taskkill /f /im chrome.exe /t. Premere Invio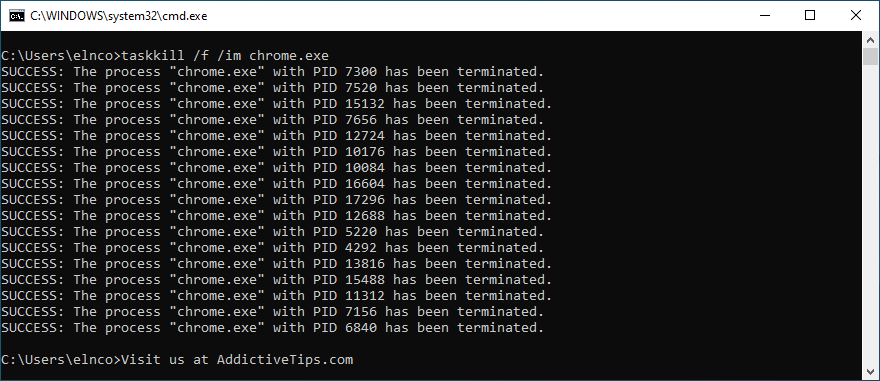
- Esci dal prompt dei comandi
- Avvia il browser e verifica se puoi utilizzare YouTube TV ora
Come riavviare correttamente un browser Web su macOS:
- Seleziona la finestra del tuo browser web
- Apri il menu Apple dalla parte in alto a sinistra dello schermo
- Fare clic su Uscita forzata
- Avvia il tuo browser web
- Prova a utilizzare YouTube TV ora
4. Spegnere e riaccendere i dispositivi
Se il riavvio dell'app o del browser di streaming non risolve il problema, dovresti spegnere e riaccendere i dispositivi se YouTube TV non funziona. Ecco come:
- Spegni tutti i dispositivi utilizzati per YouTube TV. Ciò include qualsiasi desktop, laptop, tablet, smartphone, smart TV o console di gioco
- Spegni il router e il modem
- Scollega tutti i dispositivi dalla fonte di alimentazione
- Aspetta alcuni minuti
- Ricollega tutto alle loro prese di corrente
- Accendi tutti i dispositivi
- Prova ad accedere a YouTube TV adesso
5. Prova a utilizzare un altro dispositivo o rete Internet
Potrebbe esserci qualcosa di sbagliato nel tuo dispositivo o nelle sue impostazioni, che impedisce a YouTube TV di funzionare correttamente. Per mettere alla prova questa teoria, prova a connetterti al servizio di streaming TV utilizzando un altro dispositivo della tua famiglia.
Se ciò non risolve il problema, prova a connetterti a un'altra rete Wi-Fi, soprattutto quando sei in pubblico e utilizzi un hotspot pubblico.
Oppure, se disponi di rete dati, connettiti a 3G o 4G per vedere se YouTube TV funziona o meno. Non devi utilizzare i tuoi dati mobili, ma è un segnale che ti dice che c'è qualcosa che non va nella tua connessione Internet. In tal caso, dovresti contattare il tuo ISP e chiedere aiuto.
6. Aggiorna l'app YouTube TV
È una buona idea mantenere il servizio di streaming TV aggiornato all'ultima versione per evitare eventuali problemi di funzionalità che potrebbero impedirti di goderti i tuoi film e serie TV preferiti. Ecco come realizzarlo:
Come aggiornare YouTube TV su Android:
- Apri il Play Store
- Vai al tuo account Google e tocca Le mie app e i miei giochi
- Nella sezione Aggiornamenti , individua YouTube TV e seleziona Aggiorna
- Se non è nell'elenco, significa che l'app è già aggiornata
- Riavvia YouTube TV e verifica la presenza di problemi
Come aggiornare YouTube TV su iOS:
- Avvia l' App Store
- Individua YouTube TV e tocca Aggiorna
- Se dice Open invece di Update , significa che è già aggiornato
- Riavvia YouTube TV per vedere se funziona
7. Aggiorna il tuo browser web
Il tuo browser web dovrebbe anche essere aggiornato all'ultima versione se lo usi per guardare YouTube TV sul tuo desktop, laptop o tablet. Normalmente, i browser trovano e installano automaticamente gli aggiornamenti. Ma se ciò non accade sul tuo dispositivo, ecco come aggiornarlo manualmente.
Come aggiornare Google Chrome:
- Avvia Chrome
- Apri il menu Altro dall'angolo in alto a destra
- Vai alla sezione Aiuto
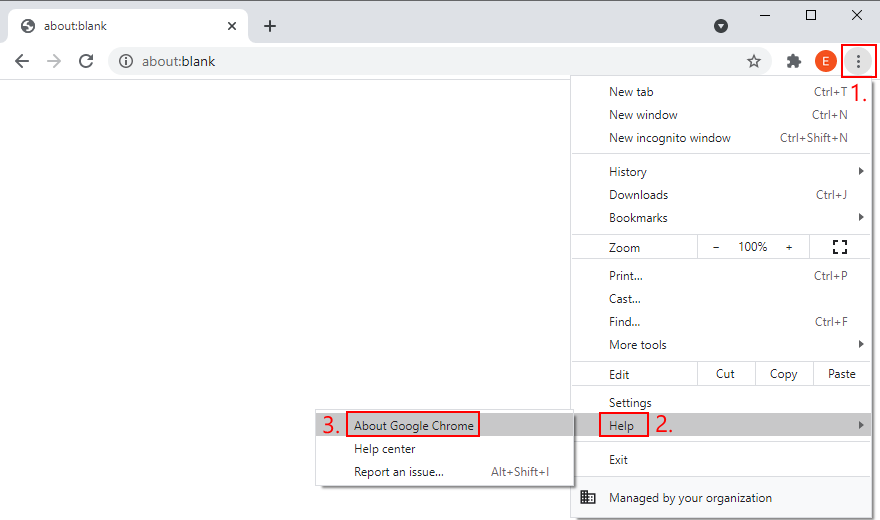
- Fai clic su Informazioni su Google Chrome . Oppure puoi visitare
chrome://settings/help 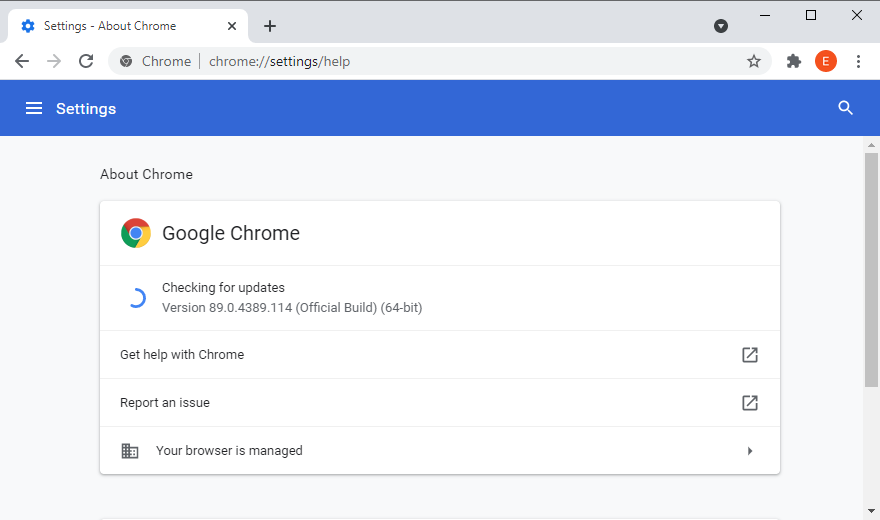
- Attendi che Chrome trovi e installi eventuali aggiornamenti
- Fai clic su Riavvia al termine dell'aggiornamento
- Visita YouTube TV e prova a connetterti
Come aggiornare Mozilla Firefox:
- Apri Firefox
- Fare clic sul pulsante ≡ accanto nella parte in alto a destra
- Vai su Aiuto
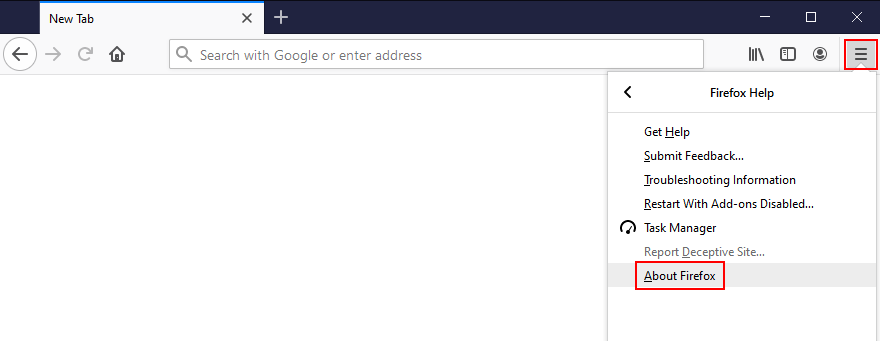
- Fare clic su Informazioni su Firefox
- Attendere che il browser installi tutti gli aggiornamenti disponibili
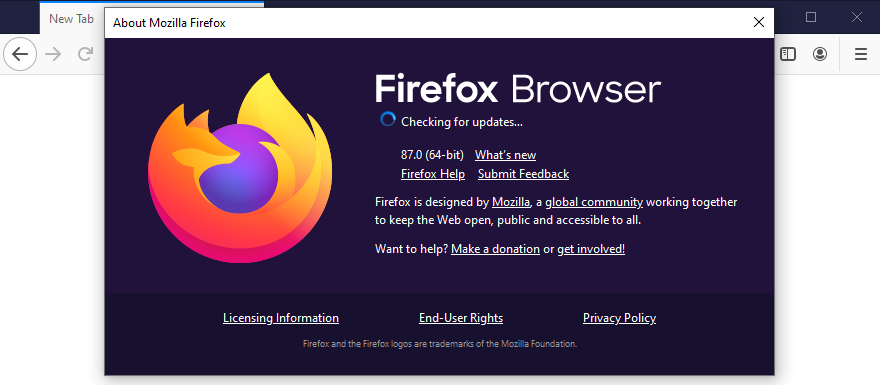
- Riavvia Firefox
- Verifica subito la presenza di errori su YouTube TV
Come aggiornare Microsoft Edge:
- Avvia Microsoft Edge
- Apri il menu Altro nell'angolo in alto a destra
- Visita l' area del menu Guida e feedback
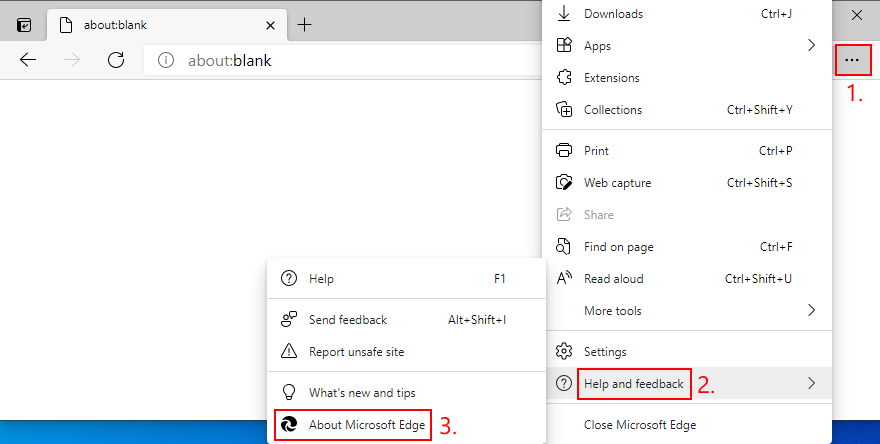
- Fai clic su Informazioni su Microsoft Edge (o visita
edge://settings/help)
- Attendere fino a quando Edge applica eventuali aggiornamenti. Fai clic su Riavvia al termine
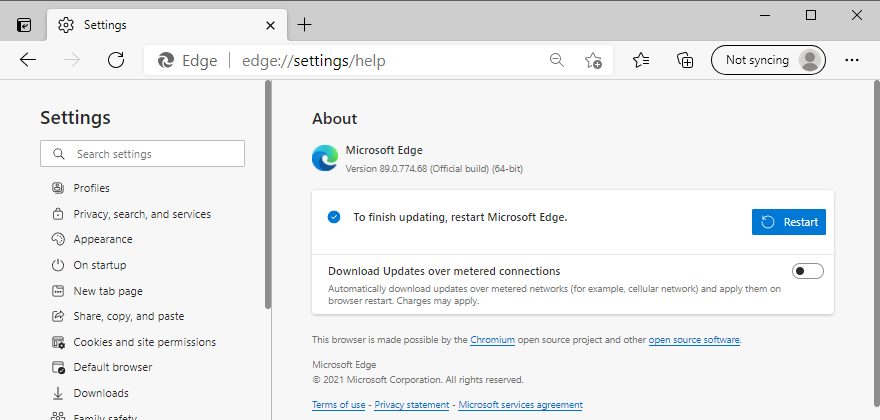
- Prova a guardare YouTube TV adesso
8. Svuota la cache dell'app
Che tu stia utilizzando Android, iPhone o iPod, dovresti sapere che YouTube TV salva alcuni dati nella cache per caricare i contenuti più velocemente ogni volta che lo usi. Tuttavia, se la cache è piena e non viene più svuotata automaticamente, possono verificarsi problemi di funzionalità. In alcuni casi, YouTube TV smette di funzionare del tutto. Ma puoi risolverlo facilmente cancellando la cache dell'app.
Come cancellare la cache di YouTube TV su Android:
- Controlla la sezione Impostazioni di Android
- Visita Archiviazione
- Vai su App o Altre app
- Trova e tocca YouTube TV
- Seleziona Cancella cache
- Riavvia YouTube TV e verifica se funziona
Come cancellare la cache di YouTube TV su iOS:
- Visita l' area Impostazioni del tuo iPhone o iPad
- Vai su Generale e tocca Archiviazione
- Seleziona YouTube TV e tocca Scarica app
- Riavvia YouTube TV e prova a guardare qualcosa
9. Svuota la cache del browser
In alternativa, se stai utilizzando un browser web per guardare YouTube TV, è una buona idea svuotarne la cache per risolvere eventuali problemi di funzionalità con il servizio di streaming. Ad esempio, puoi cancellare facilmente i dati del sito di Chrome . Ecco cosa dovresti fare.
Come cancellare la cache di Chrome su Windows e macOS:
- Avvia Google Chrome
- Click the More button on the top-right corner
- Head over to Settings

- Go to the Privacy and security section
- Click Clear browsing data (or visit
chrome://settings/clearBrowserData) 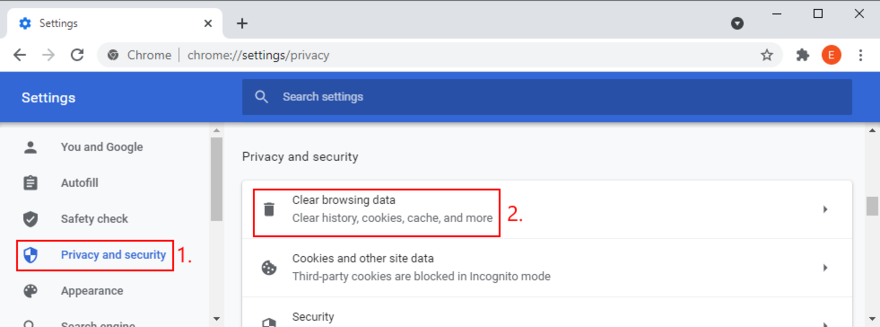
- Choose the Basic area
- At Time range, select All time
- Enable the following options:
- Browsing history
- Cookies and other site data
- Cached images and files
- Click Clear data
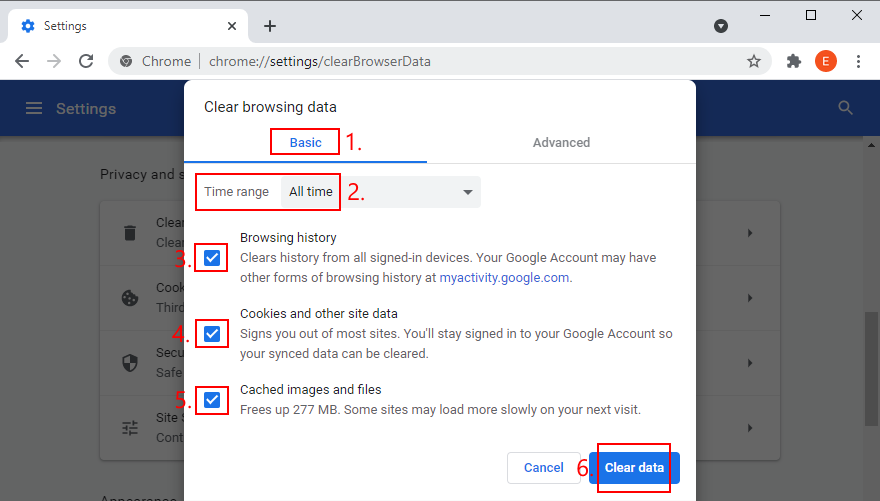
- Restart Chrome
- Try to watch YouTube TV now
How to clear Firefox cache on Windows and macOS:
- Launch Mozilla Firefox
- Click the ≡ button on the top-right part of the window
- Select Options from the menu

- Go to Privacy & Security and click Clear Data…
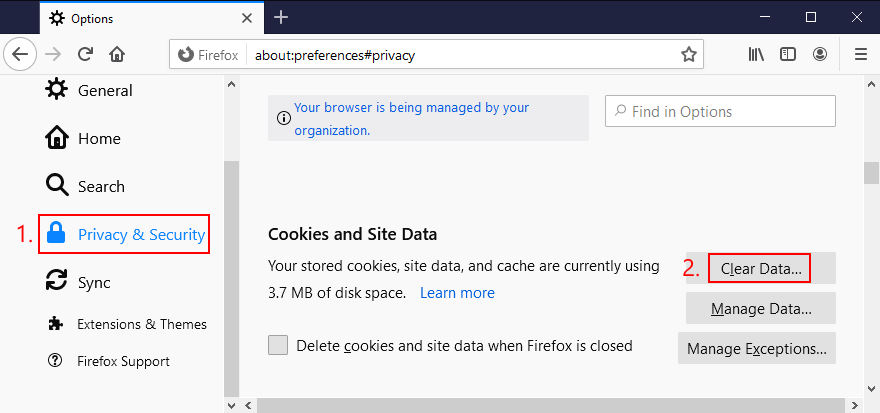
- Make sure to enable the next settings:
- Cookies and Site Data
- Cached Web Content
- Disable all other options
- Click the Clear button
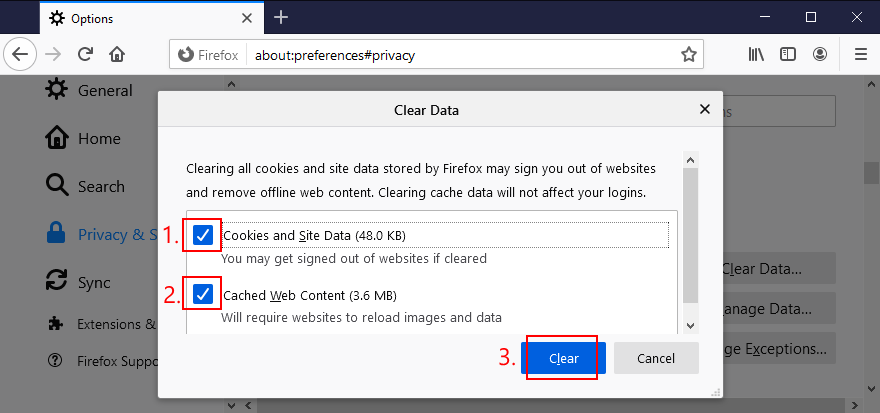
- Restart Firefox
- Try to access YouTube TV now
How to clear Microsoft Edge cache:
- Start Microsoft Edge on your PC
- Open the More menu and select Settings

- Head over to the Privacy, search, and services section (or visit
edge://settings/privacy)
- At Clear browsing data now, click Choose what to clear
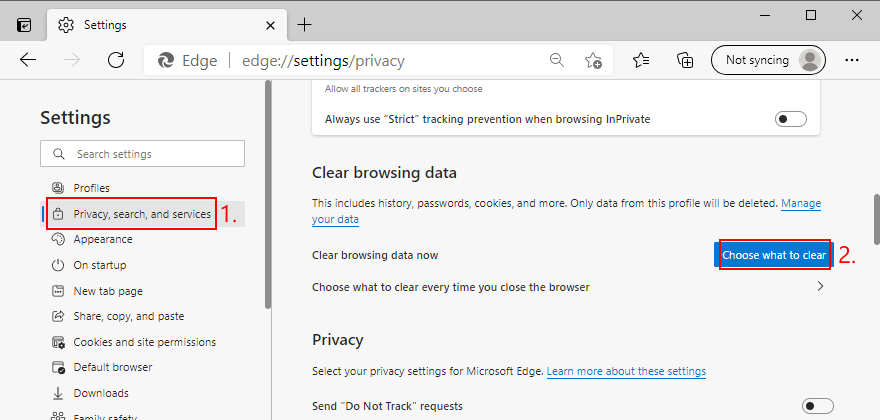
- Set Time range to All time
- Check the following options:
- Browsing history
- Download history
- Cookies and other site data
- Cached images and files
- Uncheck all other options
- Click Clear now
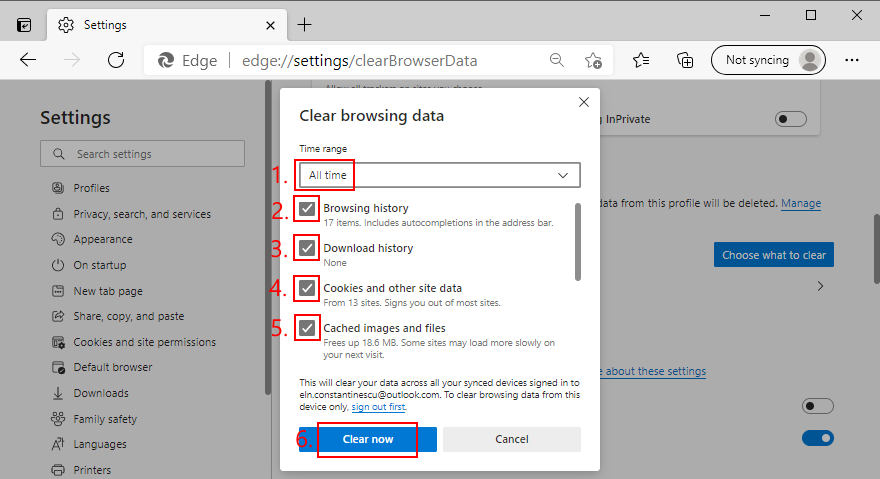
- Restart Edge and check for YouTube TV errors
10. Reset browser settings to default
It’s possible that the customized settings of your web browser are causing functionality issues with YouTube TV. In this case, you should reset browser settings to default before attempting to watch TV on your computer. For example, you can easily restore Chrome settings to factory values. Here’s how.
How to reset Chrome settings on Windows and Mac:
- Launch Chrome
- Open the More menu on the top-right corner
- Select Settings (or visit
chrome://settings/) 
- Scroll down to the bottom of the page
- Click Advanced
- At Reset and clean up, click Restore settings to their original defaults
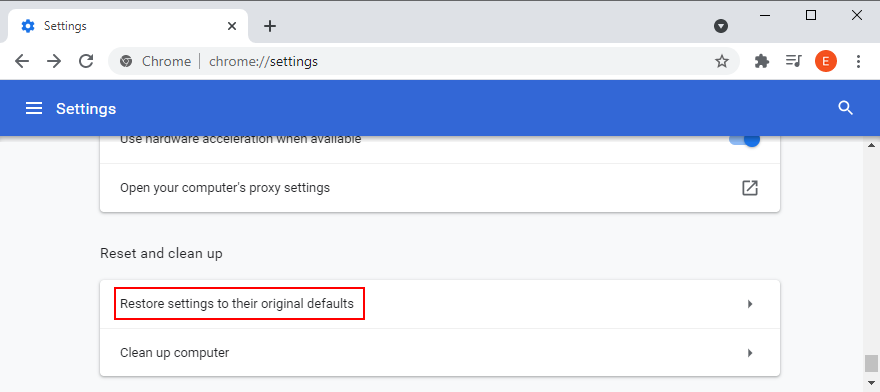
- When asked again, click Reset settings
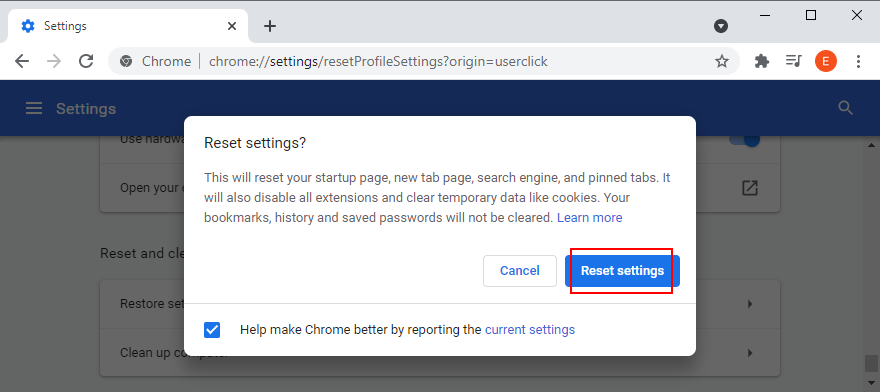
- Restart Chrome
- Try to watch YouTube TV now
How to reset Firefox settings on Windows and Mac:
- Start Firefox
- Open the ≡ menu on the top-right corner
- Go to the Help menu and pick Troubleshoot Mode
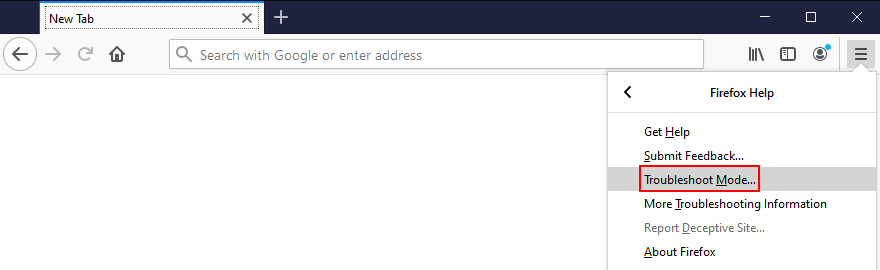
- Click Restart
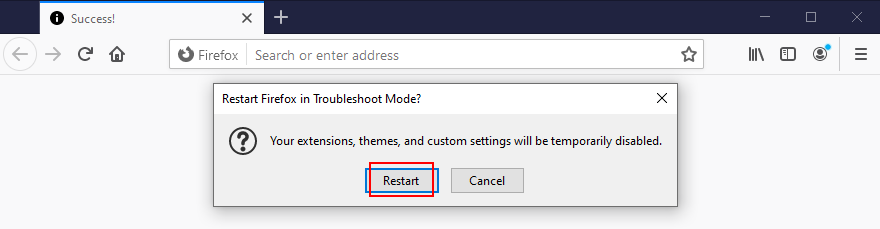
- When asked again, click Refresh Firefox to confirm
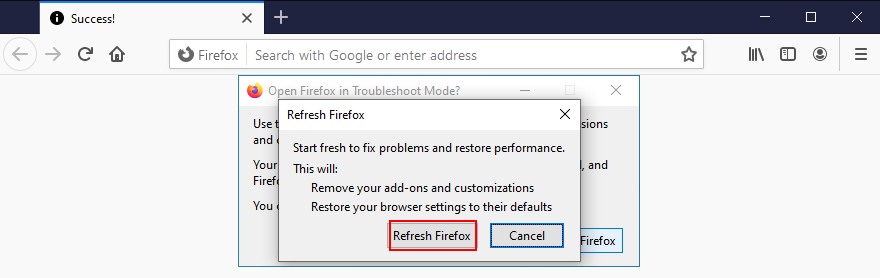
- Restart Firefox and check for YouTube TV issues
How to reset Edge settings:
- Fire up Microsoft Edge
- Click the More button to open a menu
- Go to Settings

- Jump to the Reset settings section
- Click Restore settings to their default values. Or, visit
edge://settings/resetProfileSettings 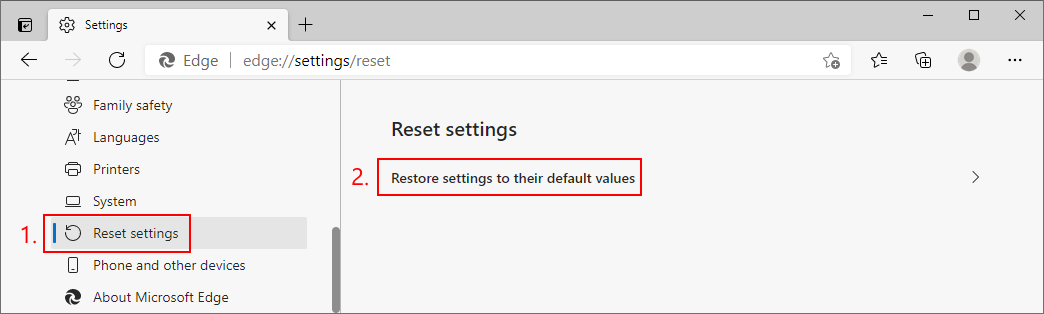
- When asked, click Reset for confirmation
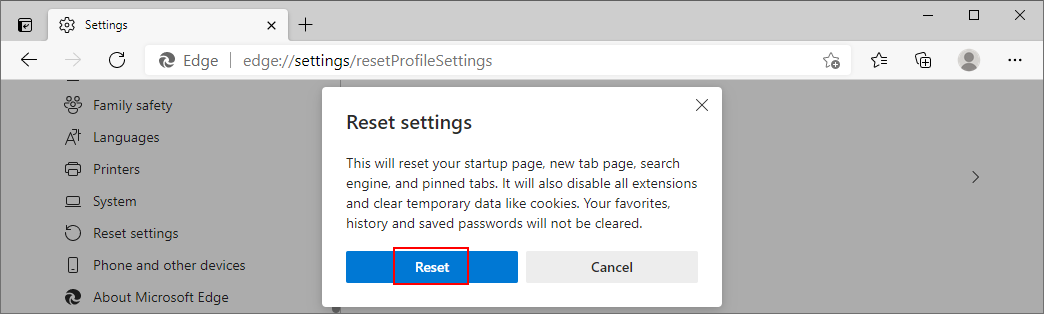
- After Edge resets, try to watch YouTube TV
11. Check location permissions
According to the YouTube TV help page, it’s essential to confirm your home area in order to avoid streaming issues due to geographical restrictions. While doing so, check that location permissions are enabled on your device for YouTube TV.
How to check location permissions on Chrome:
- Launch Google Chrome
- Open the More menu and go to Settings

- Jump to the Privacy and security section
- Click Site settings
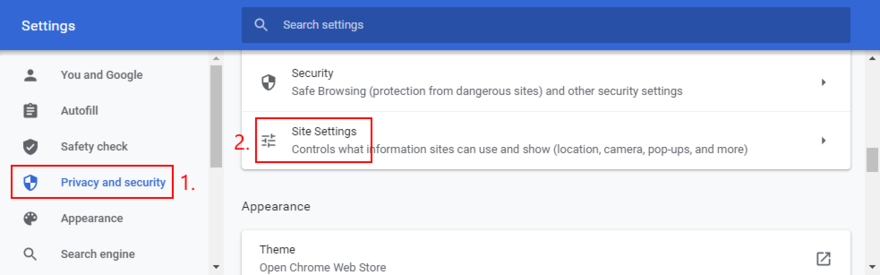
- At Permissions, pick Location
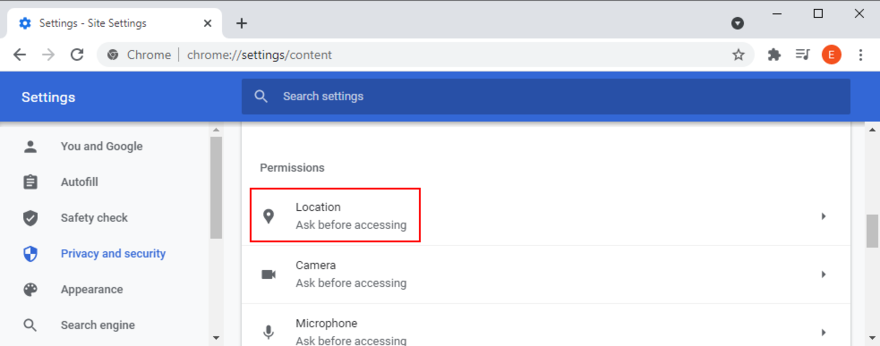
- Make sure that the YouTube TV website is on the Allow list
- Exit settings
- Try to watch YouTube TV now
How to check location permissions on Firefox:
- Open Mozilla Firefox
- Click the ≡ button and select Options

- Select Privacy & Security (or visit
about:preferences#privacy)
- At Permissions, click Settings next to Location
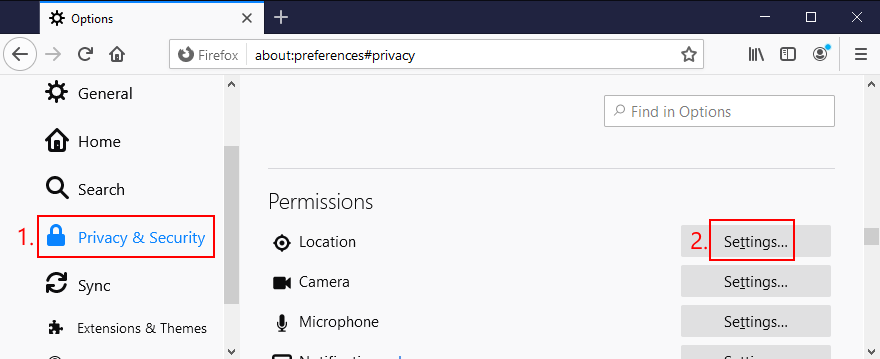
- Search for the YouTube TV website in the list and allow it
- Click Save Changes
- Try to watch YouTube TV now
How to check location permissions on Edge:
- Open Microsoft Edge
- Click the More button on the top-right corner
- Go to Settings

- Switch to the Cookies and site permissions area
- At All permissions, click Location
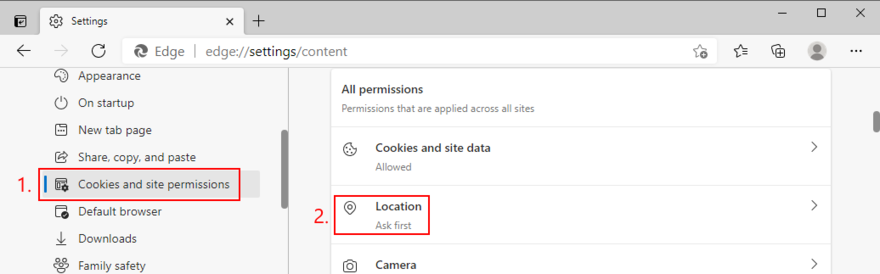
- Make sure that YouTube TV is on the Allow list
- Quit settings
- Check for YouTube TV errors
12. Fix the HDCP error on Roku players
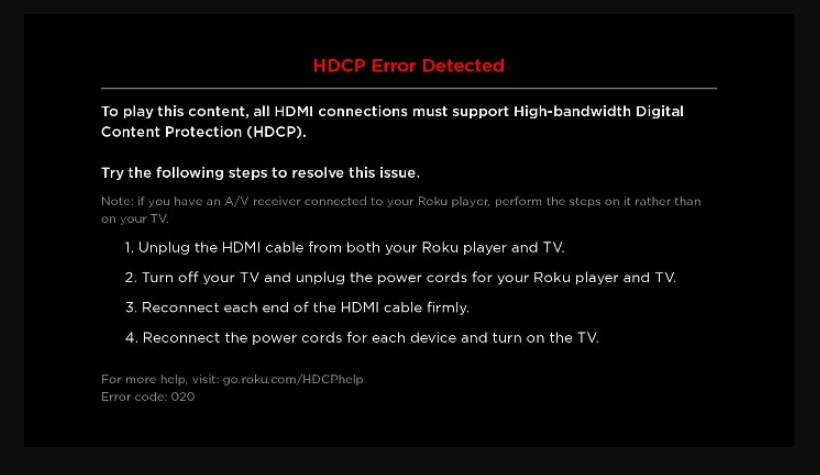
If YouTube TV is not working on your Roku player, you should make sure that your TV or AVR supports copy and content protection technology (HDCP). Once you clear this issue, verify your HDMI cable or connector for damages.
In case it’s faulty, you have to replace it, preferably with an HDMI cable with fewer than 6 feet. Otherwise, it’s a good idea to unplug and replug the HDMI cable into your Roku device.
13. Reinstall the YouTube TV app
There might be something wrong with the installation package of the YouTube app on your Android or iOS device. Or, perhaps it was affected by a recent system update. To resolve this problem, you should quickly uninstall and reinstall the app if YouTube TV is not working anymore.
14. Reinstall your web browser
If you’re using a web browser on a desktop or laptop to watch YouTube TV, you should also reinstall the application to get the streaming service to function normally again. Here’s what you need to do.
How to reinstall Chrome or Firefox on Windows 10:
- Press Ctrl + Shift + Esc to open Task Manager
- In the Processes tab, select the entire process tree of Chrome or Firefox
- Click End task

- Right-click the Windows 10 Start button and go to Apps and Features
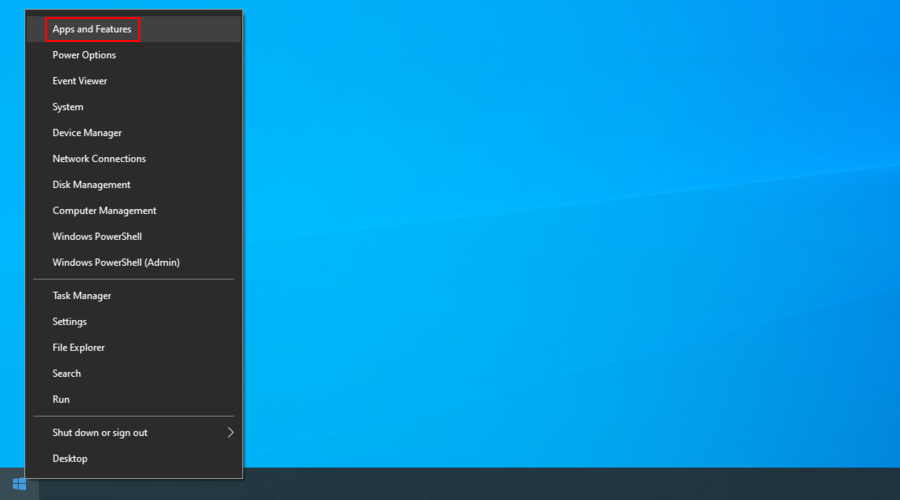
- Find and select Chrome or Firefox
- Click Uninstall and then again to confirm
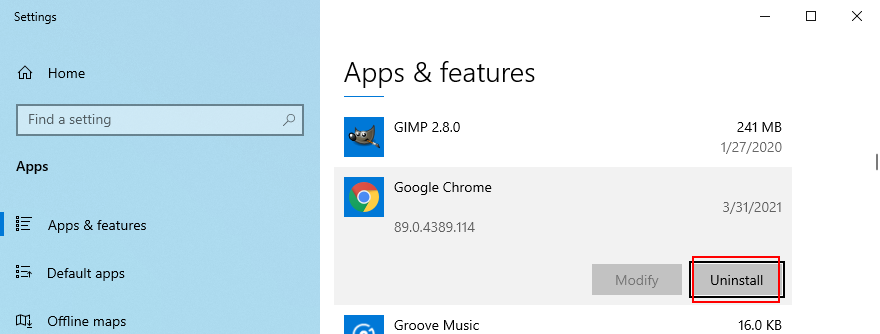
- Proceed with the removal operation
- Download Chrome or get Firefox from the official website
- Install the web browser
- Try to watch YouTube TV now
How to reinstall Chrome or Firefox on macOS:
- Select the Chrome or Firefox application
- Open the Apple menu
- Select Force Quit
- Launch the Finder app
- Visit the Applications folder
- Locate Chrome or Firefox
- Drag and drop the browser folder to the Trash
- If asked, specify your administrator username and password to confirm
- Open Finder and select Empty Trash
- Download Chrome or get Firefox from the official website
- Set up the web browser
- Log in to your YouTube TV account and check for issues
15. Disable VPN or proxy tools
Many users turn to VPN or proxy tools to unlock YouTube TV content that’s not normally available to their region. However, if you’re using a free service, it’s possible that YouTube TV is detecting your VPN and blocking your access as a result.
Unless you’re willing to invest in a premium VPN for YouTube TV, you should turn off your free VPN or proxy service and let the streaming service identify your true location. Or, perhaps you accidentally left your VPN turned on and that’s why YouTube TV local channels are not working anymore.
How to disable VPN and proxy on Windows 10:
- Right-click the Start button and go to Network Connections
- Select VPN on the left side
- Disable any currently running VPN connections
- Switch to the Proxy section on the left
- Turn off Automatically detect settings and Use setup script
- Scroll down and also disable Use a proxy server
- Restart your computer
- Try to watch YouTube TV now
How to disable VPN and proxy on macOS:
- Open the Apple menu
- Click System Preferences
- Select Network and switch to the VPN section
- Switch off any active VPN connections by clicking Disconnect
- Select your Internet connection and click Advanced
- Go to the Proxies section and disable all options
- Click OK
- Restart your Mac
- Check for any additional YouTube TV problems
16. Flush your DNS servers
Emptying the cache of your DNS servers is a simple way to refresh your Internet connection and fix any connectivity issues that may cause YouTube TV to stop working properly. Here’s what you need to do:
How to clear the DNS cache on Windows 10:
- Click the Start button, search for Command Prompt, and launch this app
- Copy and paste the following lines (press Enter after each one):
-
ipconfig /flushdns
-
ipconfig /registerdns
-
ipconfig /release
-
ipconfig /renew
-
netsh winsock reset
- Quit to the desktop and restart your PC
- Try to watch YouTube TV now
How to clear the DNS cache on macOS:
- Launch the Terminal app
- Run the
sudo killall -HUP mDNSResponder command
- If prompted, type your admin username and password
- Restart your Mac
- Check for YouTube TV issues
17. Change your DNS servers
If DNS flushing won’t do the trick, perhaps the DNS servers assigned by your ISP are too slow to handle streaming. What you can do is change your default DNS servers to something else. For example, you can use Google Public DNS.
How to set Google Public DNS servers on Windows:
- Sign in to Windows 10 using an administrator account
- Right-click the Start button and select Network Connections
- Click Change adapter options
- Select your Internet connection, right-click it, and go to Properties
- In the Networking tab, double-click Internet Protocol Version 4 (TCP/IPv4) to view its properties
- Nella scheda Generale , seleziona Usa i seguenti indirizzi server DNS
- In Server DNS preferito digitare 8.8.8.8
- Imposta Server DNS alternativo su 8.8.4.4
- Abilita Convalida impostazioni all'uscita e fai clic su OK
- Prova a guardare YouTube TV adesso
Come impostare i server DNS pubblici di Google su macOS:
- Apri il menu Mela
- Vai a Preferenze di Sistema
- Seleziona Rete e fai clic su Avanzate
- Passa all'area DNS
- Fare clic su + e digitare 8.8.8.8
- Fare di nuovo clic su + per aggiungere 8.8.4.4
- Al termine, fare clic su OK ed uscire
- Verifica la presenza di errori di YouTube TV
18. Verificare la disponibilità di aggiornamenti di sistema
Il tuo sistema operativo dovrebbe essere sempre aggiornato all'ultima versione, che si tratti di Windows, macOS, Android o iOS. Garantisce che il tuo dispositivo sia dotato delle funzionalità, dei miglioramenti, degli aggiornamenti rapidi e delle patch di sicurezza più recenti.
Se YouTube TV ha smesso di funzionare a causa di un errore del sistema operativo, lo risolverai sicuramente controllando gli aggiornamenti di sistema. Ecco cosa devi fare:
Come aggiornare Windows 10:
- Fai clic con il pulsante destro del mouse sul pulsante Start e vai su Impostazioni
- Seleziona Aggiornamento e sicurezza
- Vai a Windows Update sul lato sinistro
- Il tuo sistema operativo dovrebbe iniziare automaticamente a cercare gli aggiornamenti. In caso contrario, fare clic su Controlla aggiornamenti
- Attendere qualche minuto fino al termine della ricerca. Se il download non si avvia automaticamente, fai clic su Download
- Il tuo PC probabilmente si riavvierà per finalizzare l'installazione dell'aggiornamento
- Prova a guardare YouTube TV adesso
Come aggiornare macOS:
- Fare clic sul pulsante Apple per aprire un menu
- Seleziona Aggiornamento software
- Attendi pazientemente mentre macOS verifica la disponibilità di aggiornamenti e installa tutto ciò che trova
- Inserisci il nome utente e la password dell'amministratore se ti viene chiesto di confermare l'installazione
- Riavvia il tuo Mac
- Controlla se hai ancora problemi con YouTube TV
Come aggiornare Android:
- Assicurati che la batteria del tuo Android non sia scarica. Altrimenti, collegalo a una presa di corrente
- Seleziona Impostazioni
- Vai su Sistema e tocca Avanzate
- Seleziona Aggiornamento del sistema
- Attendi che Android scarichi e installi gli aggiornamenti. Al termine, riavviare il dispositivo
- Apri l'app YouTube TV e verifica la presenza di errori
Come aggiornare iOS:
- Controlla la batteria del tuo iPhone o iPad
- Visita la sezione Impostazioni
- Tocca Generale e vai su Aggiornamento software
- Tocca Scarica e installa
- Se utilizzi poco spazio su disco, iOS ti chiederà di rimuovere le app. Tocca Continua per accettare. Le tue app verranno aggiunte di nuovo al tuo dispositivo in un secondo momento
- Tocca Installa
- Autorizza l'aggiornamento utilizzando la password o l'impronta digitale
- Al termine dell'aggiornamento, riavvia il dispositivo iOS
- Controlla l'app YouTube TV per ulteriori errori
19. Controlla i driver del tuo dispositivo
Se i tuoi dispositivi non sono installati correttamente sul tuo computer, ciò potrebbe causare problemi di funzionalità con servizi di streaming come YouTube TV. È anche possibile che i driver del tuo dispositivo siano incompatibili o obsoleti. Qualunque sia il problema, puoi risolverlo facilmente.
Come reinstallare i driver su Windows 10:
- Premi il tasto Win + R , digita pannello di controllo e premi Invio
- Seleziona Gestione dispositivi
- Espandi tutte le categorie e cerca tutti i dispositivi con un punto esclamativo giallo
- Fare clic con il pulsante destro del mouse sul dispositivo e selezionare Disinstalla dispositivo
- Aprire il menu Azione e fare clic su Cerca modifiche hardware
- Riavvia il tuo computer. Windows reinstallerà automaticamente i dispositivi mancanti
- Prova a guardare YouTube TV adesso
Come aggiornare i driver su Windows 10:
- Torna a Gestione dispositivi
- Seleziona un dispositivo, fai clic con il pulsante destro del mouse e scegli Aggiorna driver
- Fare clic su Cerca automaticamente il software del driver aggiornato
- Se la ricerca online non restituisce nulla, fare clic su Cerca driver aggiornati su Windows Update
Se non sai quali driver dovrebbero essere aggiornati, ti suggeriamo di prestare particolare attenzione quando si tratta di driver grafici e di rete. Meglio ancora, usa un'applicazione di aggiornamento del driver .
È il tipo di strumento che rileva automaticamente tutti i driver obsoleti sul PC, trova le versioni più recenti su Internet effettivamente compatibili con il tuo computer e quindi installa i driver richiesti.
Su Mac, i driver vengono aggiornati automaticamente quando aggiorni il sistema operativo.
Se hai installato accidentalmente un driver incompatibile che causa problemi di streaming, dovresti ripristinarlo immediatamente.
Come ripristinare i driver su Windows 10:
- Vai a Gestione dispositivi
- Fare clic con il pulsante destro del mouse su un dispositivo e selezionare Proprietà
- Seleziona la sezione Conducente
- Fare clic su Ripristina driver e procedere con la rimozione del driver. Se il pulsante è disattivato, significa che non è possibile eseguire il rollback perché sul PC non esiste alcuna versione precedente del driver
- Riavvia la tua macchina
- Prova a guardare YouTube TV adesso
20. Controlla la tua connessione Internet
Vari problemi di connettività Internet possono ostacolare la tua esperienza di streaming e impedire a YouTube TV di funzionare correttamente sul tuo dispositivo. Ecco alcuni suggerimenti per controllare la tua connessione Internet e renderla più veloce:
- Riavvia il router e il modem
- Prova ad avvicinare il dispositivo al router per ottenere un segnale migliore
- Se il tuo router ha il supporto dual-band, assicurati di connetterti alla rete a 5 Ghz (non a 2,4 Ghz) poiché è più veloce
- Passaggio temporaneo dalla modalità Wi-Fi alla modalità Ethernet (cablata).
- Esegui un test ping tra il tuo computer e il sito Web di YouTube TV quando rimani connesso in modalità cablata e wireless per verificare la perdita di pacchetti
- Metti alla prova la tua connessione Internet misurando la velocità di download. Dovresti avere almeno 3 Mbps per garantire un'esperienza di streaming ottimale
- Se il tuo computer è connesso a IPv6 anche se la tua rete non supporta IPv6, assicurati di disattivarlo e attenersi solo a IPv4
- Esegui lo strumento di risoluzione dei problemi di connessione a Internet su Windows 10 per risolvere problemi di connettività comuni
- Chiudi tutte le altre applicazioni con accesso a Internet per allocare più risorse di rete all'app YouTube TV o al browser web
- Scopri tutti i dispositivi connessi alla rete Wi-Fi e calcia quelli che non stai attualmente utilizzando
- Attiva e disattiva la connessione dati mobile
- Riduci la qualità del video facendo clic sul pulsante Altro nel lettore video e quindi su Qualità
Puoi riparare YouTube TV quando non funziona più
Per ricapitolare, è probabile che YouTube TV stia riscontrando problemi di funzionalità a causa di un problema del server che verrà presto risolto dal servizio di streaming, quindi devi solo aspettare. In caso contrario, potrebbe esserci un problema con le impostazioni del dispositivo o la connessione a Internet.
Dovresti controllare il limite del dispositivo YouTube TV, riavviare e aggiornare l'app YouTube TV o il browser Web, spegnere e riaccendere i dispositivi, connetterti a un altro dispositivo o rete wireless, svuotare l'app, il browser e la cache DNS, modificare anche le impostazioni DNS come ripristinare le impostazioni predefinite del browser.
È anche una buona idea controllare le autorizzazioni di localizzazione, correggere l'errore HDCP sui lettori Roku, reinstallare l'app o il browser di YouTube TV, disabilitare eventuali strumenti VPN o proxy, modificare le impostazioni del server DNS, aggiornare il sistema operativo, controllare i driver del dispositivo e migliorare la tua connessione Internet.
Come hai fatto a far funzionare YouTube TV sul tuo dispositivo? Raccontaci la tua esperienza nei commenti qui sotto.