Hangar – 通知ドロワーからよく使うアプリにアクセス

通常、Androidデバイスでアプリを開く必要がある場合は、ホーム画面、アプリドロワー、または最近使用したアプリリストから行います。
スキャンは、オフラインの文書をオンラインのテキストまたは画像に変換できる一般的な方法です。従来、スキャンは専用のスキャナーを使用して行われていました。ただし、テクノロジーの進歩により、携帯電話を使用して文書や写真をスキャンすることもできます。
それは正しい!紙の書類をデジタル化するために大きなスキャナーを購入する必要はなくなりました。このブログを最後まで読んで、簡単で手間のかからない方法を使用して Android でスキャンする方法を学びましょう。
Android でスキャンする方法: 上位 2 つの方法
携帯電話を使用してスキャンしたい場合は、一般的なスキャン アプリの助けを借りる必要があります。ここでは、スキャンに関して信頼性の高いサービスを提供する 2 つの一般的なアプリに焦点を当てます。
方法 1: G ドライブでドキュメントをスキャンする
この最初のアプローチでは、Google ドライブアプリを使用します。Android ユーザーは通常、スマートフォンに Google ドライブ アプリをインストールしています。Android スマートフォンにそれがない場合は、Play ストアからダウンロードして、次の手順に進んでください。
方法 2: Microsoft レンズを使用してドキュメントをスキャンする
ユーザーは、Microsoft Lens アプリを使用して Android でドキュメントをスキャンすることもできます。Android スマートフォンには付属していないため、ダウンロードする必要があります。このアプリを使用すると、文書、名刺、写真、テキスト、表、QR コード、連絡先、ホワイトボードなどのさまざまなアイテムをスキャンできます。スキャンするには、次の手順を順番に実行します。
まとめ
Android でスキャンする方法を知りたい場合は、ここが最適です。ここでは、Android スマートフォンを使用してドキュメント、名刺、または画像をスキャンする上位 2 つの方法について説明しました。これで、スキャナーを持っていなくても心配する必要はありません。ここで説明した方法に従って、スマートフォンを使用して書類をデジタル化します。
さらに、Word 文書でボックスをチェックする方法も読むことができます。
通常、Androidデバイスでアプリを開く必要がある場合は、ホーム画面、アプリドロワー、または最近使用したアプリリストから行います。
ニュースをチェックする方法は何百もあります。Twitter、Reddit、RSS、ニュースレターなどなど。Googleリーダーの廃止は確かに、ニュースの世界を豊かにし、新たな可能性を拓きました。
Samsung Galaxy Tabを購入してルート化を待っているなら、もう待つ必要はありません!XDAの皆さんがルート化の手順を投稿しています。
今月初め、Simplelocker と呼ばれる致命的な脅威によってさまざまなデバイスが誤動作したため、ラムサムウェアという言葉が Android 界で話題になりました。
私はよくTwitterとFacebookのフィードから記事をシェアします。リツイートしたりシェアボタンをクリックするだけの場合もありますが、ほとんどの場合は読んだ後に
Winxvideo AIは、画像や動画を高画質化する高度なツールです。古いDVDからプロの写真まで、あらゆる動画を美しく仕上げる方法を学びましょう。
gFile がミニマリストなデザインと強力な機能を備え、Android でのファイル管理をどのように簡単にするかを学びます。
Androidデバイスでスクリーンショットを撮る様々な方法をご紹介します。画面キャプチャの詳しい手順については、ガイドをご覧ください。
Android 4.0 Ice Cream SandwichはAndroidにとって画期的なものであり、初めてUI要素のほとんどにハードウェアアクセラレーションを導入しました。
Androidが今や地球上で最も人気のあるモバイルプラットフォームになったことを考えると、Google Playストアが膨大な数のアプリを扱っているのも不思議ではありません。



![StuffMerge: クリップボードのテキストを1つのメッセージにまとめて整理する [Android] StuffMerge: クリップボードのテキストを1つのメッセージにまとめて整理する [Android]](https://tips.webtech360.com/resources8/r252/image-6520-0829094458476.png)


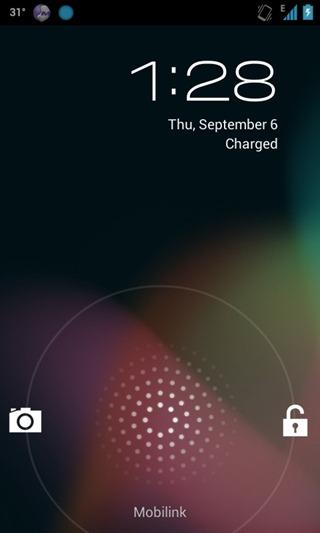
![15コイン:クローンの周りで船を操縦しながらコインを集める [ゲームレビュー] 15コイン:クローンの周りで船を操縦しながらコインを集める [ゲームレビュー]](https://tips.webtech360.com/resources8/r252/image-3682-0829094509214.png)