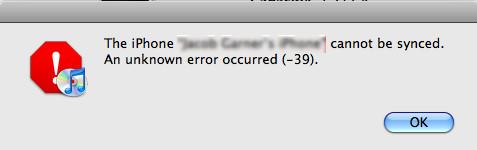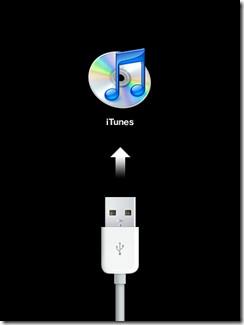AppSync 4.1でiOS 4.1脱獄ファームウェア用のIPAファイルをインストールする
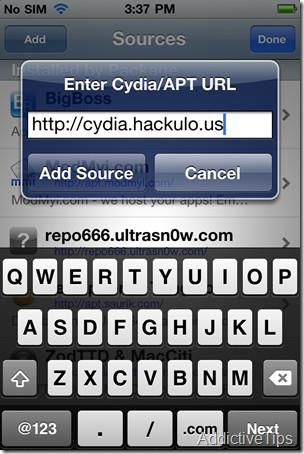
クラックされたApp IPAファイルをiPhone 4にインストールする方法を待ち望んでいたiPhone 4ユーザーに朗報です。さあ、これで簡単にインストールできます。
キャッシュをクリアすると、特にストレージがすべて詰まっている場合に、デバイスが強化され、非常に効率的に動作するようになります。ただし、これを行うと、キャッシュされたデータに大きく依存するアプリや Web サイトの読み込み時間に顕著な遅延が生じる可能性があります。
両刃の剣、キャッシュされたデータとは何を意味しますか? キャッシュをクリアするとブラウジング エクスペリエンスにどのような影響がありますか? このガイドでは、PC やスマートフォンのキャッシュをクリアする方法も含め、すべてを学びます。読み続けて調べてください。
キャッシュとは何ですか?
キャッシュされたデータは、ブラウザーまたはアプリが背景画像、環境設定、フォント、ロゴなどの繰り返し単位を保存する場所です。このデータは、アプリまたは Web サイトに再度アクセスするときに再ダウンロードする必要がありません。これが、アプリまたは Web サイトを使用する理由の説明になります。初めて開いたときと比べて、継続的に使用すると読み込みが速くなります。
より深く理解するには、 このページの上部にある プラス ( + ) アイコンの横にあるADDICTIVE TIPSヘッダーと、 下部にあるCompany-Research-Productsセクションをご覧ください。この Web サイトで別のページを開いたときも、それらは同じままです。
ここで、ブラウザがそれらをキャッシュ データとして保存していないことを想像してください。新しいページを開くたびにブラウザがそれらを再ダウンロードしますが、これは長期的には現実的ではありません。データ プランに影響が出るとともに、再度ダウンロードするには数秒かかるため、読み込み時間も影響を受けます。
キャッシュされたデータは、Web サイトまたはアプリの繰り返し単位の時間とデータ プランの節約手段として考えることができます。節約されるデータと時間はすぐには大きな違いを生みませんが、長期的には何らかの意味を持ちます。
キャッシュをクリアするとデバイスのパフォーマンスにどのような影響がありますか?
前に提案したように、キャッシュをクリアすると、アプリはデバイスに保存された一時データを再ダウンロードする必要があります。 キャッシュをクリアした方が良いでしょうか? それは誰が尋ねるか、そしてそれによって何を達成しようとしているかによって異なります。
ストレージが不足していて、入手できるすべてのスペースを必要としている人にとって、特にほとんど開かないアプリについては、一般的なキャッシュのクリーンアップを実行することは理にかなっています。ただし、アプリの不具合やバグを修正するには、アプリのキャッシュをクリアすることが最善の方法である場合があります。
また、Web サイトはバックエンドを更新するため、デバイスに保存されている以前のキャッシュが変更に追いつくのに苦労しています。このような場合、Web ページで何らかの中断やダウンタイムが発生していることに気付いた場合は、ホスト ブラウザーのキャッシュをクリアすると問題を解決できる可能性があります。
TikTokのキャッシュをクリアすると何が行われますか?
TikTokのキャッシュを誤ってクリアした場合、または意図的にクリアした場合でも、一喜一憂しないでください。ビデオ共有プラットフォーム上のキャッシュ データには、視聴履歴とプリロードされたプロフィール情報のみが保存されます。それだけです。キャッシュをクリアした後に下書きや保存したビデオが失われるのが心配でも、もう心配する必要はありません。
キャッシュをクリアするとデータもクリアされますか?
キャッシュされたデータは、デバイスのストレージに保存されたアプリ データとは異なります。名前が示すように、キャッシュは主に隠しファイルまたはディレクトリであり、ファイル マネージャーで別の設定をしない限り表示されません。表示または変更するには特別なアクセスが必要です。
一方、アプリ データは表示され、アプリやゲームの実行に必要なすべてのファイルが格納されています。したがって、「いいえ、 キャッシュをクリアしてもアプリのデータは削除されません。」 スマートフォンでは、オペレーティング システムによって [ 設定]の各アプリの情報ページで 2 つが区別されるため、この 2 つを区別するのは簡単です。
Windows にも設定アプリに同様のセクションがあります が、サードパーティのプログラムを使用すると、キャッシュの管理とクリアがより適切になります。
キャッシュをクリアする方法
キャッシュのクリアは、どこから実行しているかに関係なく、非常に簡単です。数回クリックまたはタップするだけで、すぐに起動して実行できるようになります。以下のデバイスタイプのキャッシュをクリアする手順を見つけて実行してください。
アンドロイド
iPhone
ウィンドウズ
マックブック
Instagramのキャッシュをクリアする方法
もうお気づきかと思いますが、Instagram のキャッシュをクリアしても、重要なデータやログイン情報は失われません。Android と iPhone について上記で説明した手順を使用して、続行できます。デスクトップまたはモバイル ブラウザを使用している場合は、代わりに次の手順を使用してください。
ブラウザのキャッシュをクリアすることに興味がある場合は、 「Chrome でキャッシュをクリアする方法」 で詳細な内訳を確認してください 。Ubuntu でキャッシュをクリアしてスワップを解放するのはどうですか? こちらのガイドをご覧ください 。
クラックされたApp IPAファイルをiPhone 4にインストールする方法を待ち望んでいたiPhone 4ユーザーに朗報です。さあ、これで簡単にインストールできます。
Googleは最近、Googleブックスサービスに拡張機能を追加しました。埋め込み機能を使えば、ウェブサイトやブログに書籍のプレビューを埋め込むことができます。
iTunes同期エラー-39は、通常、MacとWindows経由でiPhoneをiTunesに同期しようとしたときに発生します。このエラーは、主に削除しようとしたときに発生します。
iPhone 3GおよびiPhone 3GSをお持ちの方は、iTunesエラー1015についてよくご存知でしょう。このエラーは、iPhoneをiOS 4.xから古いバージョンにダウングレードしようとしたときに発生します。
デスクトップ版と Web 版の両方で、簡単な手順を使用して Outlook で自動不在時返信をオンにする方法を説明します。
Ivona Onlineは、あらゆるテキストから簡単に音声を作成できる無料のオンラインサービスです。テキストを入力して再生ボタンをクリックするだけです。
Google Chromeの拡張機能は急速に増加しており、ライブラリには便利な追加機能が満載です。Chromeは最高のブラウザの一つですが、
壁紙の概念はほとんどのデスクトップやモバイルOSで共通していますが、Androidではこの概念をさらに一歩進めて、
過去数日間、多くのユーザーがiPhone/iPod Touchのメモリに関する問題を抱えており、OSがシステムメモリの不足をユーザーに警告することがよくあります。
ほとんどのノートパソコンにはリモコンが内蔵されていますが、Windows Media PlayerとWindows Media Centerのみで動作するように設定されています。