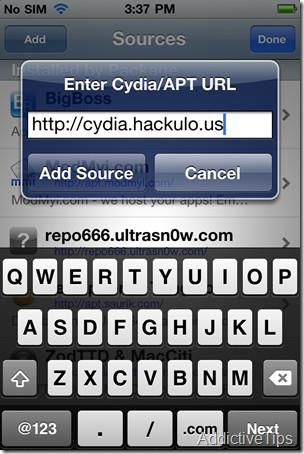Instagramで自動フォローするスパムアカウントを修正する方法
Instagramで自動フォローするスパムアカウントを修正する方法
プライベート ブラウジングは、Web サーフィン中にブラウザーがデータを収集しないようにするセキュリティ対策です。したがって、これをアクティブにすると、インターネット検索履歴、自動入力データ、サイト Cookie が無効になる新しいプライベート ウィンドウが開きます。
シークレット モードは IP アドレスをマスクしませんが、怪しい Web サイトによるデータへのアクセスを阻止する優れたセキュリティ機能です。あるいは、インターネット プロバイダーからオンライン アクティビティを隠すには、できるだけ早く IP と位置情報を偽装できる信頼できる VPN プロバイダーを選択してください。
次の記事では、Chrome、Edge、Firefox、Safari、Opera でシークレット モードをオンにする方法を段階的に説明します。
Google Chromeのシークレットモードのロックを解除する
Google Chrome は依然として最速かつ最も安全なブラウザの 1 つであり、ユーザーにとって人気の選択肢となっています。
ただし、Google Chrome は、パーソナライズされたエクスペリエンスを提供するために、履歴、閲覧データ、Cookie、パスワードなどを収集します。
ただし、それを回避する方法をお探しの場合は、Chrome でシークレット モードを有効にする方法を次に示します。
注:または、キーボードのCtrl + Shift + Nを押して、プライベート ブラウズ モードを開きます。
新しいプライベート ウィンドウがアクティブになったら、ブラウザーにデータを収集させずに Web サーフィンを行うことができます。
最後に、完了したら、アクティブなタブをすべて閉じて、デバイスのプライベート ブラウジング ウィンドウを終了します。
Firefox で InPrivate ブラウズを有効にする
Mozilla Firefox はオープンソースの Web ブラウザであり、豊富なアプリやツールを備えた多くの技術に精通したユーザーが最初に選択するブラウザです。
それにもかかわらず、Chrome と同様に、Firefox は閲覧履歴、Web サイトの Cookie、およびパスワードを保存して、便利な Web エクスペリエンスを提供します。
ただし、より安全な方法をお探しの場合は、Firefox でシークレット モードを有効にする方法を次に示します。
注:または、Ctrl + Shift + Pキーボード ショートカットを押して、プライベート ブラウズ モードを開きます。
プライベート ウィンドウがアクティブになったら、Firefox にデータを収集または公開させずに Web サーフィンをすることができます。
MS Edge でプライベート ブラウジングを有効にする
Microsoft は 2015 年に、Internet Explorer に代わる Windows オペレーティング システムのデフォルトの閲覧ソフトウェアとして Edge ブラウザを発表しました。
Edge は Chrome のエンジンを使用しているため、高速で信頼性の高いブラウザとなっており、多くのユーザーが他の一般的なブラウザではなく、Edge を選択しています。
ただし、オンラインでの安全性を高める方法をお探しの場合は、MS Edge でシークレット モードに入る方法を次に示します。
注:または、キーボードのCtrl + Shift + Pを押して、プライベート ブラウズ モードを開きます。
シークレット ウィンドウがアクティブになった後は、Edge にデータを保持させることなく、より安全なアクセスを楽しむことができます。
最後に、完了したら、アクティブなタブをすべて閉じて、デバイスのプライベート ブラウジング ウィンドウを終了します。
Apple Safari でシークレット ブラウジングを有効にする
非常に高速な JavaScript エンジンを備えた Safari は、20 年間にわたって Apple 製品のデフォルト Web ブラウザであり続けています。
Safari は Apple のハードウェアとの互換性が高く、macOS および iOS ユーザーの間で世界中でトップの選択肢となっています。
ただし、オンラインでの安全性を維持する方法をお探しの場合は、Apple Safari でシークレット モードに入る方法を次に示します。
注:または、⌘ + Shift + Nキーボード ショートカットを押して、プライベート ブラウズ モードを開きます。
シークレット ウィンドウがアクティブになったら、Apple Safari にデータを収集させずに Web サーフィンをすることができます。
最後に、完了したら、アクティブなタブをすべて閉じて、デバイスのプライベート ブラウジング ウィンドウを終了します。
Opera でプライベート ウィンドウを開く
最後になりましたが、Opera は、Chrome のエンジンを利用してプレミアムなユーザー エクスペリエンスを提供する、高速、安全、インテリジェントな Web ブラウザです。
Opera は、デスクトップでもモバイルでも、機能を拡張する独自のユーザー インターフェイスと革新的な機能を提供します。
ただし、オンラインでの安全性を維持する方法をお探しの場合は、Opera でシークレット モードに入る方法を次に示します。
注:または、キーボードのCtrl + Shift + Pを押して、プライベート ブラウズ モードを開きます。
シークレット ウィンドウがアクティブになった後は、Opera に機密データを保持させることなく、より安全なアクセスを楽しむことができます。
最後に、完了したら、すべてのプライベート ブラウジング ウィンドウを閉じて、デバイスのシークレット モードを終了します。
要約
シークレット モードまたはプライベート ブラウジング機能は、ローカルの閲覧データを保護し、怪しい Web サイトによるデータへのアクセスを防ぐ優れたツールです。したがって、プライベート モードでは、ブラウザーは閲覧履歴、パスワード、Cookie などの機密ユーザー データを収集しなくなります。
ただし、シークレット モードでは最大限のセキュリティが提供されるわけではなく、インターネット サービス プロバイダー、雇用主、学校にオンラインの場所が知られるのを防ぐことはできません。
したがって、ユーザーは VPN サービスを利用して、オンライン上の誰からも自分の IP をマスクし、痕跡を残さずに Web を閲覧する必要があります。最後に、ブラウザでシークレット モードに入ることができなかった場合は、すぐにサポート ラインに連絡してください。
シークレット モードとプライバシーに関するよくある質問
シークレット モードを使用する必要があるのはどのような場合ですか?
私物品の買い物など、ブラウザ履歴に何かを残したくない場合は、匿名検索を使用してアクティビティを非公開に保つことができます。さらに、データを保護するために、公共のデバイスまたは借りたコンピューターを使用している間は、プライベート ブラウジング セッションを使用することが重要です。
シークレットモードをオフにする方法は?
シークレット モードはすべての主要な Web ブラウザで利用でき、多くの場合、より便利にアクセスするためのショートカットが用意されています。ブラウザでシークレット モードを有効にした後、プライベート ウィンドウを閉じてプライベート ブラウズ モードを終了し、通常のブラウジングに戻ることができます。
Android または iPhone でブラウザをパスワードで保護できますか?
Google Chrome は、ユーザーがプライベート ブラウザ タブをパスワードで保護できるようにするシークレット タブのロック機能を提供します。このオプションは Android と iPhone で完全に機能し、Face ID またはパスワードでプライベート タブをロックできます。
Instagramで自動フォローするスパムアカウントを修正する方法
シンプルなステップバイステップガイドで、TikTokでユーザーをブロックする方法を学びましょう。不要なユーザーがあなたのコンテンツを閲覧したり、インタラクトしたりするのを防ぎましょう。
Instagramから承認されたアプリを削除する方法
Starlinkインターネットの真実を、詳細なレビューでご覧ください。プラン、設定、顧客満足度を分析します。
さまざまなウェブサイトの悪質なバックドアから身を守りたいですか?お子様のウェブ閲覧を安全に守りたいですか?WOTは最も人気のある
HTC Desire Z / T-Mobile G2向けの、1.34.405.5 WWE Android 2.2 Froyo ROMをベースにしたModacoカスタムROMがダウンロード可能になりました。ROMはルート化済みです。
オンラインでの読書に飽きていませんか?ウェブページからEPUB形式の電子書籍を作成できるChrome拡張機能、dotEPUBをお試しください。あらゆる電子書籍リーダーでオフラインでもお楽しみいただけます。
Screenleap:画面を共有する最も簡単な方法。インストールもサインアップも不要。ワンクリックで画面を共有し、シームレスなコラボレーションを実現します。
クラックされたApp IPAファイルをiPhone 4にインストールする方法を待ち望んでいたiPhone 4ユーザーに朗報です。さあ、これで簡単にインストールできます。
Googleは最近、Googleブックスサービスに拡張機能を追加しました。埋め込み機能を使えば、ウェブサイトやブログに書籍のプレビューを埋め込むことができます。

![Chrome用WOTプラグインを入手する[拡張機能] Chrome用WOTプラグインを入手する[拡張機能]](https://tips.webtech360.com/resources8/r252/image-5165-0829093409375.jpg)

![dotEPUBでウェブサイトをEPUB電子書籍に変換・ダウンロードする[Chrome] dotEPUBでウェブサイトをEPUB電子書籍に変換・ダウンロードする[Chrome]](https://tips.webtech360.com/resources8/r252/image-3387-0829094952453.jpg)
![Screenleap: サインアップ不要のワンクリック画面共有 [Web] Screenleap: サインアップ不要のワンクリック画面共有 [Web]](https://tips.webtech360.com/resources8/r252/image-3959-0829094829476.jpg)