2025年にTikTokで誰かをブロックする方法
シンプルなステップバイステップガイドで、TikTokでユーザーをブロックする方法を学びましょう。不要なユーザーがあなたのコンテンツを閲覧したり、インタラクトしたりするのを防ぎましょう。
ネットワークの問題やダウンロード エラーは思っているよりも一般的であり、Google Chrome ブラウザも例外ではありません。したがって、今日、お気に入りの映画やテレビ番組をダウンロードできずに絶望しているのは、あなただけではありません。
この「失敗 – ネットワーク エラー」というエラー メッセージは、必ずしも接続の問題に関係しているわけではありません。以下のリストで、Google Chrome でのダウンロードが中断され、ネットワーク エラーが発生する可能性のある原因を説明します。
以下の手順で、ネットワーク エラーを修正し、ダウンロードを再開しましょう。
| 手順 | アクション |
|---|---|
| 1. インターネットの速度と接続を確認する | 信頼できるインターネット接続があることを確認します。 Speedtestを利用して速度を測ります。 |
| 2. ウイルス対策ソフトウェアの設定を調整する | ウイルス対策ソフトウェアの設定を見直し、誤ったブロックを解除します。 具体的には、HTTPS スキャンを無効にする手順を取ります。 |
| 3. シークレットモードを試す | Chrome のシークレットモードを使って、全ての拡張機能を無効にし、問題の診断を行います。 |
| 4. Google Chromeをアップデートする | 最新バージョンへのアップデートを行い、常に最新の状態を維持します。 |
| 5. Chromeをリセットするか、別のブラウザを試す | Chromeの設定をリセットするか、他のブラウザを使ってダウンロードを試みます。 |
| 6. ネットワークドライバーを更新する | デバイス マネージャーを利用し、ネットワークドライバーを最新の状態に保ちます。 |
| 7. Windows 添付ファイル マネージャー設定を確認する | Windows の設定を見直し、有害なファイルのダウンロードを許可する。これにより、ダウンロードの問題を回避します。 |
| 8. デフォルトのダウンロードフォルダーを変更する | 適切なダウンロードフォルダーの設定を確認し、変更を適用します。 |
さまざまな手法を試すことで、ほとんどの「ダウンロードに失敗したネットワークエラー」を解決できるはずです。もし問題が引き続き解決しない場合は、Chrome の公式サポートラインに問い合わせることを検討してください。
Google Chromeのダウンロードに関するネットワークエラーは、様々な原因が考えられるため、一つずつ解決策を講じることが重要です。これらのステップを実行することで、問題の解決につながるでしょう。
シンプルなステップバイステップガイドで、TikTokでユーザーをブロックする方法を学びましょう。不要なユーザーがあなたのコンテンツを閲覧したり、インタラクトしたりするのを防ぎましょう。
Instagramから承認されたアプリを削除する方法
Starlinkインターネットの真実を、詳細なレビューでご覧ください。プラン、設定、顧客満足度を分析します。
さまざまなウェブサイトの悪質なバックドアから身を守りたいですか?お子様のウェブ閲覧を安全に守りたいですか?WOTは最も人気のある
HTC Desire Z / T-Mobile G2向けの、1.34.405.5 WWE Android 2.2 Froyo ROMをベースにしたModacoカスタムROMがダウンロード可能になりました。ROMはルート化済みです。
オンラインでの読書に飽きていませんか?ウェブページからEPUB形式の電子書籍を作成できるChrome拡張機能、dotEPUBをお試しください。あらゆる電子書籍リーダーでオフラインでもお楽しみいただけます。
Screenleap:画面を共有する最も簡単な方法。インストールもサインアップも不要。ワンクリックで画面を共有し、シームレスなコラボレーションを実現します。
クラックされたApp IPAファイルをiPhone 4にインストールする方法を待ち望んでいたiPhone 4ユーザーに朗報です。さあ、これで簡単にインストールできます。
Googleは最近、Googleブックスサービスに拡張機能を追加しました。埋め込み機能を使えば、ウェブサイトやブログに書籍のプレビューを埋め込むことができます。
iTunes同期エラー-39は、通常、MacとWindows経由でiPhoneをiTunesに同期しようとしたときに発生します。このエラーは、主に削除しようとしたときに発生します。

![Chrome用WOTプラグインを入手する[拡張機能] Chrome用WOTプラグインを入手する[拡張機能]](https://tips.webtech360.com/resources8/r252/image-5165-0829093409375.jpg)

![dotEPUBでウェブサイトをEPUB電子書籍に変換・ダウンロードする[Chrome] dotEPUBでウェブサイトをEPUB電子書籍に変換・ダウンロードする[Chrome]](https://tips.webtech360.com/resources8/r252/image-3387-0829094952453.jpg)
![Screenleap: サインアップ不要のワンクリック画面共有 [Web] Screenleap: サインアップ不要のワンクリック画面共有 [Web]](https://tips.webtech360.com/resources8/r252/image-3959-0829094829476.jpg)
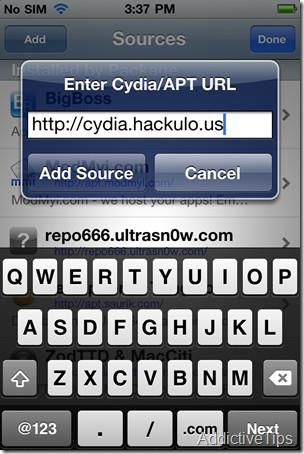

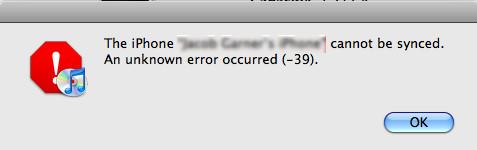
ミカ -
この記事を読んで、いかに簡単に設定変更できるか知りました。助けてくれてありがとう
ハルカ -
ダウンロードエラーの解決法を知って、気持ちが楽になりました!これからもこういった役立つ記事を期待しています。
カイリ -
こんな問題が解決できる方法があるなんて驚きです。これからもこういう情報を期待しています
太郎 -
この記事、本当に役に立ちました!「ダウンロードに失敗したネットワーク エラー」っていつも悩まされてましたが、これで解決できそうです
猫又 -
私の猫もネットワークのトラブルにうんざりしてます!冗談はさておき、早速試してみようと思います
サトシ -
皆さん、ダウンロード失敗のエラーが出た時どんな勇気を持って対処しましたか?参考にしたいです。
サクラ -
解決策を見つけるのって大変ですよね!記事のおかげで、少し気持ちが楽になりました。感謝です
マリ -
誰か私と同じように再インストールを試みたことがある人はいますか?それが本当に効果的だったのか気になります
トモコ -
もしかして、このエラーが発生した後にChromeを再起動するだけで解決する場合もあるんじゃないでしょうか?実際に試してみた人がいたら教えてください
タクミ -
試しにやってみたら、ダウンロードがスムーズになりました!こんな解決策を知っておくべきです。
シンジ -
本当に役立つ情報をありがとう!ダウンロードに失敗した時の対処法をシェアするのってなかなか難しいですが、助かりました
けんじ -
この問題に悩んでいる人、私だけじゃなくて安心しました!みんなも同じように困っているんですね
ダイスケ -
皆さんは試した解決策の中で、最も効果的だったものは何ですか?私はまだ試行錯誤中です
アリア -
まだ解決策を試す前だけど、うまくいったらぜひ報告しますね!感謝の気持ちでいっぱいです
ヒロシ -
これはかなり役立つ情報ですね。周りに同じ問題を抱えている友達がいるので、教えてあげます
ケン -
全然関係ないかもしれませんが、他にもChromeの便利な機能があれば教えてほしいです!
あかり -
特に、ネットワークの設定をリセットする方法が良いと思いました!これまでそんなこと考えもしませんでした。
リョウコ -
私も最近ネットワークの不具合に悩まされてましたが、解決策を教えてもらって助かりました。この記事を友達にも教えます
ユウキ -
記事を読んでみたけど、まだ理解できない部分があります。具体的には、どのように設定を元に戻すのか、もう少し詳しく説明してほしいです
みゆき -
私の処理速度は遅いのですが、これのおかげで少しはサクサク動くようになるかも…頑張ってみます
ナオト -
こういうトラブル、何度も繰り返されるとストレスですよね。記事を参考にして、イライラせずに解決したいです。
ユウタ -
このサイトを見つけて、ようやく解決策に巡り合えた気がします。ネットワークエラーに関する情報はどこでも見つからなかったので本当に感謝
ゆうな -
このエラーはいつもランダムに発生するので、正直イライラしてました。ここで紹介された解決法を試してみます!
アヤカ -
ネットワークの設定を見直すだけで解決するとは思いませんでした!こんな簡単な方法で助かるなら早く試しておけばよかったです。
ケイ -
ダウンロードエラー解消に向けて、まずは設定を見直してみます。良い情報をありがとう!
タクヤ -
エラーが解消できたらいいな!みんなも頑張って解決しよう
マコト -
このサポートは本当にありがたいですね。試してみます!