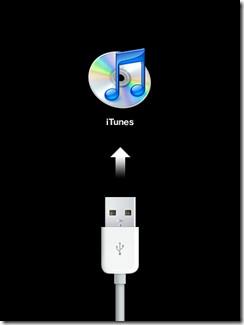iTunesでiPhoneの同期エラー-39を修正する方法(MacとWindows)
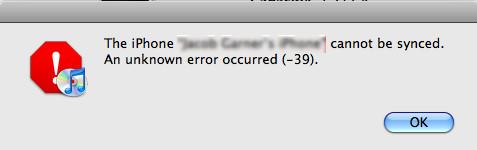
iTunes同期エラー-39は、通常、MacとWindows経由でiPhoneをiTunesに同期しようとしたときに発生します。このエラーは、主に削除しようとしたときに発生します。
誤って送信したメールや急いで送信したメールを停止するには、Gmail の [送信を取り消し] オプションを有効にする必要があります。Gmail でメールの送信を取り消す方法については、このガイドをお読みください。
私たちのほとんどは、誤ってタイプミスのある電子メールを送信したことがあり、修正するために電子メールの送信を取り消したいと考えています。ありがたいことに、Gmail を含むほとんどの電子メール サービス プロバイダーでは、送信した電子メールを取り消すことができます。
ただし、このオプションは数秒間のみ使用できます。この記事を最後まで読んで、送信取り消し機能の詳細と、実際のシナリオでの使用方法を学びましょう。
Gmailの送信取り消しとは何ですか?
Gmail の送信取り消し機能は、電子メールの取り消しの主要な機能です。電子メールを送信すると、Google 電子メール サーバーは 5 秒間保持します (デフォルトの送信取り消し時間)。5 秒後、Google 電子メール サーバーは電子メールを解放します。
送信取り消し期間を変更して、送信取り消し期間を長くすることができます。現在、5、10、20、30秒の間で切り替えることができます。
Gmailで送信取り消しを有効にする方法
送信取り消しは、最新のすべての Gmail ユーザーのデフォルト機能です。Google はまた、既存のユーザー向けのユーザー インターフェースを基本的な HTML ベースの UI に更新しました。送信ボタンを押してから 5 秒以内は電子メールを思い出せるはずです。
[送信を取り消し] オプションが表示されない場合は、次の手順を試して有効にしてください。
[送信を取り消し] 設定オプションは、Gmail モバイル アプリからはアクセスできません。したがって、上記の手順をコンピュータで試す必要があります。
送信取り消しの制限時間を変更する方法
[送信を取り消し] ボタンを押しても、Gmail は受信者からメールを取り消しません。規定の時間内に [送信を取り消し] ボタンをクリックすると、メールの宛先への送信が停止されるだけです。
デフォルトの送信取り消し保持時間が不十分な場合は、最大 30 秒まで延長できます。その方法は次のとおりです。
パソコンのGmailでメールの送信を取り消す方法
Gmail でメールを呼び出すのは非常に簡単な作業です。次の手順を練習して覚えてください。
それでおしまい!非常にシンプルで簡単です。言うまでもなく、メールを停止すると下書きメールが開きます。
Android スマートフォンの Gmail でメールの送信を取り消す方法
Android デバイスでは送信取り消し機能を有効にできないため、最初にコンピュータで変更を行う必要があります。次に、次の手順に従って、Gmail でメールの送信を取り消すことができます。
Android で送信前に確認を有効にする方法
Android の場合、誤った電子メールを防ぐための安全策として、送信前に確認を有効にします。その方法は次のとおりです。
今後は、Gmail アプリの [送信]ボタンをタップした後に、送信アクティビティを確認する必要があります。
iPhone/iPad の Gmail でメールの送信を取り消す方法
Gmail iOS アプリのインターフェースは、Android アプリのインターフェースと非常によく似ています。したがって、「Android スマートフォンの Gmail でメールの送信を取り消す方法」セクションに記載されている手順に従って、iPhone または iPad の Gmail アプリからメールを取り消すことができます。
よくある質問
Gmail で 1 時間後にメールの送信を取り消すにはどうすればよいですか?
Gmail ウェブ アプリでは、送信後最大 30 秒後にのみメールの送信を取り消すことができます。送信取り消し時間のしきい値も Android アプリと iOS アプリで同様です。したがって、Gmail では 1 時間後にメールの送信を取り消すことはできません。
送信済みメールを削除すると、Gmail で送信が取り消されますか?
送信済みフォルダーから電子メールを削除すると、送信済みボックスから電子メールが削除されるだけです。このアクションにより、受信側の電子メールは変更されません。電子メールの送信後に取り消すには、送信取り消し機能を最大 30 秒間のみ使用できます。
誰かに送信したメールを削除できますか?
送信済みメールは、送信済みボックスとゴミ箱フォルダーからのみ削除できます。受信者の Gmail アカウントからメールを削除することはできません。
Gmail の「取り消し」はどこにありますか?
Gmail での「元に戻す」は、メールの送信後に Gmail ウェブ アプリの左下隅に小さな通知ボタンとして表示されます。[元に戻す] ボタンは、[送信を元に戻す] 設定に応じて、5、10、20、または 30 秒間表示され続けます。
メールを送信すると、iOS および Android 用の Gmail アプリにも [元に戻す] ボタンが表示されます。ただし、デバイス画面の右下隅にポップアップ表示されます。
結論
ここまで、Gmail ウェブ、iOS アプリ、Android アプリでメールの送信を取り消す方法のいくつかのオプションを学習しました。今後は、誤ってメールを送信した場合でも送信を取り消すことができます。ただし、[元に戻す] ボタンをすぐに押さないと、2 度目のチャンスはありません。
カスタム ドメインで Gmail を使用する方法についても興味があるかもしれません。
iTunes同期エラー-39は、通常、MacとWindows経由でiPhoneをiTunesに同期しようとしたときに発生します。このエラーは、主に削除しようとしたときに発生します。
iPhone 3GおよびiPhone 3GSをお持ちの方は、iTunesエラー1015についてよくご存知でしょう。このエラーは、iPhoneをiOS 4.xから古いバージョンにダウングレードしようとしたときに発生します。
デスクトップ版と Web 版の両方で、簡単な手順を使用して Outlook で自動不在時返信をオンにする方法を説明します。
Ivona Onlineは、あらゆるテキストから簡単に音声を作成できる無料のオンラインサービスです。テキストを入力して再生ボタンをクリックするだけです。
Google Chromeの拡張機能は急速に増加しており、ライブラリには便利な追加機能が満載です。Chromeは最高のブラウザの一つですが、
壁紙の概念はほとんどのデスクトップやモバイルOSで共通していますが、Androidではこの概念をさらに一歩進めて、
過去数日間、多くのユーザーがiPhone/iPod Touchのメモリに関する問題を抱えており、OSがシステムメモリの不足をユーザーに警告することがよくあります。
ほとんどのノートパソコンにはリモコンが内蔵されていますが、Windows Media PlayerとWindows Media Centerのみで動作するように設定されています。
以前、HTC HD2にAndroid 2.2 Froyoをインストールするガイドを掲載しました。このガイドは、Android 2.2 FroyoをHTC HD2にインストールしたいオタクや愛好家を対象としていたことは間違いありません。
最適な DNS サーバーを見つけて、より高速で安全な接続を提供することでブラウジング エクスペリエンスを向上させる方法を学びます。