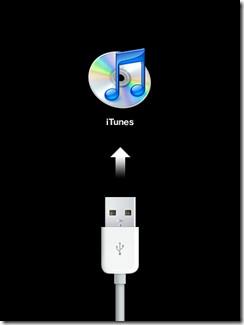iTunesでiPhoneの同期エラー-39を修正する方法(MacとWindows)
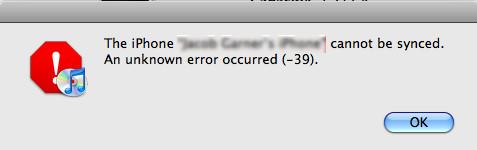
iTunes同期エラー-39は、通常、MacとWindows経由でiPhoneをiTunesに同期しようとしたときに発生します。このエラーは、主に削除しようとしたときに発生します。
Google ドキュメントは、オンライン ワード プロセッサの中で最も人気のあるものの 1 つです。プロでもアマチュアでも同様に使用され、リアルタイムでドキュメントを作成、編集、保存、共有したり、チームメイトと作業したりすることもできます。さらに、無料であることについても触れましたか? ここでは、Google ドキュメントの概要と、Google ドキュメントで何ができるかを説明します。
Google ドキュメントとは何ですか?
Google ドキュメントは、特別なソフトウェアを必要とせずに無料でテキスト文書を作成できるオンラインワードプロセッサです。ラップトップ、タブレット、コンピューター、さらには携帯電話など、インターネットに接続でき、入力できるデバイスであれば、どのデバイスでも使用できるはずです。
ただし、Google ドキュメントには通常のテキスト ドキュメント以外にも多くの機能があります。これは、サイト、ドライブ、カレンダー、チャット、スプレッドシート、スライド、フォーム、Keep、Gmail、Meet を含むアプリ スイートである Google Workspace の一部です。これらはすべてクラウドベースのアプリであり、コラボレーション、個人使用、さらにはさまざまな層のサービスを購入できる企業にも最適です。購入に関して言えば、Googleドキュメントは無料ですが、Google Meet、Gmail、その他いくつかの同様のアプリと同様に、Google Workspaceは無料ではないことに注意することが重要です。大規模なコラボレーション向けに幅広い範囲が提供され、さまざまな段階の価格設定があるため、どの Google サービスが自分に最適かを見つける必要があることに注意してください。
Google ドキュメントには、同じ文書に対する複数人によるリアルタイムの共同作業など、素晴らしい機能が備わっています。その他の利点には、セキュリティとプライバシー、自動保存とバージョン履歴、他の Google アプリとのシームレスな接続、サードパーティのアドオン、オフライン アクセス、文法やスペルなどの組み込みインテリジェンス、簡単に実行できる大量の編集機能などがあります。グループプロジェクトに取り組むため。
Googleドキュメントの使い方
Google ドキュメントを初めて使用する場合、最初は圧倒されるように感じるかもしれませんが、このアプリは非常に直感的で簡単に習得できます。ここでは、始めるためのいくつかの手順を示します。
Googleドキュメントへのアクセス
使用しているデバイスによっては、Google ドキュメントにアクセスする手順が若干異なる場合があります。さまざまなデバイスの基本的な手順を次に示します。これらはすべて、無料でサインアップできる Google アカウントを持っている必要があることに注意してください。
Google ドキュメント Web ブラウザ アクセス:
ブラウザーの別の方法は次のとおりです。
デスクトップおよびラップトップ PC からの Google ドキュメントへのアクセス:
* Linux ベースのデバイスでは、そのオペレーティング システムでは Google ドライブを利用できないため、Google ドライブをダウンロードするのではなく、Web ブラウザを通じて Google ドキュメントにアクセスする必要があることに注意してください。
モバイル/タブレットの Google ドキュメントへのアクセス
Google ドキュメントでのドキュメントの作成と編集
Google ドキュメントを使用する主な理由の 1 つは、ドキュメントの作成と編集です。デバイスごとにその方法も異なりますが、そのすべてについては以下で説明します。
パソコンで書類を作成する
ドキュメントを作成する際には、さまざまなカスタマイズが可能です。ここでは、 Google ドキュメントでカスタム ページ サイズを設定する方法に関する便利なヒントを紹介します。
モバイル/タブレット経由でドキュメントを作成する
PCでの編集機能
Google ドキュメントでの編集の可能性は、独自の記事を作成するのに十分なほど数多くあります。ただし、基本的な事項の一部を以下に示します。これらを調べるには、ドキュメントに移動してください。
モバイル/タブレットの編集機能
PC 版とは多少の違いはありますが、モバイル アプリには依然として多くの編集機能があります。
Google ドキュメントでドキュメントを共同作業および共有する
PC経由でドキュメントを共有する
Google ドライブ上のファイルとフォルダーは誰とでも共有できます。他の人がファイルを編集したり、コメントしたり、単に表示したりできるかどうかを制御できます。手順は次のとおりです。
モバイル/タブレット経由でドキュメントを共有する
モバイル/タブレットを介してリンク経由でドキュメントを送信するには
高度なコラボレーション機能
ファイルの共有と共同作業を簡単にするためのツールと機能をいくつか紹介します。
Google ドキュメントの主な機能
Google ドキュメントが高く評価されている明らかな共同作業ツールと機能に加えて、あなたが知らないかもしれないこのアプリの便利な機能をいくつか紹介します。
翻訳能力
[ツール] - [文書の翻訳] - オプションを使用すると、この機能は、ファイルの翻訳版を作成したり、テキストをコピーして Google ドキュメントに貼り付けて自分で作成できるため、別の言語で文書を読む目的にも最適です。母国語のバージョンを読んでください。
音声入力
ツールから再びアクセスできるようになり、マイクを使用して Google ドキュメントにテキストを書き込むことができるようになります。これは、手先の器用さの問題、視力の低下、その他の同様の課題を抱えている可能性がある人、または単に文書を書くより音声化することを好む人にとっても優れたオプションです。
サイドバーを探索する
別のツール、これにより、検索機能を備えたサイドバーが開きます。主題を入力して、ドキュメントの関連コンテンツを見つけることができます。これは、ウェブ、画像、または自分の Google ドライブ経由で検索できます。
よくある質問
Google ドキュメントで文字数を確認するにはどうすればよいですか?
メニュー バーに移動し、[ツール]、[文字数]の順にクリックします。特定の段落の情報が必要な場合は、まずその段落を強調表示してから、同じ手順を実行します。
Google ドキュメントは本当に無料ですか?
はい。Googleアカウント(無料)をお持ちの方なら誰でもアクセスできます。
Word ファイルを Google ドキュメントにインポートするにはどうすればよいですか?
Google ドライブに移動します
「新規」をクリックし、「ファイルのアップロード」をクリックします。
ファイルに移動し、「開く」をクリックします。
ファイルがアップロードされたら、右クリックして「Google ドキュメントで開く」を選択します。
Google ドキュメントを Microsoft Word にエクスポートするにはどうすればよいですか?
Google ドキュメントを開きます
「ファイル」に移動し、「ダウンロード」オプションの上にマウスを置きます。
そこからカーソルを右に移動し、「Microsoft Word」を選択します。Word版の文書をダウンロードしてご利用いただけます。
Google ドキュメントを PDF として保存する方法など、さらに優れたヒントを知りたいですか? テキスト ボックスを挿入するこのメソッドなど、すべてをカバーしています。
結論
Google ドキュメントは、ドキュメントの作成だけでなく、ドキュメントの共同作業、共有、微調整にも優れたツールです。他のアプリやアドオンとスムーズに接続し、誰でも簡単にアクセスでき、翻訳、インポートとエクスポート、さらにはドキュメント内チャットなどの強力な機能を備えています。費用をかけずに、プロジェクトを適切に実行する方法は数多くあります。
Google ドキュメントのどの機能が気に入っていますか? もっと知りたかったこと、または Google にぜひ追加してほしいと思っていることはありますか? コメント欄でお知らせください!
iTunes同期エラー-39は、通常、MacとWindows経由でiPhoneをiTunesに同期しようとしたときに発生します。このエラーは、主に削除しようとしたときに発生します。
iPhone 3GおよびiPhone 3GSをお持ちの方は、iTunesエラー1015についてよくご存知でしょう。このエラーは、iPhoneをiOS 4.xから古いバージョンにダウングレードしようとしたときに発生します。
デスクトップ版と Web 版の両方で、簡単な手順を使用して Outlook で自動不在時返信をオンにする方法を説明します。
Ivona Onlineは、あらゆるテキストから簡単に音声を作成できる無料のオンラインサービスです。テキストを入力して再生ボタンをクリックするだけです。
Google Chromeの拡張機能は急速に増加しており、ライブラリには便利な追加機能が満載です。Chromeは最高のブラウザの一つですが、
壁紙の概念はほとんどのデスクトップやモバイルOSで共通していますが、Androidではこの概念をさらに一歩進めて、
過去数日間、多くのユーザーがiPhone/iPod Touchのメモリに関する問題を抱えており、OSがシステムメモリの不足をユーザーに警告することがよくあります。
ほとんどのノートパソコンにはリモコンが内蔵されていますが、Windows Media PlayerとWindows Media Centerのみで動作するように設定されています。
以前、HTC HD2にAndroid 2.2 Froyoをインストールするガイドを掲載しました。このガイドは、Android 2.2 FroyoをHTC HD2にインストールしたいオタクや愛好家を対象としていたことは間違いありません。
最適な DNS サーバーを見つけて、より高速で安全な接続を提供することでブラウジング エクスペリエンスを向上させる方法を学びます。