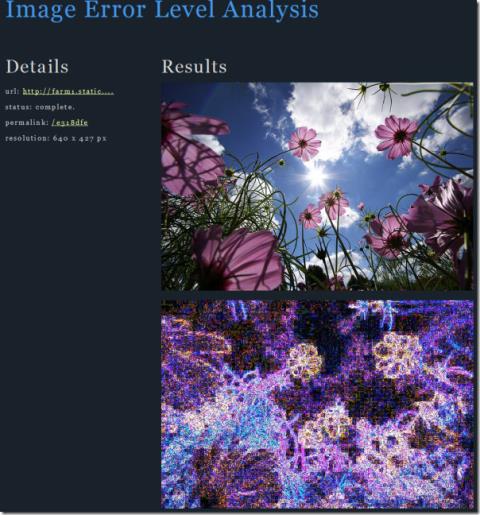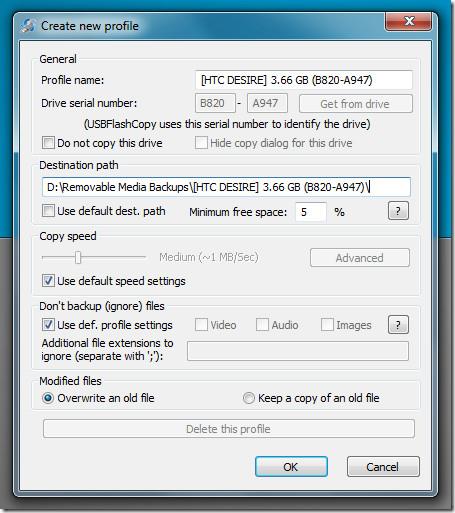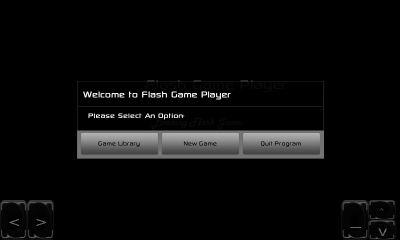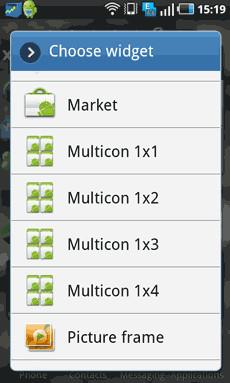Microsoft Teams マシン全体のインストーラーを入手する方法
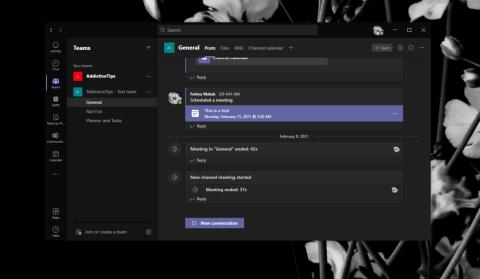
Microsoft Teamsは、個人と組織が業務を円滑に進めるための強力なツールです。この記事では、Microsoft Teamsのインストール方法を詳しく解説します。
Zoom プロファイルに移動し、新しい表示名を保存する前に表示名を変更します。Zoomで名前を変更する方法について詳しくは、以下をお読みください。
近年、世界では職業レベルでも個人レベルでもコミュニケーションのパラダイムシフトが見られます。初期の対面での会議はビデオ会議に置き換えられています。中断のない実りあるコミュニケーションを実現するには、 Zoomなどの信頼できるアプリケーションを使用する必要があります。
このアプリを使用しているときに、「Zoom で名前を変更するにはどうすればよいですか?」と疑問に思う人がよくいます。この質問に対する答えを知りたい場合は、このブログが最適です。ここではZoomで名前を変更する方法を説明します。
Zoomで名前を変更する理由
誰かがZoomの名前変更を選択する理由はたくさんあるでしょう。たとえば、クライアントとの社外会議に出席しているとします。驚くべきことに、他のチームの誰かがたまたまあなたと同じ Zoom 表示名を持っています。このシナリオでは、誰もがあなたを区別できるように名前を変更することができます。
さらに、Zoom で学校の友達と楽しく会話していて、ペットの名前で自分を表現したい場合は、Zoom で名前を変更する方法を知りたいかもしれません。
WebからZoomの名前を変更する方法
会議の前に
会議中
会議中に Web ポータルから Zoom 名を変更しようとすると、Web アプリにリダイレクトされ、そこで手順を実行するように求められます。したがって、デスクトップ アプリがすでにインストールされている場合は、そこから変更できます。それ以外の場合、これはコンピューターにZoomミーティングアプリをインストールする方法です。
デスクトップアプリ/クライアントからZoomで名前を変更する方法
会議の前に
会議中
AndroidとiPhoneでZoom名を変更する方法
会議の前に
会議中
Zoomで名前を変更する方法に関するよくある質問
Zoom で自分の名前を変更できないのはなぜですか?
正確な手順に従って Zoom 名を変更しようとしても変更できなかった可能性があります。これにはさまざまな理由が考えられます。最も一般的なのは、リンクを使用して会議に参加することです。
ミーティングにすぐに参加できるリンクには、Zoom 名を変更するオプションがありません。会議の前に名前を変更するオプションが必要な場合は、会議 ID を使用して入力する必要があります。
また、会議の主催者は参加者の名前変更オプションを無効にすることもできます。その場合、Zoom 名を変更する許可を得る必要があります。
名前変更ボタンがない場合、Zoomで名前を変更するにはどうすればよいですか?
Zoom 名を変更するための名前変更ボタンが見つからない場合は、ミーティング主催者がオプションを無効にしている可能性があります。Zoom で名前を変更したい場合は、そのオプションを有効にするように依頼してください。
主催者として Zoom ミーティングを開始する方法もご覧いただけます。
ミーティングなしでZoomで名前を変更するにはどうすればよいですか?
Zoom の優れた点は、表示名を変更するために会議に参加する必要がないことです。いつでもウェブから Zoom プロフィールにアクセスして、表示名を変更できます。Zoom アカウントにログインし、左側のパネルから [プロフィール] を選択します。自分の名前の右側にある「編集」ボタンをクリックします。
[表示名] フィールドに、会議に参加するときに他の人に表示する名前を入力します。「保存」をクリックして、会議外での名前変更プロセスを完了します。
まとめ
Zoom は、他のユーザーと音声会議やビデオ会議に参加できるため、リモート コミュニケーション用の人気のプラットフォームとなっています。Zoom で名前を変更する方法がわかったので、どのデバイスを持っていても手順を進めることができます。
ご興味がございましたら、2022 年に試してみたい Zoom の代替手段をいくつかご紹介します。
最近、Skypeで友達とボイスチャットをする必要がありましたが、デスクトップクライアントをダウンロードしたくありませんでした。
携帯電話のルート化は、デバイスの隅々まで完全に制御できるため、ユーザーにとって常に有益です。私たちの知る限りでは
オリジナルなのか、それともフォトショップで加工された偽物なのか、判断に迷うような画像に遭遇することはよくあります。Image Error Level Analyzer(ELA)は、
Androidスマートフォンをコンピュータに接続したときに、自動的にローカルドライブにバックアップしたいですか?ドライブのようなツールがあります。
2025 年に安全で楽しく匿名のチャットができる、Omegle の最高の代替サービスを見つけましょう。世界中のどこからでもビデオやテキストで新しい人々とつながりましょう。
AndroidスマートフォンでFlashゲームをプレイしたいと思ったことはありませんか?スマートフォンに搭載されていない操作が必要で、プレイできなかったことはありませんか?今ならできます。
ガジェットオタクで、どこからでもデバイスにリモートアクセスすることに興味があるなら、SwiFTP FTP Serverを試してみてください。
2023年、ダウンロード不要で無料でオンライン音楽をストリーミングするための究極のガイドをご覧ください!お気に入りの曲を手間なくお楽しみください。
Google翻訳は、テキスト翻訳という機能に関しては非常に優れています。文字列を入力すると、即座に様々な言語で翻訳結果が表示されます。
Android端末には合計7つのホーム画面があり、各画面に追加できるアプリのショートカットは16個までです。大きなウィジェットが追加されると、