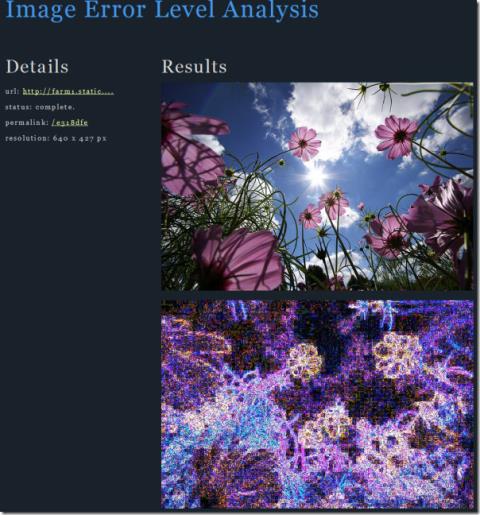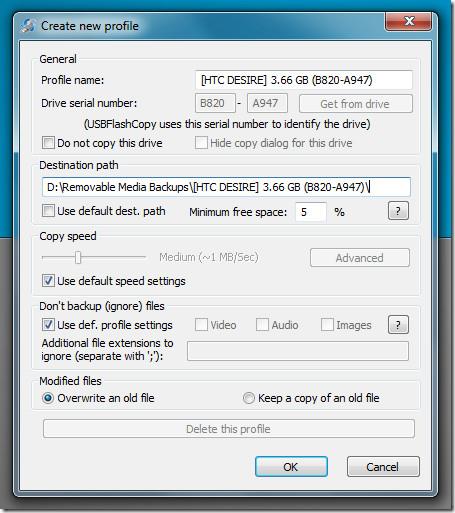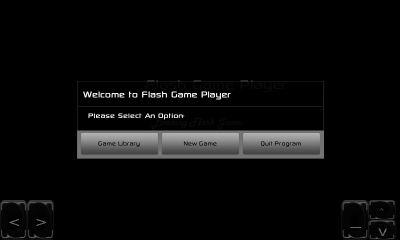Microsoft Teams マシン全体のインストーラーを入手する方法
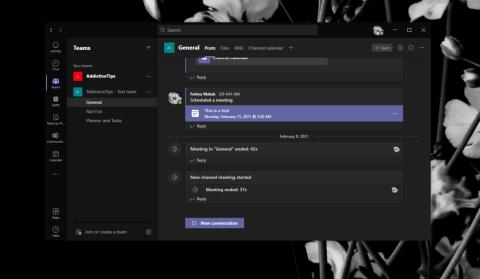
Microsoft Teamsは、個人と組織が業務を円滑に進めるための強力なツールです。この記事では、Microsoft Teamsのインストール方法を詳しく解説します。
Windows または Mac コンピューターから Zoom ミーティングに参加している場合は、他の参加者の注意を引くために、[リアクション] を選択してから [挙手] オプションを選択する必要があります。すべてのデバイス向けの段階的なガイドを使用して、Zoom で挙手をする方法について説明します。
会議の主催者と参加者の注意を引く最善の方法は何ですか? 手を挙げているんです。オンライン会議でも同様のエチケットに従う必要があります。Zoom 会議に参加している場合は、挙手機能を使用して、発言したいメッセージを伝えることができます。
近年、オンライン会議やビデオ通話が日常生活の一部になりました。このガイドでは、Zoom で挙手をする方法を説明し、この機能を個人用および仕事上の目的で活用できるようにします。
Zoomの挙手機能とは何ですか?
本題に入る前に、この機能について詳しく知っておくとよいでしょう。これにより、Zoom ユーザーはオンライン会議中に仮想的に挙手をすることができます。この機能を使用すると、誰かが会議で話しているときに、その人のスピーチやプレゼンテーションを中断することなく注意を引くことができます。
挙手機能を有効にすると、コメントしたいことや質問したいことを主催者に通知できます。そうすれば、ホストは話すのをやめて、あなたに発言権を与えるかもしれません。あるいは、続けて、終わったら、自分の主張をみんなの前で発表するように頼まれるかもしれません。
ズーム挙手機能の要件
Zoom アプリケーションの挙手機能を利用したい場合は、サポートされている仕様が必要です。
Zoom デスクトップ クライアントを使用するには:
Windows: 3.5.24604.0824 以降のバージョン
Mac: 3.5.24604.0824 以降のバージョン
Linux: 1.1.44485.0317 以降のバージョン
Zoomモバイルアプリを使用するには:
Android: 3.5.24588.0824以降のバージョン
iPhone: 3.5.31169.1102以降のバージョン
Windows および Mac で Zoom で挙手する方法
注:キーボード ショートカットを探している場合は、Windows ではAlt+Y を押し、Mac ではOption+Y を押して挙手機能を有効にします。
iPhone または Android デバイスから Zoom で挙手する方法
ダイヤルインZoom通話で挙手する方法
電話番号をダイヤルして Zoom ミーティングに参加した場合、Zoom で挙手をするには、別の一連の手順に従う必要があります。会議中、電話機のダイヤル パッドで*と9を順番に押して挙手をする必要があります。したがって、会議の主催者は、あなたが注目を集めていることを察知し、あなたに発言を依頼する可能性があります。
Zoom の Web バージョンで手を挙げてください
多くの人は、Web ブラウザから直接 Zoom ミーティングにアクセスすることを好みます。したがって、コンピューターやラップトップに Zoom ミーティング アプリをインストールする必要はありません。Zoom の Web バージョンの使用方法については、この記事を参照してください。
アプリの Web バージョンにはデスクトップ アプリケーションと同様の UI があり、ユーザーは挙手機能も利用できます。ブラウザからアクセスしたZoomで挙手をする方法を知りたい場合は、次の方法があります。
Zoom で挙手オプションが表示されない場合はどうすればよいですか
上記の方法で、「Zoom で手を上げるにはどうすればよいですか?」という質問に答えることができるはずです。ただし、「挙手」オプションが見つからない場合は、全画面モードになっているか、主催者が非言語フィードバックを無効にしている可能性があります。
最初の状況では、カーソルを移動するか、モバイル画面をタップしてツールバーを表示します。[参加者] オプションを選択し、[挙手]オプションを選択して Zoom で挙手します。後者の場合は、ホストにオプションを有効にするよう依頼してください。さらに、あなたが会議の主催者の場合、挙手オプションは表示されません。
よくある質問
ズームで手を下げるにはどうすればよいですか?
Zoom で手を下げる方法を知ることも重要です。PC または Mac から、[参加者] を選択し、[Lower Hand]をクリックする必要があります。
これらのコンピューターからALt+Yを押して、キーボード ショートカットを使用して手を下げることもできます。iPhone または Android を使用している場合は、 [その他]を選択し、[手を下げる]を選択してこの操作を実行する必要があります。
Zoom Mac で挙手するにはどうすればよいですか?
Mac デバイスで Zoom デスクトップ アプリを使用している場合は、アプリの下部ツールバーにある [リアクション] ボタンをクリックします。次に、リストから [挙手] オプションを選択すると、ズーム挙手機能が有効になります。
Web ブラウザを介して Mac デバイスで Zoom ミーティングにアクセスしている場合は、画面の下部にある[リアクション]ボタンを探してください。それをクリックし、表示されたら「挙手」オプションを選択します。
Googleマップは複数の異なるビューを提供しています。多くのユーザーにとって、ナビゲーションには簡略化されたマップビューが最適ですが、追加のオーバーレイは
最近、Skypeで友達とボイスチャットをする必要がありましたが、デスクトップクライアントをダウンロードしたくありませんでした。
携帯電話のルート化は、デバイスの隅々まで完全に制御できるため、ユーザーにとって常に有益です。私たちの知る限りでは
オリジナルなのか、それともフォトショップで加工された偽物なのか、判断に迷うような画像に遭遇することはよくあります。Image Error Level Analyzer(ELA)は、
Androidスマートフォンをコンピュータに接続したときに、自動的にローカルドライブにバックアップしたいですか?ドライブのようなツールがあります。
2025 年に安全で楽しく匿名のチャットができる、Omegle の最高の代替サービスを見つけましょう。世界中のどこからでもビデオやテキストで新しい人々とつながりましょう。
AndroidスマートフォンでFlashゲームをプレイしたいと思ったことはありませんか?スマートフォンに搭載されていない操作が必要で、プレイできなかったことはありませんか?今ならできます。
ガジェットオタクで、どこからでもデバイスにリモートアクセスすることに興味があるなら、SwiFTP FTP Serverを試してみてください。
2023年、ダウンロード不要で無料でオンライン音楽をストリーミングするための究極のガイドをご覧ください!お気に入りの曲を手間なくお楽しみください。
Google翻訳は、テキスト翻訳という機能に関しては非常に優れています。文字列を入力すると、即座に様々な言語で翻訳結果が表示されます。