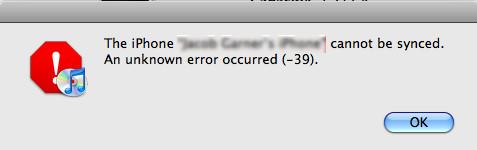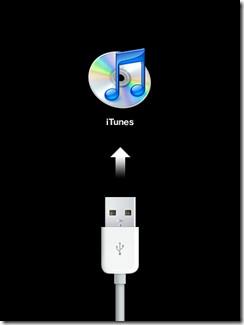Microsoft Teams マシン全体のインストーラーを入手する方法
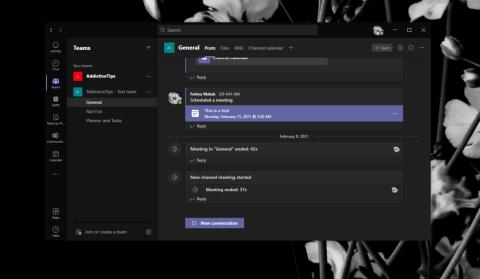
Microsoft Teamsは、個人と組織が業務を円滑に進めるための強力なツールです。この記事では、Microsoft Teamsのインストール方法を詳しく解説します。
コンピューターから Zoom アプリをアンインストールして再インストールすることで、Zoom エラー コード 5003 のトラブルシューティングを簡単に行うことができます。場合によっては、Zoom アプリを再インストールするだけでは済まない場合もあります。他のすべてのトラブルシューティング方法を知りたい場合は、引き続きお読みください。
Zoom 通話は、自宅やオフィスでのあらゆる種類の仮想ビデオおよび音声会議を表す標準的なフレーズになりました。人々は仮想会議アプリを使用しているかもしれませんが、オンライン会話を Zoom 通話と呼ぶことを好みます。それがZoomアプリの人気の高さです。
ただし、このアプリには個人的または仕事上の会話中に気分を悪くさせるバグや問題がないわけではありません。そのような問題の 1 つは、Zoom エラー コード 5003 です。ただし、Zoom 通話で回復できる簡単な修正がいくつかあります。
Zoom エラー コード 5003: それは何ですか?
Zoom アプリは、あらゆる種類の仮想会議を促進するために、データセンター サーバーとの継続的な通信を必要とします。ただし、アプリでサーバー通信の問題が発生する場合があります。これが発生すると、Zoom アプリにエラー コード 5003 が表示されます。
この問題の背後にはさまざまな理由が考えられますが、最も一般的なのは、ウイルス対策ソフトウェアが Zoom アプリのインターネット アクセスをブロックしていることです。Windows 10 または Windows 11 ファイアウォール サービスにより、Zoom のインターネット接続がブロックされる場合があります。
場合によっては、破損したワイヤレス ドライバー、古い Zoom アプリ、破損した Zoom アプリケーションのインストール フォルダーなどが上記のエラー コードを引き起こす可能性があります。しかし、友人、同僚、家族とすぐにコミュニケーションを開始できる、驚くほど簡単な解決策がいくつかあります。
ズームエラーコード5003を修正する方法
1.Zoomソフトウェアを再起動します
2.Zoomアプリのステータスを確認する
現在のステータスを確認するには、Zoom サービス ステータスWeb サイトにアクセスしてください。[すべてのシステムが動作中]と表示されている場合は、デバイスに接続の問題があります。
3. VPN接続を無効化します。
ほとんどの VPN はサードパーティのプロキシ IP を使用します。場合によっては、これらのサードパーティのプロキシプロバイダーが Zoom アプリへのアクセスをブロックする場合があります。その後、Zoom エラー コード 5003 が発生する可能性があります。
今後、Zoom を使用するときに VPN アプリを無効にすることで、これを回避できます。
4. PC またはデバイスを再起動します
OS に一時的なドライバーまたはダイナミック リンク ライブラリ (DLL) の問題がある可能性があります。デバイスを再起動すると、このような問題を解決できます。これにより、多くの時間を費やすことなく問題を解決できる可能性があります。
5. ウイルス対策ソフトウェアをオフにする
一部のウイルス対策アプリでは、Zoom アプリに問題が発生したため、インターネットへのアクセスをブロックする場合があります。
ウイルス対策ソフトウェアを無効にして、問題が解決しないかどうかを確認してください。準備ができたら、次の手順に従います。
6. Windows ファイアウォールをオフにする
7.Zoomアプリを更新する
8.Zoomアプリをアンインストールして再インストールする
Zoom エラー コード 5003 に関する FAQ
Zoom のエラー 5003 を修正するにはどうすればよいですか?
主に、コンピュータのインターネット接続のトラブルシューティングが必要になります。インターネット接続が良好であるにもかかわらず、Zoom で同じエラーが表示される場合は、セキュリティ アプリが Zoom のネットワーク アクセスをブロックしている可能性があります。
ほとんどの場合、Zoom アプリをアンインストールして再インストールすることでバグを修正できます。
Zoomのエラーコード503とは何ですか?
Zoom のエラー コード 503 は、サービスの可用性に関連しています。この問題は、既存の Zoom 通話を切断し、新しい通話を発信することで解決できます。問題が解決しない場合は、Zoom 電話管理者に技術的なサポートを求めてください。
Zoom ミーティングに接続できないのはなぜですか?
会議の主催者からの招待状を持っていない可能性が高くなります。そうでない場合は、サーバーの問題により、Zoom アプリが会議インスタンスと通信できない可能性があります。この記事で説明されている修正を試して、Zoom の接続の問題を解決できます。
最後の言葉
ここまで、Zoom エラー コード 5003 問題を解決するための基本的なトラブルシューティング方法と高度なトラブルシューティング方法を学びました。便宜上、問題を解決する際の労力を軽減できるようにトラブルシューティング方法を整理しました。
トラブルシューティング方法は昇順に記載されています。つまり、後の方法を試すほど労力が増加します。表示されている順に方法を試して、問題をすぐに解決してください。
また、電話で Zoom ミーティングに参加する方法や、自分でZoom ミーティングを設定する方法を知りたいという方もいるかもしれません。
iTunes同期エラー-39は、通常、MacとWindows経由でiPhoneをiTunesに同期しようとしたときに発生します。このエラーは、主に削除しようとしたときに発生します。
iPhone 3GおよびiPhone 3GSをお持ちの方は、iTunesエラー1015についてよくご存知でしょう。このエラーは、iPhoneをiOS 4.xから古いバージョンにダウングレードしようとしたときに発生します。
デスクトップ版と Web 版の両方で、簡単な手順を使用して Outlook で自動不在時返信をオンにする方法を説明します。
Ivona Onlineは、あらゆるテキストから簡単に音声を作成できる無料のオンラインサービスです。テキストを入力して再生ボタンをクリックするだけです。
Google Chromeの拡張機能は急速に増加しており、ライブラリには便利な追加機能が満載です。Chromeは最高のブラウザの一つですが、
壁紙の概念はほとんどのデスクトップやモバイルOSで共通していますが、Androidではこの概念をさらに一歩進めて、
過去数日間、多くのユーザーがiPhone/iPod Touchのメモリに関する問題を抱えており、OSがシステムメモリの不足をユーザーに警告することがよくあります。
ほとんどのノートパソコンにはリモコンが内蔵されていますが、Windows Media PlayerとWindows Media Centerのみで動作するように設定されています。
以前、HTC HD2にAndroid 2.2 Froyoをインストールするガイドを掲載しました。このガイドは、Android 2.2 FroyoをHTC HD2にインストールしたいオタクや愛好家を対象としていたことは間違いありません。
最適な DNS サーバーを見つけて、より高速で安全な接続を提供することでブラウジング エクスペリエンスを向上させる方法を学びます。