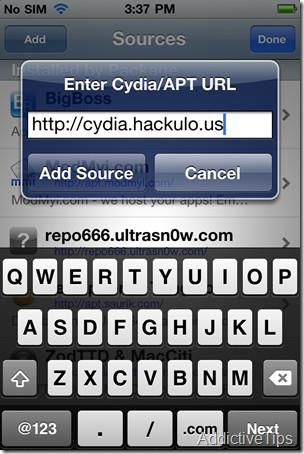Microsoft Teams マシン全体のインストーラーを入手する方法
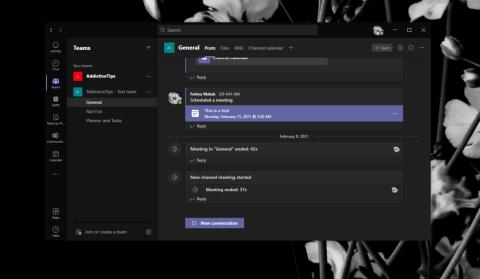
Microsoft Teamsは、個人と組織が業務を円滑に進めるための強力なツールです。この記事では、Microsoft Teamsのインストール方法を詳しく解説します。
Zoom での画面共有中に [サウンドを共有] オプションをオンにすると、コンピューターの音声を他の会議出席者と簡単に共有できます。この詳細ガイドの複数の方法を使用して Zoom で音声を共有する方法を理解してください。
Zoom は、Google Meetと並んで、ビデオ通話アプリケーションの分野でトップクラスの名前の 1 つです。世界中のどこからでも他の人々とつながることができます。プライベートなコミュニケーションだけでなく、ビジネス用途でも直感的に使える機能が人気のアプリです。
そのような機能の 1 つがオーディオ共有です。会議中に、ユーザーは会議のニーズに応じて音声やビデオを他のユーザーと共有できます。Zoom で音声を共有する方法がわからない場合は、この記事が役に立ちます。
Zoomオーディオシェア機能とは何ですか?
オンライン会議に Zoom を使用することを選択した場合は、このプラットフォームのさまざまなファイルおよびメディア共有機能を楽しむことができます。コンピューターのオーディオ共有は、ウェビナーやミーティングの主催者がよく利用できる Zoom の最も便利な機能の 1 つです。
逆に、ウェビナーや会議に頻繁に参加する場合は、Zoom で挙手の方法を知っておくと非常に役立ちます。
実際、コンピュータのオーディオ共有は、画面共有属性の補助機能です。システムで再生されている音声を他の会議参加者と共有したい場合、この機能は非常に役立ちます。
ユーザーは、プレゼンテーション、会議、ウェビナー、トレーニング指導セッション中にこの機能を利用できます。さらに、この機能では複雑な設定を行う必要はありません。いくつかの便利な手順を実行するだけで、Zoom の音声共有機能を簡単に有効にすることができます。
Windows と Mac の Zoom で音声を共有する方法
Windows または Mac で実行されるデスクトップまたはラップトップから Zoom ミーティングにアクセスする場合、簡単にアクセスできます。この機能を利用するには、Zoom デスクトップ アプリが必要です。それでは、Zoom で音声を共有する手順を見てみましょう。
Zoom With Screenで音声を共有する追加の方法
すでに画面を共有しているときに、必要に応じて音声の共有を開始することができます。そのためには、次の手順を試してください。
iPhone または Android の Zoom で音声を共有する
Android や iPhone などのモバイルデバイスから Zoom 会議に参加する場合、音声共有機能を直接開始することはできません。ただし、これにはハックを適用できます。
コツは、最初にスマートフォンから会議に参加し、次にコンピューターから参加することです。したがって、スマートフォンを介してZoomで音声を共有し、コンピューターで画面を共有することができます。
Zoom での音声共有の問題をトラブルシューティングする方法
上記のテクニックに従えば、Zoom で音声を共有する際に問題に直面することはありません。ただし、音声送信の問題が発生する場合があります。これらの問題は、次のトラブルシューティング方法で解決できます。
Zoomで音声を共有する方法に関するよくある質問
Zoom ミーティングで音声を共有できないのはなぜですか?
Windows または Mac コンピュータまたはラップトップから接続している場合は、システム音量、ビデオ音量、マイク出力レベルを確認してください。これらを増やすと問題が解決するはずです。反対に、Zoom モバイル アプリでは音声を直接共有できません。Zoom で音声の共有を開始するには、コンピューターからミーティングにアクセスし、この機能を有効にする必要があります。
画面を共有せずにZoomで音楽を共有するにはどうすればよいですか?
Zoom で画面を共有せずに音声を共有する必要がある状況が発生することがあります。このような場合は、非表示の Zoom 機能を使用して音楽のみを共有する必要があります。「画面の共有」ボタンをクリックし、画面上部の「詳細」タブを選択します。表示される「音楽」または「コンピューターサウンドのみ」ボタンをクリックします。
これにより、Zoom は他の人にビデオを見られることなく、コンピュータが再生しているオーディオを共有できるようになります。参加者は音声送信の遅延を経験する可能性があることに注意してください。
まとめ
オンライン会議中にコンピューターの音声をビデオと一緒に共有したい場合でも、ビデオなしで共有したい場合でも、Zoom がお手伝いします。Zoom で音声を共有する方法を知りたい場合は、この記事で説明されている方法を確認して、コンピューターまたはスマートフォンからこの機能を適用してください。
興味があれば、電話でZoomミーティングに参加する方法をチェックしてください。
Instagramで自動フォローするスパムアカウントを修正する方法
シンプルなステップバイステップガイドで、TikTokでユーザーをブロックする方法を学びましょう。不要なユーザーがあなたのコンテンツを閲覧したり、インタラクトしたりするのを防ぎましょう。
Instagramから承認されたアプリを削除する方法
Starlinkインターネットの真実を、詳細なレビューでご覧ください。プラン、設定、顧客満足度を分析します。
さまざまなウェブサイトの悪質なバックドアから身を守りたいですか?お子様のウェブ閲覧を安全に守りたいですか?WOTは最も人気のある
HTC Desire Z / T-Mobile G2向けの、1.34.405.5 WWE Android 2.2 Froyo ROMをベースにしたModacoカスタムROMがダウンロード可能になりました。ROMはルート化済みです。
オンラインでの読書に飽きていませんか?ウェブページからEPUB形式の電子書籍を作成できるChrome拡張機能、dotEPUBをお試しください。あらゆる電子書籍リーダーでオフラインでもお楽しみいただけます。
Screenleap:画面を共有する最も簡単な方法。インストールもサインアップも不要。ワンクリックで画面を共有し、シームレスなコラボレーションを実現します。
クラックされたApp IPAファイルをiPhone 4にインストールする方法を待ち望んでいたiPhone 4ユーザーに朗報です。さあ、これで簡単にインストールできます。
Googleは最近、Googleブックスサービスに拡張機能を追加しました。埋め込み機能を使えば、ウェブサイトやブログに書籍のプレビューを埋め込むことができます。

![Chrome用WOTプラグインを入手する[拡張機能] Chrome用WOTプラグインを入手する[拡張機能]](https://tips.webtech360.com/resources8/r252/image-5165-0829093409375.jpg)

![dotEPUBでウェブサイトをEPUB電子書籍に変換・ダウンロードする[Chrome] dotEPUBでウェブサイトをEPUB電子書籍に変換・ダウンロードする[Chrome]](https://tips.webtech360.com/resources8/r252/image-3387-0829094952453.jpg)
![Screenleap: サインアップ不要のワンクリック画面共有 [Web] Screenleap: サインアップ不要のワンクリック画面共有 [Web]](https://tips.webtech360.com/resources8/r252/image-3959-0829094829476.jpg)