Minecraftを始めようか?初心者からプロへ
Minecraft を始めるための基本を学び、あなたの創造性を自分だけの活気に満ちた仮想世界に変えましょう。
何百万人ものユーザーがオフラインとオンラインの両方で毎日Steamでプレイしています。ただし、新しくエキサイティングなタイトルを試す前に、ゲームファイルをコンピューターにダウンロードする必要があります。そして、それは何人かのユーザーが問題を抱えているところです。
Steamがコンピューターにゲームをダウンロードするのが遅すぎる場合、またはゲームファイルの更新に時間がかかりすぎる場合、友達はあなたがマルチプレイヤーセッションに参加するのを待つ気がないかもしれません。
特に、週末のカジュアルゲームを計画して、仕事でのハードな1週間のストレスを解消する場合は、間違いなくイライラします。ただし、私たちが支援するためにここにいるので、心配する必要はありません。
Steamでのダウンロード速度が遅いのには、さまざまな理由が考えられます。それらのいくつかは次のとおりです。
Steamのダウンロードがソフトウェアの問題によって妨げられている場合は、次の解決策を使用してすばやく修正できるはずです。
最悪のシナリオでは、インターネット接続を確認するか、ISPに連絡して帯域幅が制限されているかどうかを確認する必要があります。
Steamは定期的にアップデートを受信するため、最新の機能、改善、バグ修正を利用できます。それはすべて自動的に実行されるので、あなたがしなければならないのはそれを許可することだけです。
ただし、以前にベータ開発段階に参加してエキサイティングな新機能をテストしたことがある場合は、Steamのダウンロードが遅いなどのさまざまな問題が発生しても驚かないでください。安定したアップデートに固執する方が間違いなく安全です。

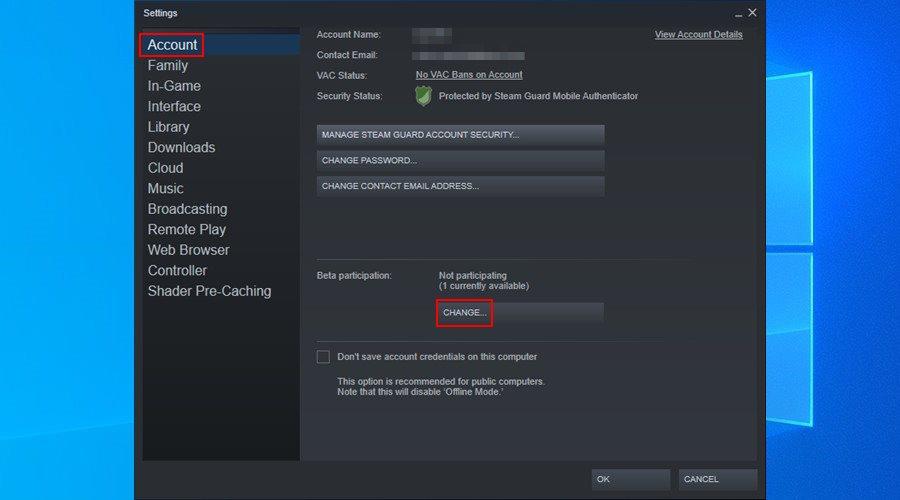
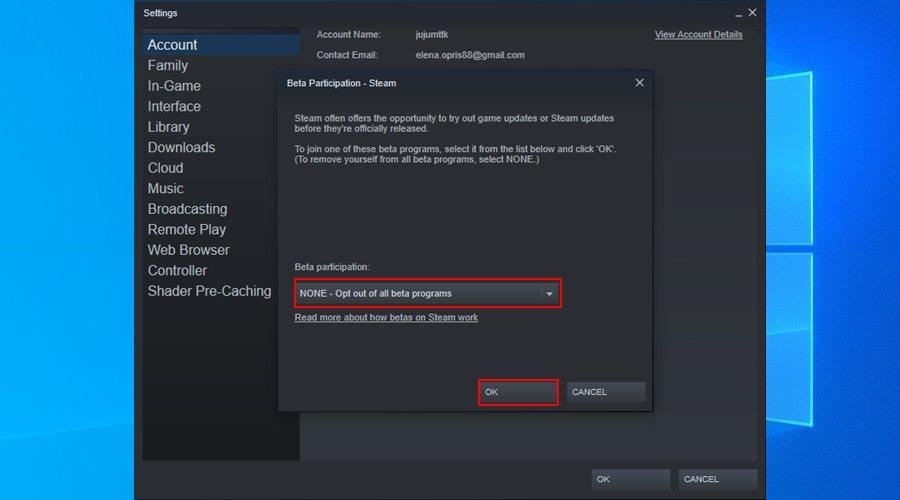
Windowsコンピュータの電源を長時間入れていない場合は、現在のすべての更新プログラムをダウンロードしてインストールするのにかかる時間に驚かれるかもしれません。
このタスクは、インターネットにアクセスできるアプリケーションは言うまでもなく、コンピュータのアクティビティ全体を台無しにする可能性があります。したがって、Steamのダウンロードが非常に遅い理由である可能性があります。
この場合、Windowsがすべてのダウンロードを完了するまで待つことができます。コンピュータを数回再起動する必要がある場合があります。それ以外の場合は、進行中のOSアップデートをキャンセルして延期することができます。
PCのセキュリティにとって最優先事項であるため、最終的にオペレーティングシステムを更新するようにしてください。
Steamダウンロードキャッシュには、ゲームのダウンロードとアプリケーションの更新に必要な一時ファイルが含まれています。ただし、キャッシュが自動的にクリアされるとは限らないため、Steamが不要になった古いファイルでスタックする可能性があります。
ただし、Steamダウンロードキャッシュを手動で空にすることで、この問題を簡単に修正できます。ゲームのダウンロードを高速化することに加えて、これは開始を拒否するゲームを修正するのにも役立つはずです。

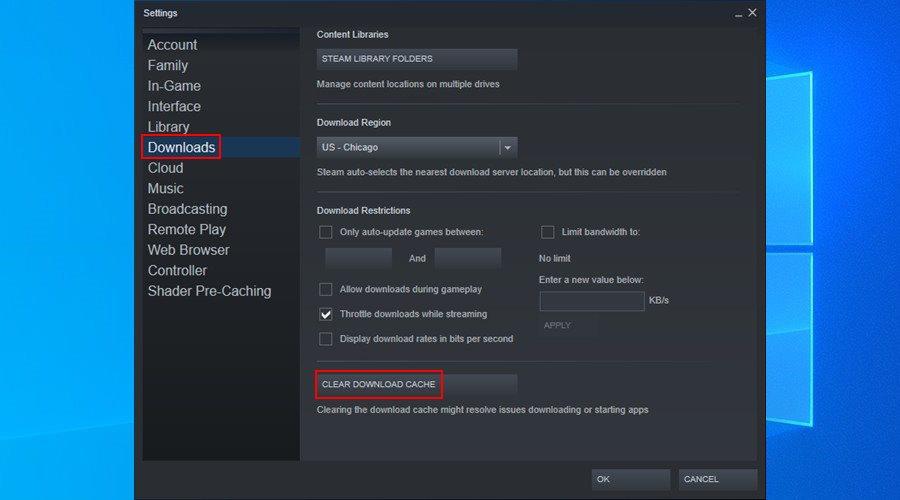
Steamには、インターネット接続が制限されているユーザーのために予約された特別な機能があります。これにより、ゲームやアプリケーションファイルをダウンロードするときに帯域幅を制限できるため、他のアプリケーションの速度が低下したり機能しなくなったりすることなく、オンラインに接続できます。
あなたまたはあなたのコンピュータにアクセスできる他の誰かが最近ネットワーク帯域幅を制限した場合、それがあなたのSteamダウンロードが今とても遅い理由です。
ただし、これはいくつかの簡単な手順で修正できます。その際、他の同様の制限も無効にする必要があります。

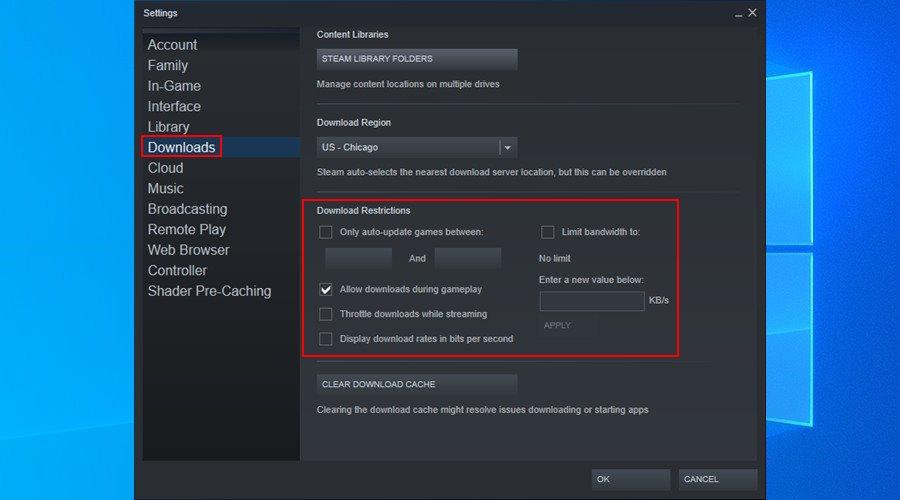
Steamクライアントをコンピューターにインストールすると、システム設定を考慮してダウンロード領域が自動的に設定されます。ただし、正確な位置を取得できない場合があります。
さらに、ラップトップを持っていて別の都市や国に旅行している場合、Steamダウンロードリージョンは現在地を自動的に更新できないため、正確ではなくなります。

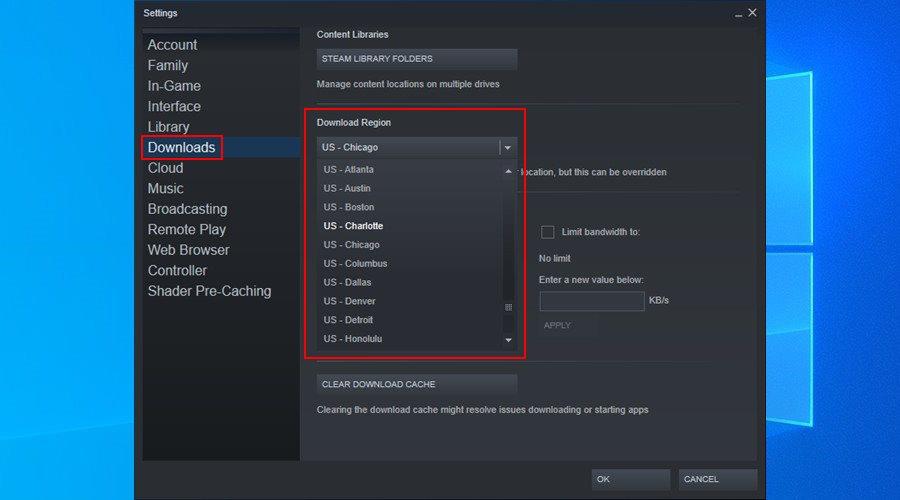
ネットワーク帯域幅全体を占めるバックグラウンドで実行されているアプリケーションが多すぎる場合は、Steamのダウンロードが遅くなることが予想されます。
ここでの簡単な解決策は、Steamゲームをダウンロードしてプレイしているときに、コンピューターが必要としない他のすべてのアクティブなプロセスを閉じることです。
例としては、Webブラウザー、ウイルス対策、ファイアウォール、その他のインターネットセキュリティアプリケーション、VPNサービス、およびSteam以外のその他のゲームクライアントがあります。
また、トレントクライアントやその他のピアツーピアプログラム、FTPクライアントやWebサーバーアプリ、インターネットブースター、ダウンロードアクセラレータをオフにする必要があります。
詳細については、Steamに干渉する可能性のあるプログラムのリストを確認してください。
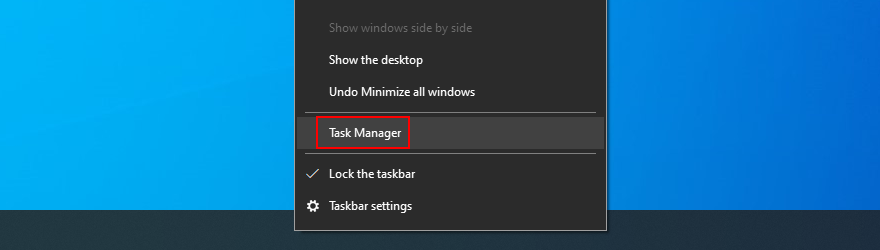
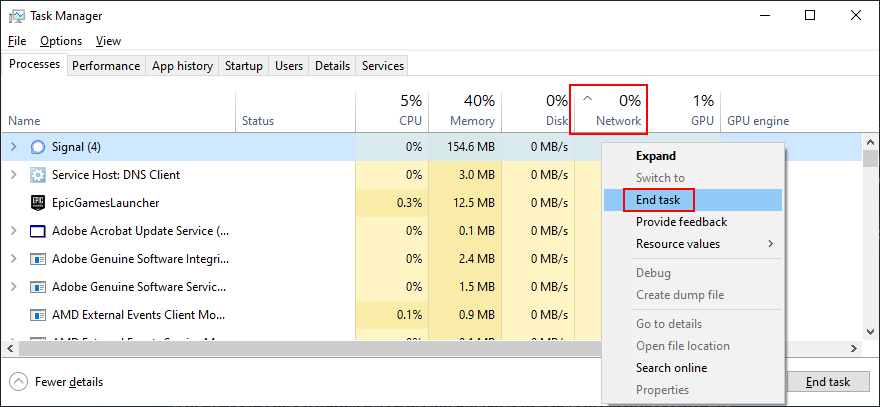
Steamのダウンロードを高速化する簡単な方法は、コマンドプロンプトからアプリケーションを修復することです。次の対策を開始する前に、コンピュータ管理者としてログインしていることを確認してください。
"C:\Program Files (x86)\Steam\bin\SteamService.exe" /repair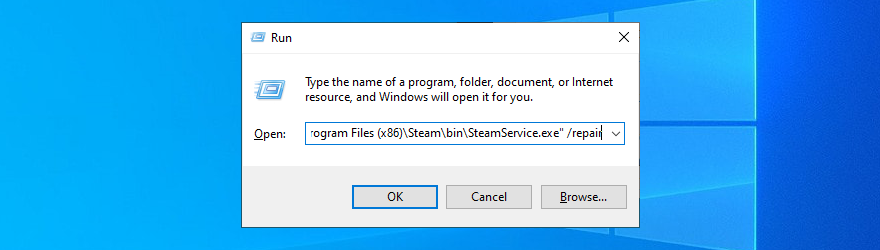
Steamゲームクライアントのほとんどの問題は、アプリケーションを再インストールすることで修正できます。これは、利用可能な最新バージョンをダウンロードしてセットアップすることを確実にするための最良の方法でもあります。
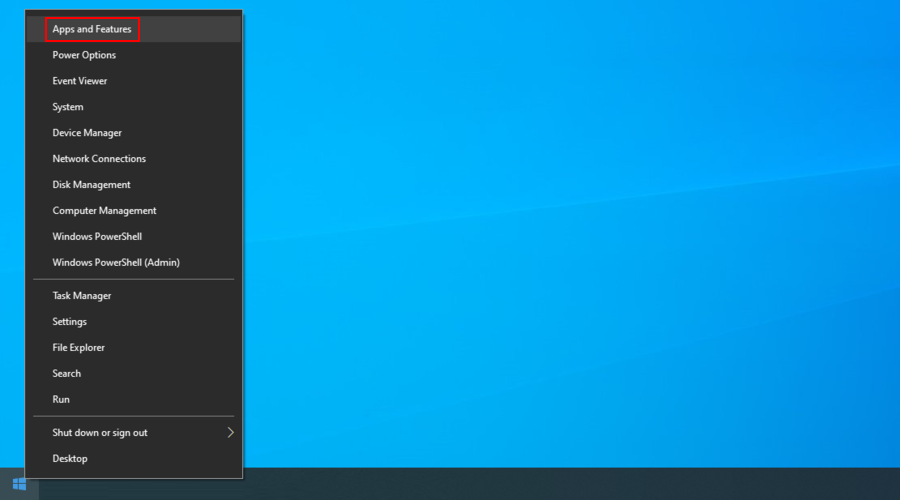
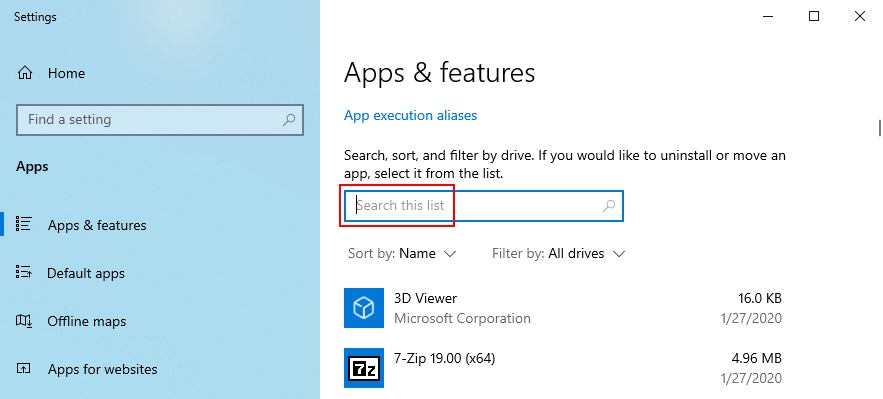
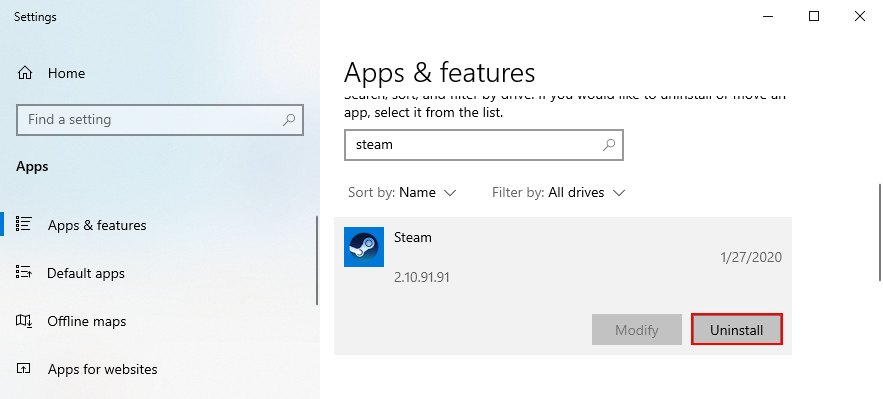
Steamには、ストアを探索したり、新しいゲームを探したり、新しいタイトルを購入したりできる統合ブラウザがあります。通常のインターネットナビゲーターと同様に、SteamのブラウザーはキャッシュとCookieでいっぱいになり、ダウンロードが遅くなる可能性があります。

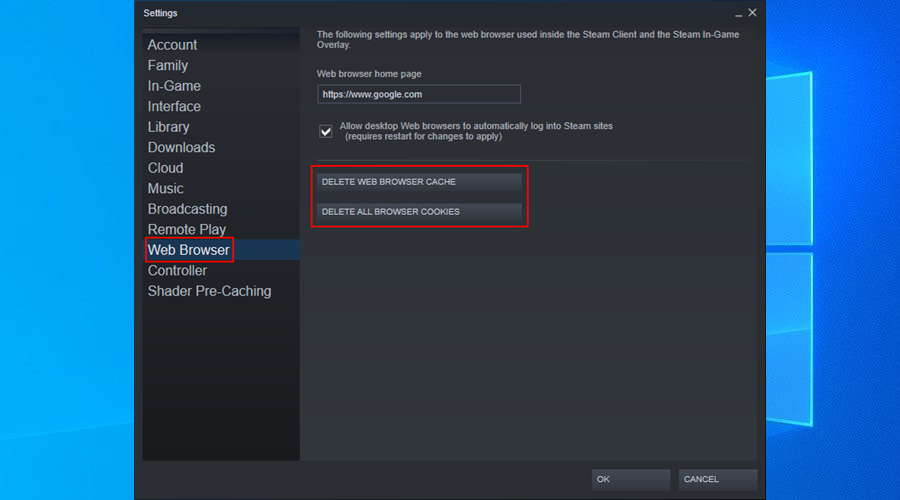
ISPによってデフォルトのDNSサーバーが割り当てられていて、それらが適切に最適化されていない場合は、Steamのダウンロードが非常に遅い理由である可能性があります。しかし、すぐに修正できます。
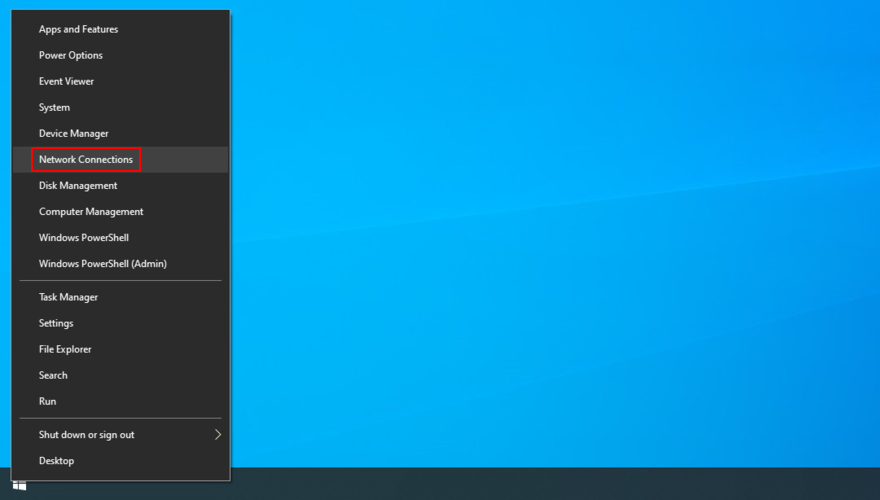
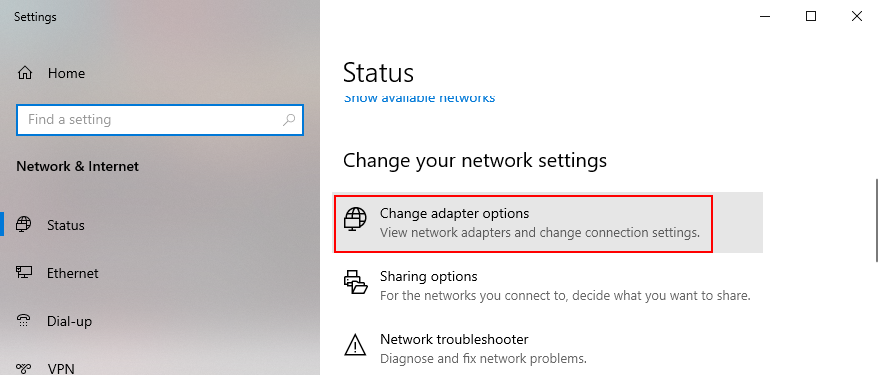
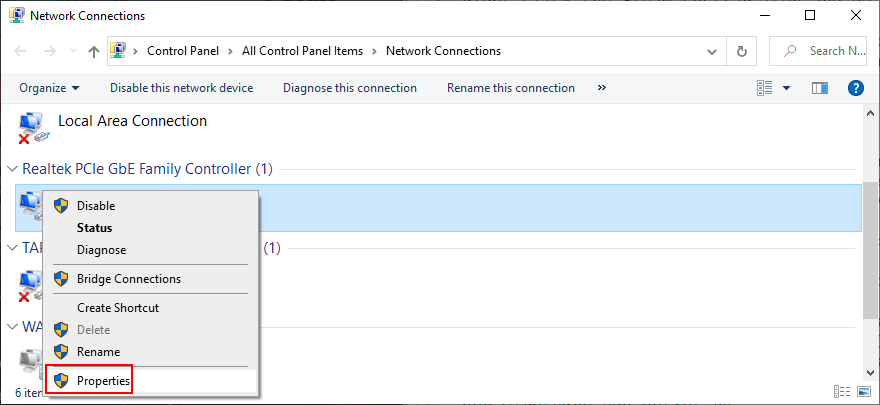
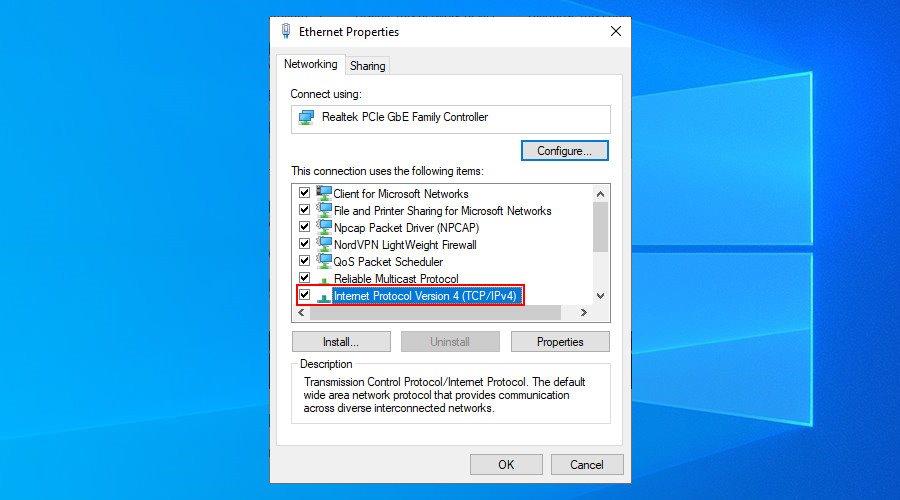
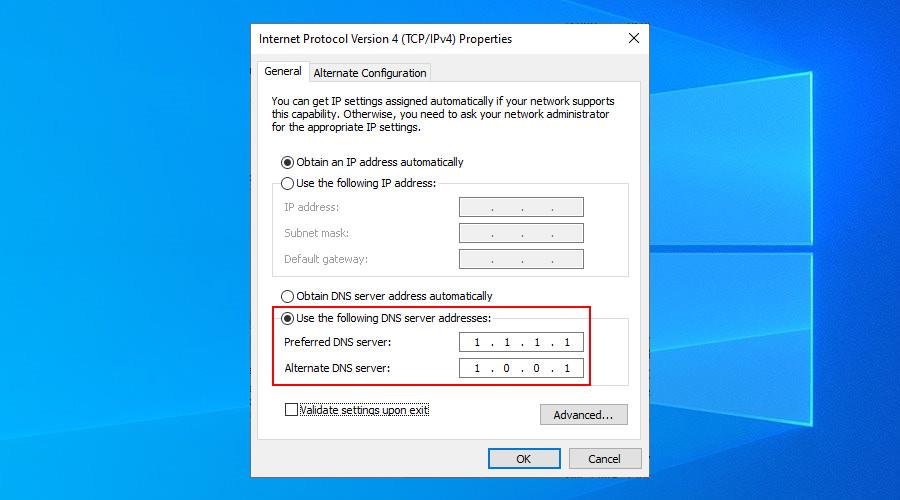
冗長な作業のように思われるかもしれませんが、インターネット接続の信頼性を確信することはできません。あなたは可能性がネットワークのスピードテストを実行し、ダウンロードとアップロードの速度について注目すべき変更をチェックします。
さらに、ルーターを再起動し、ルーターの構成設定を確認し、QoSがアクティブになっている場合は無効にし、ワイヤレスモードからイーサネットモードに切り替え、ケーブルを確認することもできます。
Windows 10で低速のインターネットを修正できた場合、これはSteamの低速ダウンロードの修復にも役立ちます。
古いネットワークカードをお持ちの場合は、新しいモデルを優先してそれを捨てることを検討する時期かもしれません。ただし、その前に、ネットワークドライバを最新バージョンに更新する必要があります。
Steamのダウンロード速度など、ドライバーを簡単に更新した後、インターネットの速度がどのように向上するかに驚かれるかもしれません。
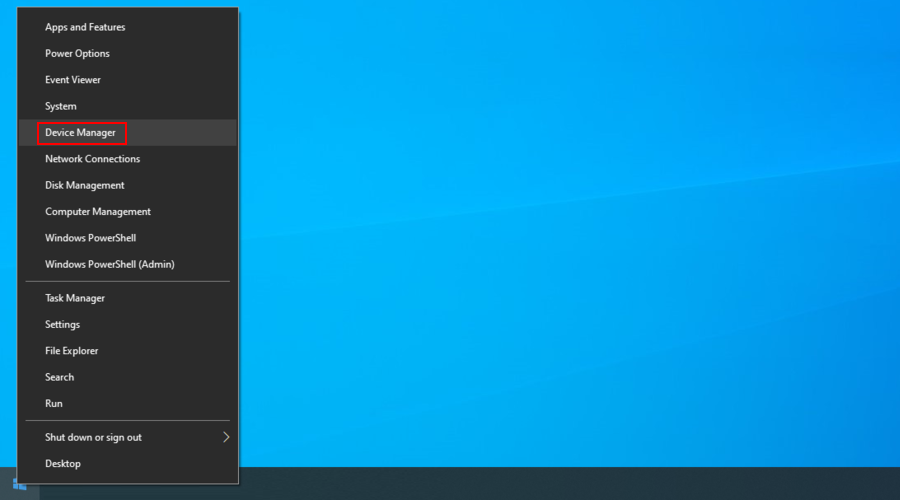
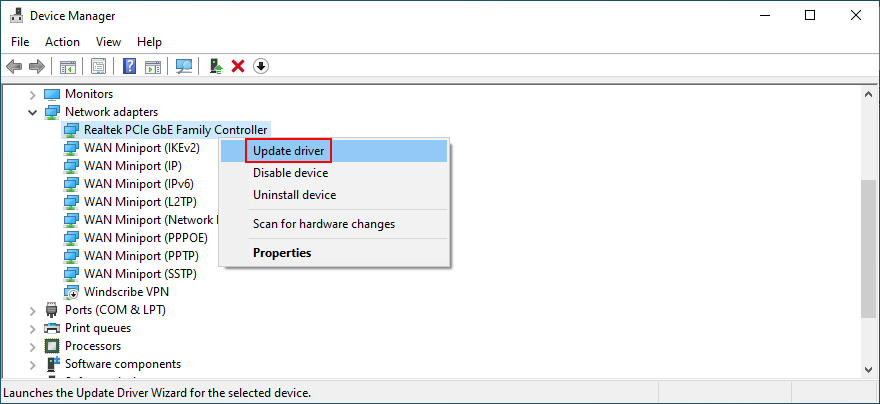
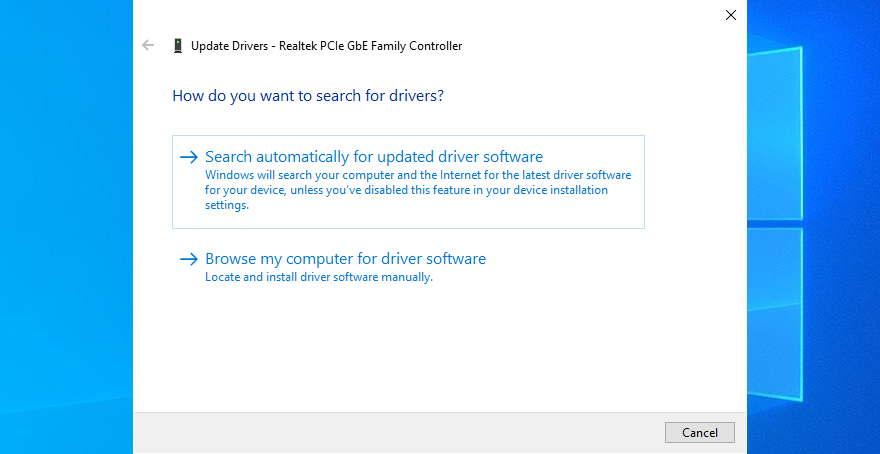
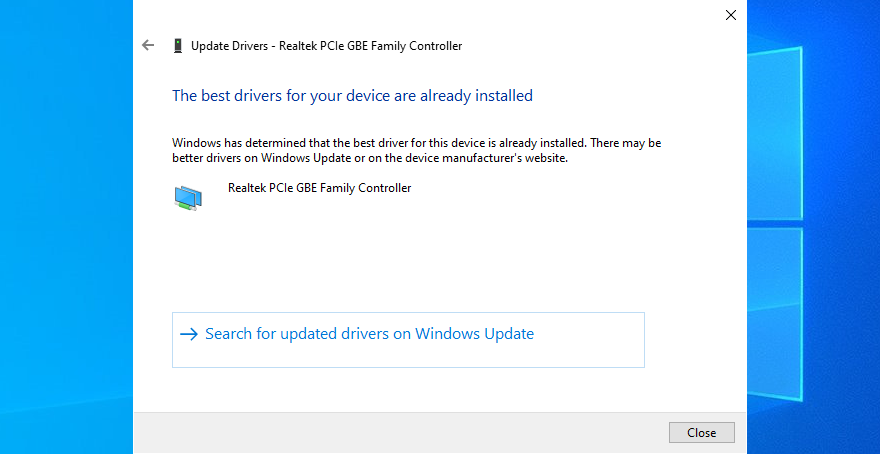
Microsoftは、Windows Updateを使用して、新しいネットワークドライバーを見つけようとします。残念ながら、実際には新しいバージョンのドライバーが存在しますが、失敗することがよくあります。
この場合、デバイスマネージャーを使用してネットワークドライバーの製造元を確認し、その公式Webサイトにアクセスしてから、最新のドライバーをコンピューターにダウンロードしてインストールする必要があります。
他のすべてが失敗した場合、残っているオプションは1つだけです。インターネットサービスプロバイダーに連絡することです。全体的な帯域幅を維持するために、ゲーム、トレント、またはストリーミング時にインターネット速度を意図的に遅くすることが知られている多くのISPがあります。
たとえば、現在最も高価なインターネットプランに加入していない場合、ISPは帯域幅を抑制して、優れたプランの支払いに騙す可能性があります。
ただし、結論にジャンプする前に、ISPとの合意を確認し、テクニカルサポートに連絡する必要があります。あなたが気付いていないもっと深刻な問題があるかもしれません。
また、Steamで使用されたダウンロード帯域幅の統計を確認して、お住まいの地域と比較したダウンロード速度の平均をより明確に把握することもできます。
要約すると、Steamのダウンロード速度が遅すぎる場合は、Steamデスクトップクライアントとオペレーティングシステムを更新し、ダウンロードキャッシュをクリアして、Steamのダウンロード制限を削除することで修正を試みることができます。
また、Steamのダウンロードリージョンを自分に近い場所に変更したり、インターネットにアクセスできる他の実行中のアプリケーションを終了したり、コマンドライン環境からSteamを修復したりすることもできます。
また、Steamクライアントを完全に再インストールし、内部WebブラウザーのキャッシュとCookieをクリアし、カスタムDNSサーバーを構成し、インターネット接続の品質を確認し、ネットワークドライバーを更新することもお勧めします。他のすべてが失敗した場合は、ISPに連絡する時が来ました。
これらのソリューションのうち、Steamのダウンロードを高速化したのはどれですか?重要なステップを見逃しましたか?下記のコメント欄でお知らせください。
Minecraft を始めるための基本を学び、あなたの創造性を自分だけの活気に満ちた仮想世界に変えましょう。
新しいキャラクター、ベータ特典、さまざまなゲームエディションに関する情報を入手し、2025 年 2 月のゲームリリースに備えましょう。
PS4コントローラーを本体に同期する方法をご紹介します。すぐにゲームを始めて、PlayStation 4の素晴らしい世界を探検しましょう。
ゲームプレイを強化し、世界中の他のプレイヤーとのつながりを楽しむために、「あつまれ どうぶつの森」で丸太の杭を入手する方法を学びましょう。
PlayStationエミュレーターをお探しですか?PC、Android、iOS向けの最高のPS1、PS2、PS3、PSPエミュレーターを見つけて、どこでもゲームを楽しみましょう。
クロスプラットフォームおよびクロスジェネレーション機能に関する Elden Ring のあらゆる質問にお答えします。
友達と一緒にソファで Fortnite をプレイしたい場合は、Xbox または Playstation で Fortnite を分割画面でプレイする手順をすべてご紹介します。
テーマ、マップの変更、次のシーズンの Fortnite がいつ開始される予定かなど、新しい Fortnite シーズンの最新情報を入手してください。
アクション満載のアドベンチャーから没入感あふれるRPGまで、2025年のPS5向けベストゲームをご紹介します。Baldurs Gate 3やDoom: The Dark Agesなどのおすすめタイトルもぜひご覧ください。
Minecraftで植木鉢を作るのは簡単です。作り方と、飾り方まで詳しく解説します。

