カナダ国外でシティTVを視聴する方法
カナダにおけるシティTVの歴史と影響力を探ります。その型破りな番組構成と、カナダの若者文化における役割を探ります。
Kodi は、最も人気のあるオンライン メディア プレーヤーの 1 つです。それには正当な理由があります。これは、市場で最も多用途かつ柔軟なメディア プレーヤーの 1 つです。つまり、考えられるほとんどすべてのファイル形式を再生できるだけでなく、ほぼすべてのプラットフォームやオペレーティング システム上で実行できるということです。
Kodi を使用すると、さまざまなデバイスのすべてのメディア コンテンツを 1 つにまとめることができ、スマートフォンやタブレットの写真やビデオをラップトップなどで表示できるようになります。このため、コンテンツをテレビ画面で視聴したい人に特に人気があります。

Apple TVにKodiをインストールする
Amazon Fire TV Stick での Kodiの人気については多くのことが書かれていますが、Kodi が素晴らしい追加機能となる TV デバイスはこれだけではありません。もう1つはApple TVです。Apple TVとKodiはどちらもメディア消費を最適化することを目的として構築されているため、その意味では完璧な組み合わせです。
しかし、Apple はユーザーが自社のデバイス上で実行できるソフトウェアを常に慎重に管理しており、Kodi はオープンソース ソフトウェアであり、ユーザーがカスタマイズしたりソフトウェア アドオンを作成したりできるため、Apple は許可していません。 Kodi がアプリストアに登場します。
しかし、それはKodiとApple TVを組み合わせることができないという意味ではありません。これは、単にアプリをダウンロードするよりもプロセスが少し複雑であることを意味します。しかし、それがこの記事のすべてです。
2年スタンダードプランが57%OFF
簡単なリマインダー
Kodi を使用するときは、すべてのユーザーに仮想プライベート ネットワーク (VPN) がインストールされていることを常に確認することをお勧めします。(編集者注: Kodi に最適な VPNに関するレビューを確認してください )
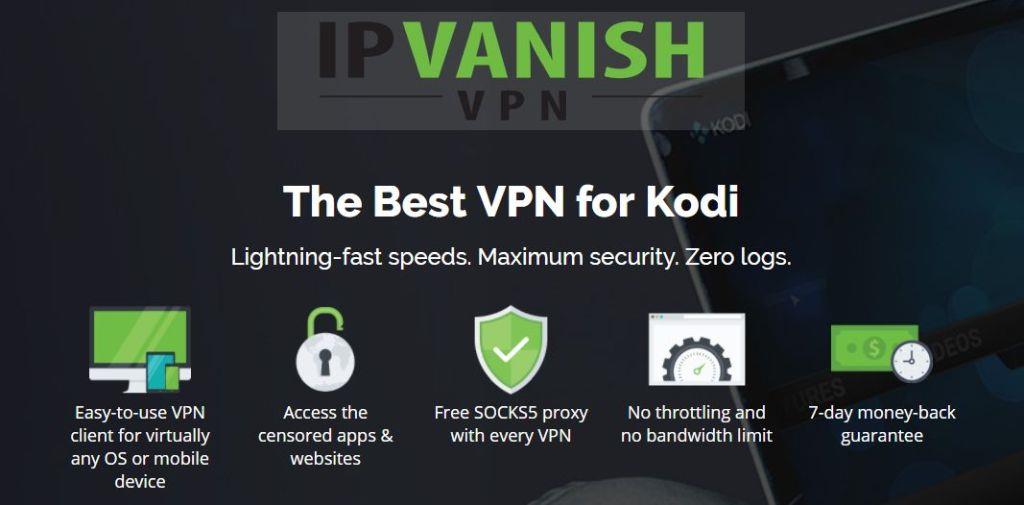
VPN は、すべてのオンライン トラフィックを暗号化し、外部サーバー経由で再ルーティングするオンライン セキュリティおよびプライバシー ツールです。このプロセスは、安全なサイト上のコンテンツだけでなく、ユーザーの行動すべてが確実に暗号化されるようにすることで、オンライン データをハッカーやその他の覗き見から保護するのに役立ちます。
IPVanish は、私たちがテストしたすべての Kodi アドオンで動作する評判の高い VPN です。
私たちの読者は素晴らしい取引を受けています。7 日間リスクなしでお試しください。気に入っていただければ、 年間プランで60% も節約できます。
また、訪問するサイトや使用しているオンライン サービスから IP アドレス (Web サイトやサービスにユーザーの居場所を伝えるデータ) を隠すことにより、オンライン プライバシーを確保するのにも役立ちます。これにより、VPN ユーザーはオンラインで匿名になります。
これは次の 2 つの主な理由から Kodi ユーザーにとって重要です。
技術的なことを学ぶ
読者の中には技術的な話が好きな人もいると思いますので、ここでは Kodi が実際に何なのか、そしてそれがどのように機能するのかを簡単に説明します。
Kodi は、もともと C++ コードで書かれたオープンソース ソフトウェアです。オープンソースとは、Kodi を作成したコードが公開されており、開発者が自由に操作、分析、変更、カスタマイズ、改善できることを意味します。
これにより、Kodi は専門的には フリーおよびオープンソース ソフトウェア (FOSS)と呼ばれるようになります。つまり、必要なソフトウェアの作成者からの許可やライセンスがなくても、絶対に誰でもコーディングを試すことができます。
これがKodiを非常に人気のあるものにしました。なぜなら、数え切れないほどの開発者がソフトウェアに独自のアレンジを加え、Kodiがどのように見えるか、何ができるかについてユーザーに多数の選択肢を与えるさまざまなビルドを作成しているからです。
また、ユーザーがほぼすべての種類のメディア コンテンツや好みの TV チャンネルをストリーミングできるようにするアドオン ソフトウェアを作成することもできました。Kodi はソフトウェア開発者にとってとても楽しいものですが、ユーザーにとっても素晴らしいメディア ソリューションでもあります。
コディで何ができますか?
ほとんどのメディアプレーヤーとは異なり、Kodi のバージョンは 1 つではなく、ダウンロードして使用できる多数の異なるバージョンがあります。セキュリティ上の理由から、多くの専門家はユーザーに対し、ソフトウェアのクリーン バージョンを作成者から直接ダウンロードし、その後、信頼できるソースから個別のアドオンを自分でダウンロードするようアドバイスしています。
実際、彼らは最新バージョンをリリースしたばかりです – Kodi 18、故女優キャリー・フィッシャーを追悼してKodi Leiaとしても知られています。
しかし、多くのユーザーにとって、そのプロセスは時間がかかり、技術的すぎる可能性があるため、Kodi ビルド(さまざまなアドオンやスキンがすでにインストールされている状態で組み立てられたソフトウェアのバージョン)をダウンロードすることを好みます。
どちらのオプションを選択しても、Kodi を使用すると、遭遇する可能性のあるすべてのメディア ファイルを楽しむことができます。多くのインターネット ユーザーは、ビデオをダウンロードした後、メディア プレーヤーがそのビデオをサポートしていないことがわかり、イライラした経験をしたことがあります。Kodi では、言及できるほぼすべてのファイル形式を再生できるため、それは過去のものです。
これが、Kodi がメディアハブとして非常に優れている理由です。これにより、ユーザーは異なる形式で構成された複数のファイルをまとめてシームレスに視聴できるようになります。
Kodi は、すべてのオンライン デバイスとそのメディア コンテンツをネットワーク化して、どこにいてもすべてのデバイスで利用できるようにすることもできます。すべてのデバイスに Kodi がインストールされていると、オーディオ ファイルやメディア ファイル、さらには写真ファイルもメディア ネットワーク内の他のデバイスで利用できるようになります。
Kodi は、無料でダウンロードできる豊富なアドオンを使用して、ライブ TV をストリーミングしたり録画したりすることもできます。
Apple TVとは
米国のテクノロジー企業については説明の必要はないと思います。同社の創設者であるスティーブ ジョブズは伝説的な人物となり、iPhone と iPad を通じて、人々がメディアやインターネットにアクセスする方法に他のどの企業よりも革命をもたらしました。
Apple TV は、同社のデジタル メディア プレーヤーのマイクロコンソールです。これは、メディア コンテンツのストリーミング、ダウンロード、再生のみを目的としたデバイスです。HDMIに準拠しており、Wi-Fi機能も備えています。コンテンツには、iTunes ストア経由で、または AirPlay テクノロジーを使用して他の Apple デバイスからアクセスできます。
コンテンツには、公式 Apple iTunes ストアからダウンロードできるさまざまなアプリからもアクセスできます。これらには、YouTube、Netflix、Hulu、その他のさまざまなサブスクリプション サービスやケーブル サービスが含まれます (もちろん、サブスクリプションが必要です)。
デバイス自体は洗練されたシンプルなボックスで、外部コントロールはありません。iPhoneにダウンロードしたアプリを介して、またはAppleのリモコンデバイスを介して操作できます。
Apple TV に Kodi をインストールする
すでに述べたように、Kodiは承認されたAppleアプリではありません。したがって、単にKodiアプリをダウンロードしてApple TVで使用することはできません。
しかし、それはKodiをApple TVにインストールすることが不可能であるという意味ではありません。これは、他の方法よりも複雑なプロセスにすぎません。
現在まで、Apple TV デバイスには 4 世代ありますが、残念なことに、Kodi をインストールするプロセスはそれぞれで異なります。
ただし、各世代の Apple TV デバイスに Kodi をインストールする方法を簡単に説明するので、心配しないでください。これらの簡単な手順に従うだけで、Kodi が提供する最高のメディア デバイスの 1 つで何時間ものメディアをお楽しみいただけます。
AddictiveTips は、著作権制限の違反を容認したり奨励したりするものではありません。著作権で保護された素材を許可なくストリーミングまたはダウンロードする前に、法律、被害者、著作権侵害のリスクについて考慮してください。
Apple TV 4にKodiをインストールする方法
インストールプロセスを開始する前に、Mac にダウンロードする必要があるものがいくつかあります。
開始する前にこれらのアヒルをすべて並べておけば、Apple TV に Kodi を配置するプロセスがはるかに迅速かつ簡単になります。
上記を完了すると、デバイスで Kodi Apple TV 4 を使用できるようになります。
初心者にとって、これは非常に複雑なプロセスのように見えるかもしれません。でも心配しないでください。あなたがしなければならないのは、このプロセスに従うことだけです。それを理解する必要はまったくありません(理解していても問題ありませんが)。ここで説明することを正確に実行すれば、Apple TV 4 に Kodi をダウンロードするのに問題はありません。
Apple TV 3にKodiをインストールする方法
まだ Apple TV 3 を使用している人にとっては、あまり良いニュースではありません。Kodi を Apple TV 3 デバイスに直接ダウンロードすることはできません。デバイスをジェイルブレイクすることはできないため、承認されていないアプリをインストールすることはできません。
しかし、いつものように、この問題には回避策があります。これには、別の Apple デバイスで Kodi を実行し、Airplay を使用して Kodi コンテンツを Apple TV 3 に送信することが含まれます。
Macユーザーの場合は、Kodiをデバイスにダウンロードするだけです。その後、画面を Apple TV3 にミラーリングして、通常どおり視聴できます。
この方法の唯一の問題は、Kodi の使用と同時にデバイスを他の用途に使用できないことです。これを行うには、 AirParrot をダウンロードする必要があります。AirParrot を使用すると、特定のアプリを 1 つだけミラーリングできます。つまり、Apple TV 3 が Kodi アプリからコンテンツを受信している間も、他のアプリを引き続き使用できます。
Windows PCを使用している場合は、Kodiをデバイスにダウンロードして、同じ方法でAirParrotを使用することもできます。Android デバイス ユーザーの場合は、アプリ ストアから Kodi をダウンロードしてから、AirParrot と同じ目的を果たすMirroring360アプリをダウンロードすることで、同じプロセスを再度実行できます。
Apple TV 2にKodiをインストールする方法
Kodi を Apple TV 2 デバイスにインストールするプロセスは実際には非常に簡単ですが、素人目には心配するほど複雑に見えます。心配しないでください。これは非常にシンプルで、以下で詳しく説明する必要がある唯一のコードです。
ただし、始める前に注意してください。Kodi の最新バージョンは Apple TV 2 をサポートしなくなりました。つまり、ダウンロードしたい場合は、古いバージョンの Kodi ソフトウェアを入手する必要があります。
現在も動作するそのようなバージョンの 1 つは Helix ビルドです。これには、すべての主要なアドオンと古いバージョンの Kodi ソフトウェアが含まれています。ただし、このバージョンにはKodiの今後の機能の一部が欠けていることに注意してください。
Kodi を Apple TV 2 にインストールするには、Apple TV 2 デバイスと Mac だけが必要です。
192.168.1.1 は、自分の Apple TV デバイスの IP アドレスに置き換える必要があります。このコマンドが機能すると、パスワードの入力を求めるプロンプトが表示されます。デバイスのパスワードがわからない場合、または変更していない場合は、デフォルトのパスワードを試してください。
高山
apt-get install wget wget -0- https://apt.awkwardtv.org/awkwardtv.pub | apt-key add – echo ?deb https://apt.awkwardtv.org/ 安定したメイン? > /etc/apt/sources.list.d/awkwardtv.list echo ?eb https://mirrors.kodi.tv/apt/atv2 ./? > /etc/apt/sources.list.d/xbmc.list apt-get update apt-get install org.xbmc.kodi-atv2 reboot
上記をすべて正しく入力すると、Apple TV 2 が再起動します。再起動が完了すると、Kodi が利用可能になり、使用できるようになります。Kodi ソフトウェアの古いバージョンであるため、ソフトウェアにいくつかのバグや問題があるかもしれませんが、まだ使用できるはずです。
Apple TV に Kodi をインストールする方法 1
第 1 世代の Apple TV は、店舗やオンラインで入手できなくなりました。このデバイスは 2010 年に Apple によって廃止され、それ以来 3 つのバージョンのデバイスがリリースされました。ただし、まだ Apple TV 1 を使用している場合は、Kodi をデバイスにインストールすることもできます。
実際、Apple TV 1は、お持ちのモデルに応じて40GBから160GBの容量のハードドライブを備えているため、Kodiで使用するのに最適です。これは、Kodiのさまざまなアドオンを通じてコンテンツをダウンロードするための十分なスペースがあることを意味します。
USBポートも搭載しており、コンテンツの転送も簡単です。ハードドライブとビデオカードのアップグレードも簡単です。
ただし、Kodi をデバイスにインストールすると、Apple TV の既存の機能とエコシステムがすべて失われます。これは、Kodi をデバイスに直接フラッシュする必要があるためです。これは、次の簡単な手順に従って行うことができます。
ディスクユーティリティのリスト | grep -v ディスク 0 | 尻尾+2
discutil unmountDisk /dev/disk1
Gunzip -c install-hdd.img.gz | sudo dd of=/dev/rdisk1 bs=1m
この処理には数分かかり、最後にディスクが読み取れないことを示すエラー メッセージが表示されます。パニックにならない。それは起こるべくして起こったことであり、今こそ Kodi を Apple TV 1 デバイスにフラッシュできる時です。
これにより、Kodi が Apple TV1 にアップロードされ、必要に応じてダウンロード、ストリーミング、メディア管理に使用できるようになります。
コディとは何ですか?
基本から始めて、Kodi が正確に何であるかを初心者に説明しましょう。
Kodi は、かつて Xbox Media Center または XBMC として知られていました。これは、非営利の技術コンソーシアムである XBMC Foundation によって 2002 年に作成され、当初は Xbox ゲーム コンソールで使用するメディア プレーヤーとして意図されていました。
Microsoft はそのデバイスでの使用を正式に承認しませんでしたが、それでも Xbox をジェイルブレイクしたユーザーの間で人気がありました。脱獄とは、デバイスをハッキングして、XBMC などの不正なソフトウェアのインストールを許可することを意味する用語です。
当時の XBMC の使命は、すべてのメディア コンテンツにアクセスできる単一のハブをユーザーに提供することでした。この使命は今日に至るまで変わっていません。
2014 年までに、XBMC は複数のプラットフォームで使用されるようになりましたが、Xbox ではほとんど使用されなくなったため、最終的にブランド変更が決定され、Kodi という名前が表示されました。
まとめ
読者の中には、これらのプロセスを見て、Kodi を Apple TV に導入するのは大変な作業であり、手間をかける価値があるのかと疑問に思う人もいるかもしれません。
そうです。Kodi は、単純に言えば、現時点で最高のメディア プレーヤーおよび管理ツールです。これは市場で最も柔軟でパーソナライズ可能な製品であり、Apple TV デバイスにも最適です。
これらのプロセスは難しく見えるかもしれませんが、上記のガイドに注意深く従えば、すぐに Kodi を起動して実行できるようになります。そして、一度Kodiに改宗すると、決して振り返ることはありません。
カナダにおけるシティTVの歴史と影響力を探ります。その型破りな番組構成と、カナダの若者文化における役割を探ります。
今日Huluで配信される新作映画をチェック!最新ヒット作から最近追加された名作まで、Huluで今すぐ最高の新作映画を探しましょう!
インドには優れたコンテンツが豊富にありますが、海外でストリーミング配信するのは少々難しいです。今日は、海外でストリーミング配信を成功させるためのヒントをいくつかご紹介します。
Windows 10デバイスをFirestickにミラーリングすれば、Firestickをさらに活用できます。手順がわからない場合は、ステップバイステップで解説します。
Android端末の優れた点の一つは、無料でダウンロードできるソフトウェアがたくさんあることです。Fire TVとFire StickはどちらもAmazonの
VPNを使えば、2024年パリオリンピックを世界中どこからでもライブ視聴できます。サポートされていない国でもオリンピックをストリーミングする方法をご紹介します。
BBC iPlayerは、イギリスのテレビファンにとってまさに理想的なサービスです。Amazon Fire TV Stickにインストールして、世界中どこからでも視聴する方法をご紹介します。
NordVPN、Surfshark、IPVanish などの VPN を使用して英国国外から BBC iPlayer を視聴し、お気に入りの BBC 番組すべてにアクセスする方法。
MobdroはAndroid向けの優れたライブIPTVメディアプレーヤーアプリです。Amazon Fire TV Stickへのインストール方法と、その機能についてご紹介します。
無料でライブスポーツを視聴したいですか?MethStreams は、サブスクリプションなしでライブスポーツイベントを配信するストリーミングプラットフォームです。

