2025年パリオリンピックの視聴場所
VPNを使えば、2024年パリオリンピックを世界中どこからでもライブ視聴できます。サポートされていない国でもオリンピックをストリーミングする方法をご紹介します。
Spotify は、世界中から何百万人ものアクティブ ユーザーがいる人気の音楽ストリーミング サービスです。Windows、Mac、iOS、Android、Chrome にダウンロードしてインストールできます。Linux 上に Spotify をセットアップすることもできます。
残念ながら、多くのユーザーがSpotify が Windows 10 または Mac で開かなくなったと苦情を申し立てています。明るい面としては、通常、それほど労力をかけずに解決できる単純な問題です。

Spotify が開かない場合はどうすればよいですか?
アプリケーションの起動が拒否された場合、Windows 10 および Mac で Spotify を修正するための次の簡単な手順を確認してください。
1. デバイスを再起動します
簡単そうに聞こえるかもしれませんが、ご了承ください。Spotify を起動する��に、Windows 10 または Mac コンピューターを再起動します。システム プロセスのハングによってアプリに機能上の問題が発生した場合に役立ちます。
ただし、それでも問題が解決しない場合は、このリストにある次の解決策に進んでください。
2. Spotify アプリを管理者として実行します
権限エラーにより、コンピューター上で音楽ストリーミング アプリを開くことができない可能性があります。この理論をテストするには、PC 管理者としてサインインしている場合でも、昇格権限を使用して Spotify アプリを実行するようにしてください。Mac ではすべてのアプリがデフォルトで管理者権限で実行されるため、これを行う必要はありません。
Windows 10 で Spotify を管理者として実行する方法:

3.Spotifyを再起動します
これも簡単すぎてうまくいかないかもしれない解決策ですが、Windows または Mac コンピュータで Spotify が開かない場合には通常役に立ちます。ただし、アプリを再起動する前に、必ずすべてのプロセスを閉じてください。
Windows 10 で Spotify を正しく再起動する方法:

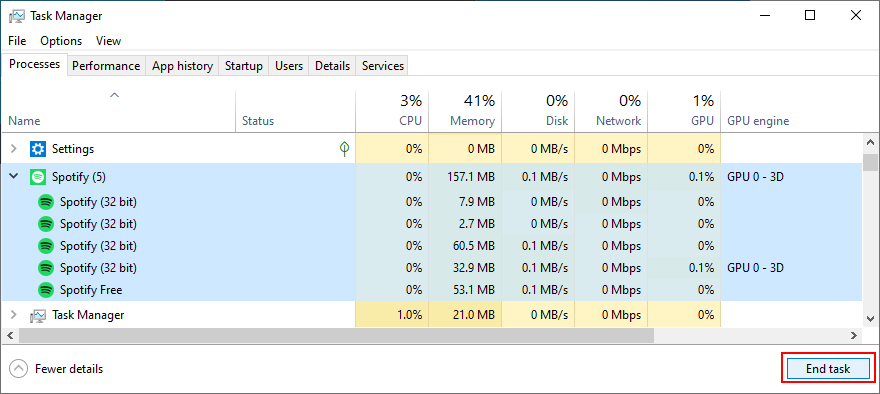

Mac で Spotify を再起動する方法:
4. Spotify を互換モードで実行する
お使いの Windows 10 エディションは、Spotify 用の Microsoft Store アプリと完全な互換性がない可能性があります。ただし、ツールを互換モードで起動することで、この問題を解決できるはずです。
Windows 10 で互換モードで Spotify を実行する方法:
%appdata%アドレスバーに入力してこのフォルダーを開きます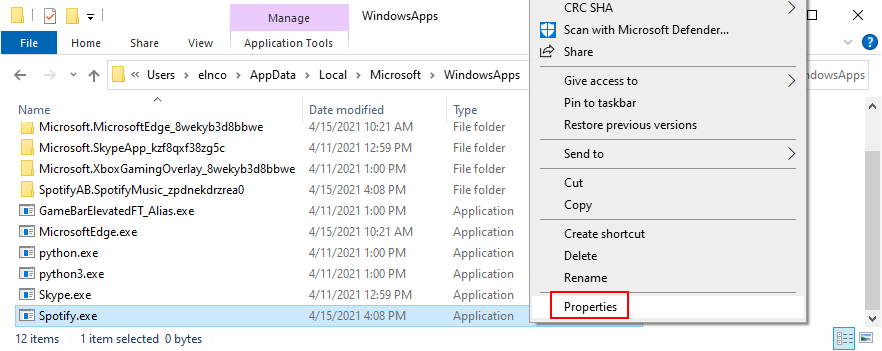
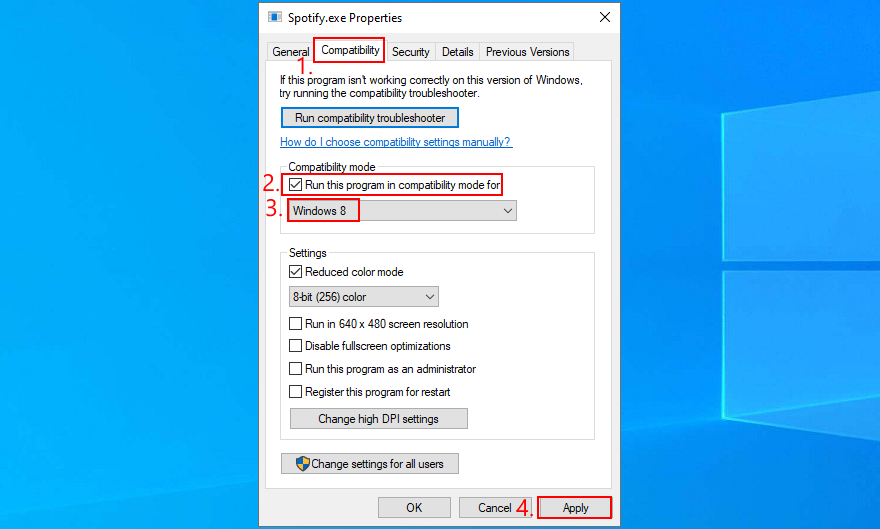
5. Windows 10 で Spotify アプリを更新する
Microsoft Store アプリは定期的に更新されます。Spotify アプリが開かなくなった場合は、そのアプリが廃止された可能性があります。しかし、簡単にスピードを上げることができます。
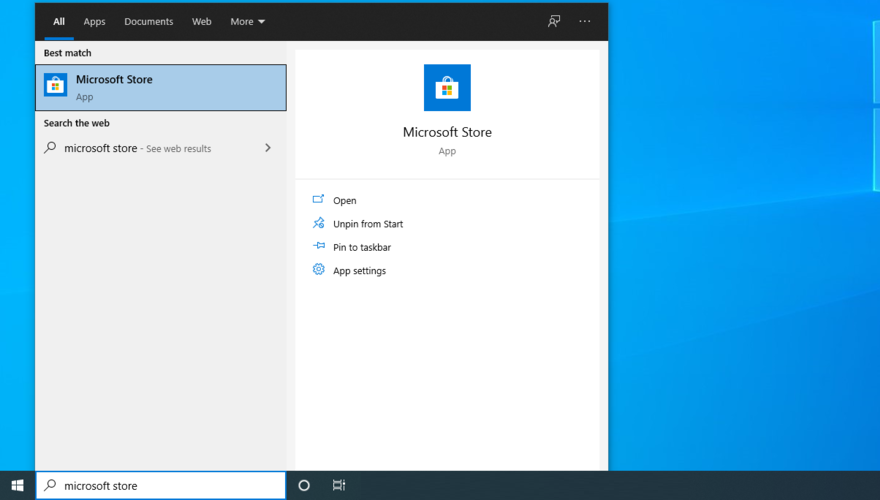
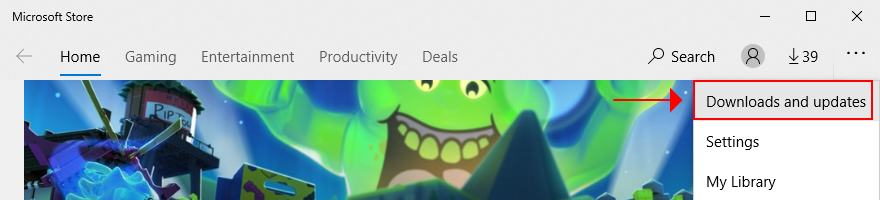
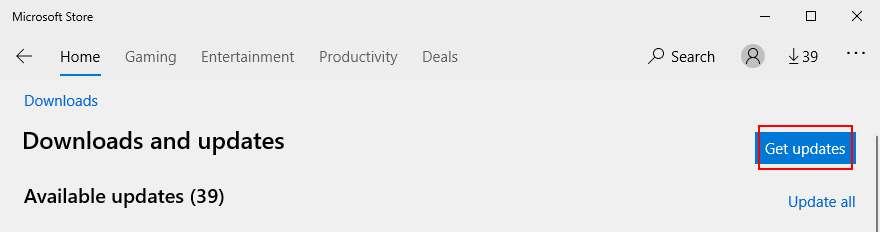
6. システムアップデートを確認する
Windows 10 または macOS のどちらを実行している場合でも、サポートの欠如によって引き起こされるアプリケーションの機能の問題を避けるために、オペレーティング システムを常に更新する必要があります。特にコンピューターを長期間使用していない場合、Spotify が開かなくなるのはそれが原因である可能性があります。
Windows Update を実行する方法:
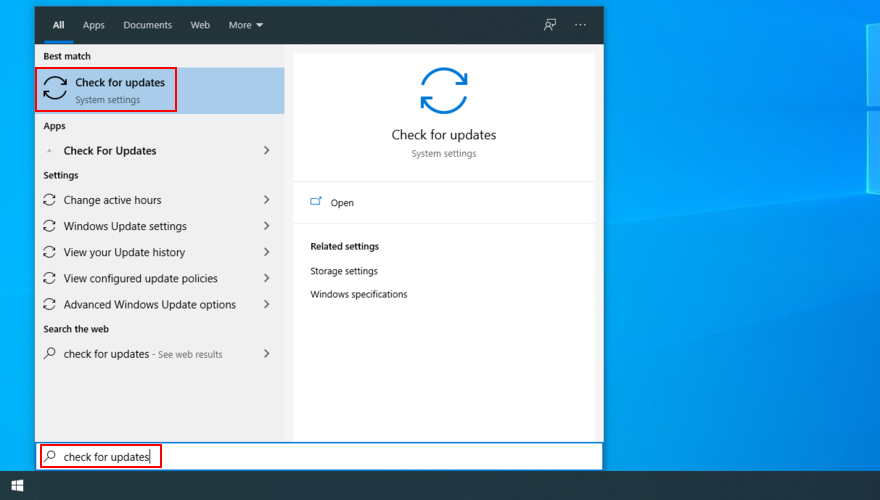
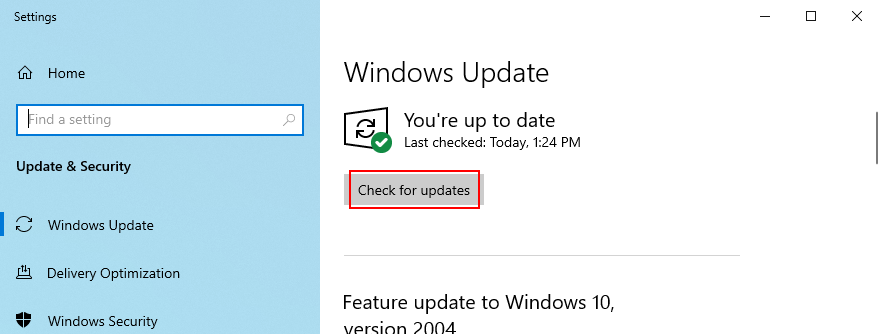
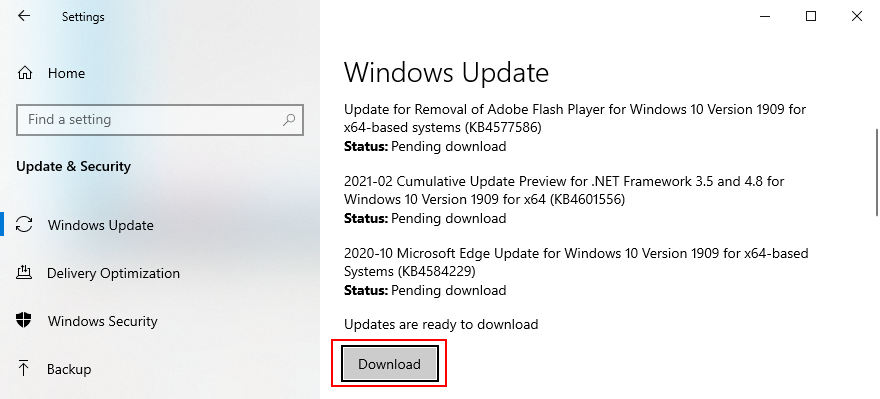
macOS をアップデートする方法:
7. Windows 10でSpotifyアプリを修復する
Microsoft StoreにはSpotify用に用意された修復機能があり、最小限の労力でアクセスできます。リセット モードほど効率的ではありませんが、データを節約できるため、最初に試してみる価値はあります。行う必要があるのは次のとおりです。

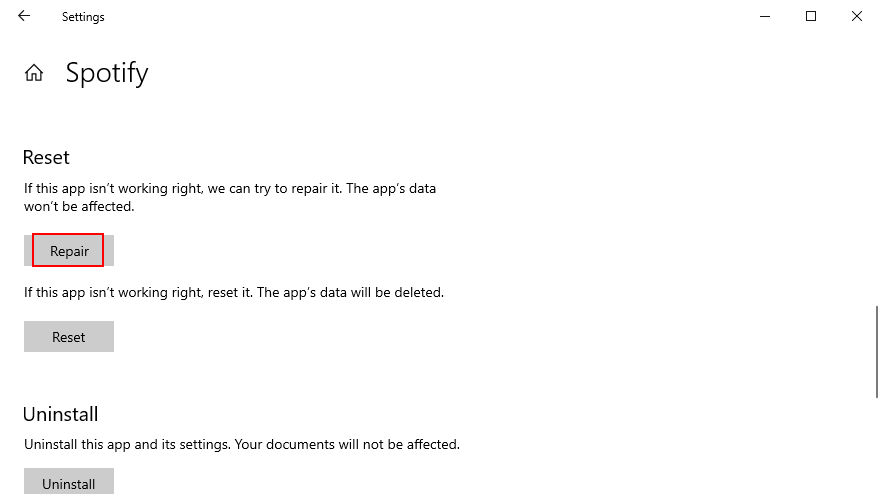
8. Windows 10 で Spotify アプリをリセットする
Windows 10 PC で Spotify が開かなくなった場合は、アプリをリセットすることをお勧めします。ありがたいことに、そのためのオプションが組み込まれているので、それを追跡するだけです。
環境設定やサインイン データを含むアプリのデータは削除されるため、ログイン資格情報を入力してオプションを再度カスタマイズする必要があることに注意してください。

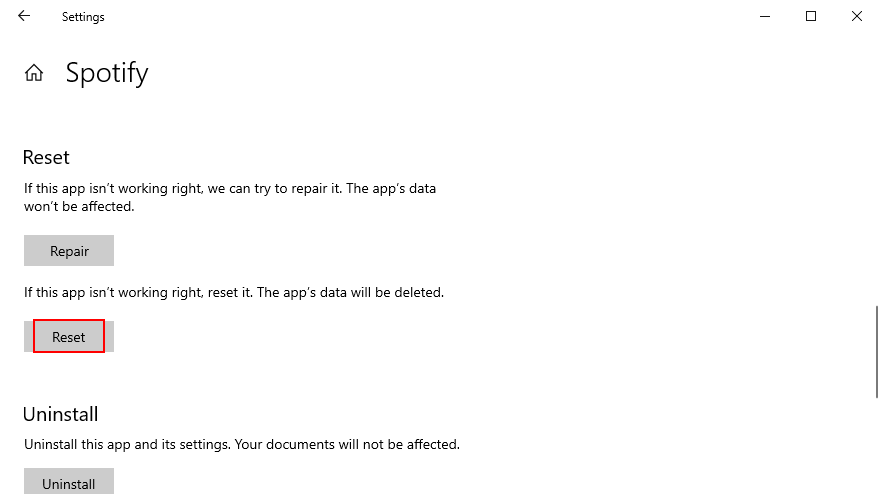
9. Spotify をクリーン再インストールする
Windows 10 でリセット機能が機能しない場合、または現在 Mac を使用している場合は、Spotify アプリのクリーン再インストールを実行できます。以前のソリューションと比較すると少し複雑ですが、より効果的であることがユーザーによって証明されています。
Windows 10 に Spotify をクリーン再インストールする方法:
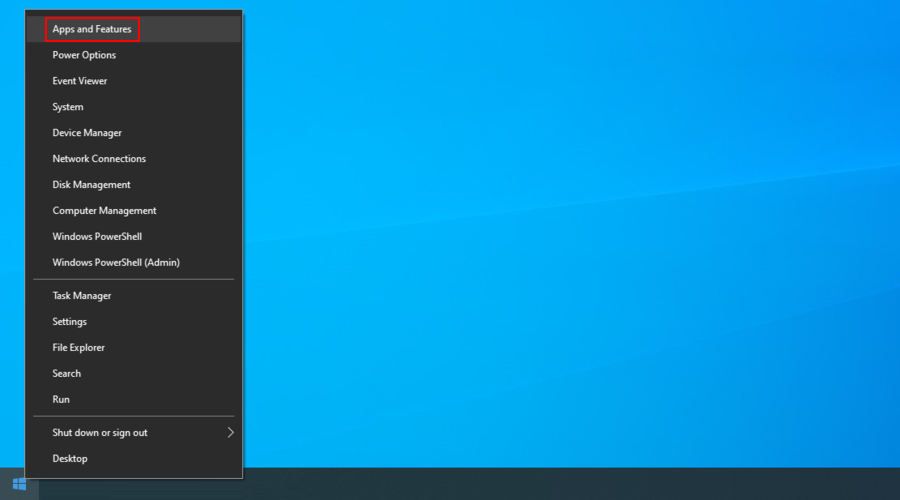
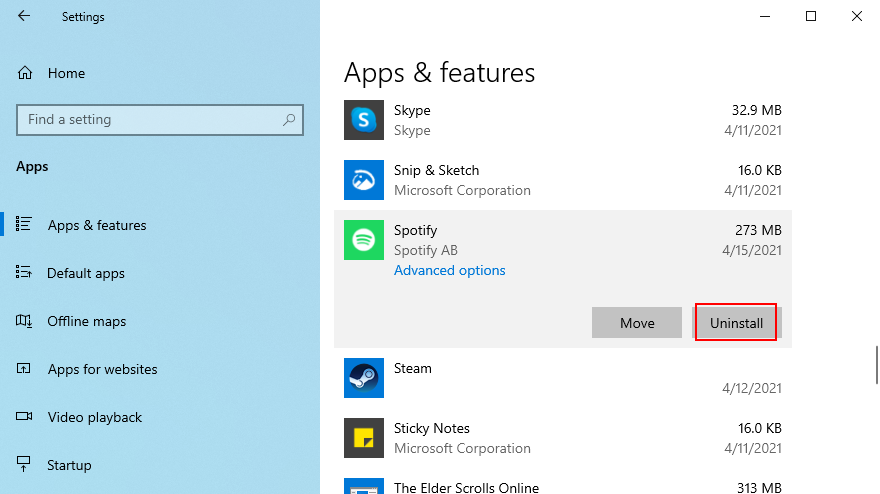
C:\Windows\プリフェッチ
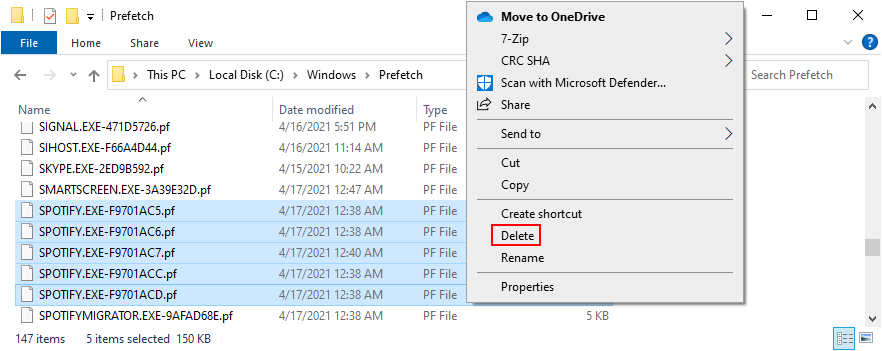
Mac に Spotify をクリーン再インストールする方法:
10. Windows 10 でバックグラウンド アプリを許可する
Windows 10 では、Spotify アプリがバックグラウンド アプリにアクセスできるようにする必要があります。そうしないと、権限がないため、Spotify アプリは開きません。この設定を簡単に有効にする方法は次のとおりです。

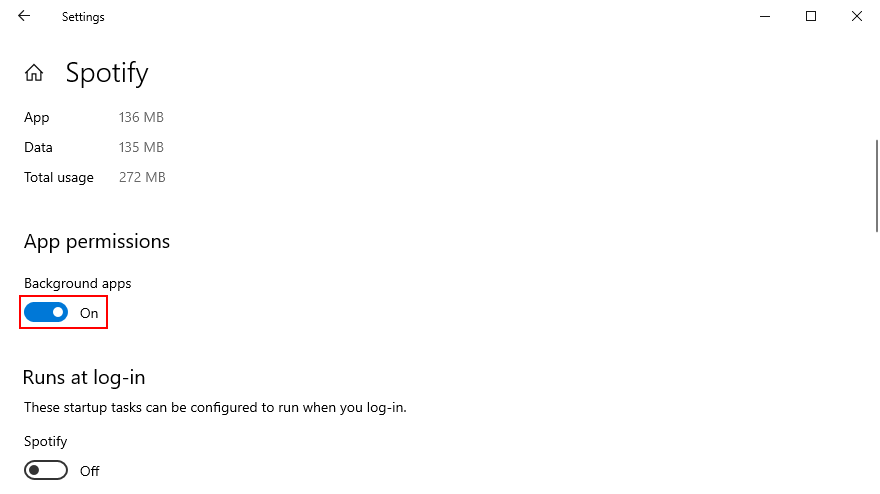
11. ハードウェア アクセラレーションを無効にする
デフォルトでは、Spotify はハードウェア アクセラレーションを使用して音楽ストリーミング エクスペリエンスを向上させます。ただし、古いハードウェアを使用している場合は、アクセラレーションによって過度の負荷がかかる可能性があります。場合によっては、Spotify が正しく開かなくなることもあります。ただし、この問題はオフにすることで解決できます。
Mac でハードウェア アクセラレーションを無効にする方法:
Windows 10 でハードウェア アクセラレーションを無効にする方法:
Windows では、そもそもアプリを開くことができると仮定して、Spotify の設定セクションにアクセスする必要があるため、少し複雑になります。
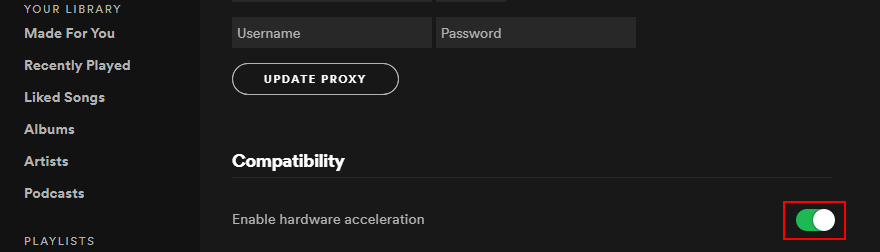
12.GPUドライバーをアップデートする
Spotify がコンピューターを開けない場合は、ディスプレイの問題が原因である可能性があります。ただし、グラフィック アダプターを最新バージョンに更新することで問題を解決できます。Mac で GPU ドライバーを更新するには、macOS アップデートを実行するだけです。
Windows 10 でグラフィックス ドライバーを更新する方法:
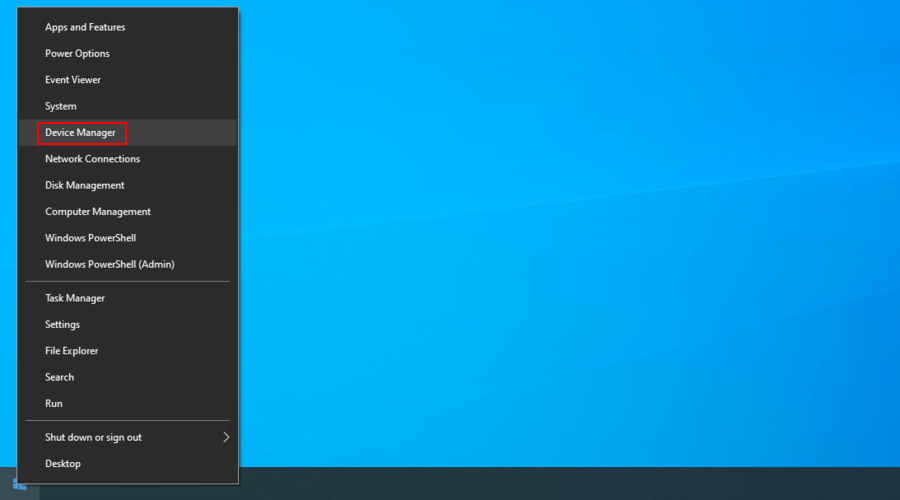
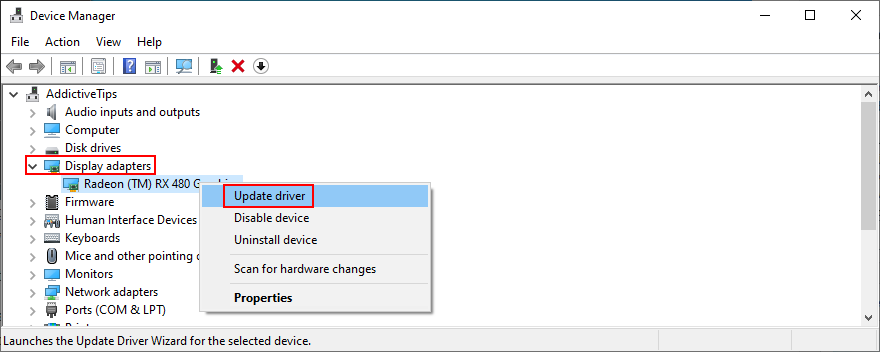
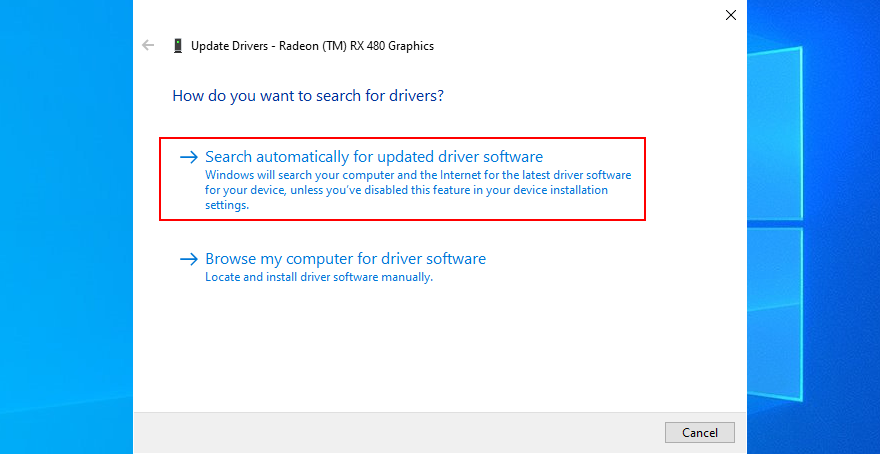
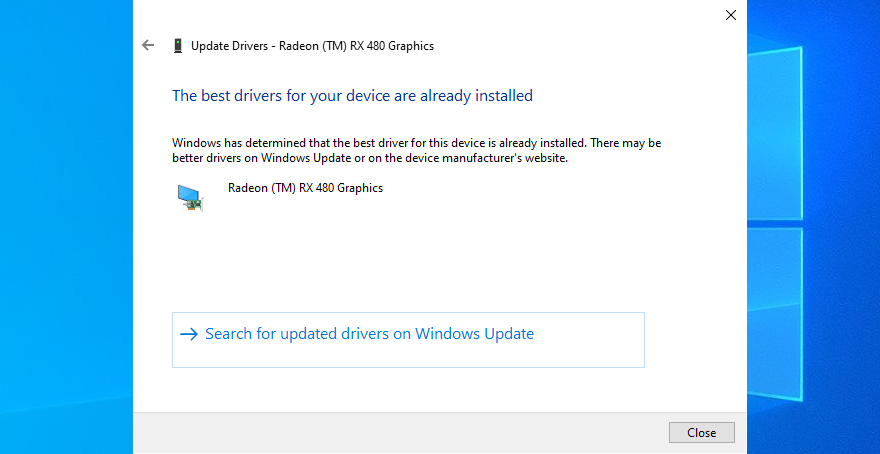
残念なことに、Microsoft は Windows Update を通じてドライバーを見つけることができないことがよくあります。その場合は、製造元の Web サイトにアクセスして、新しい GPU ドライバーを見つける必要があります。
ただし、互換性のないドライバーをインストールする危険を冒したくない場合は、サードパーティのドライバー更新アプリケーションを使用することをお勧めします。これを使用すると、すべてのドライバーを最新の状態に保ち、新しいバージョンを自動的に見つけることができます。
13. Spotify の自動起動を無効にする
一部のユーザーは、システム起動時に Spotify が自動的に実行されないようにすることでアプリケーションのエラーを修正したと主張しました。代わりに、音楽ストリーミング プログラムを手動で開きます。
Windows 10 で Spotify の起動を防ぐ方法:

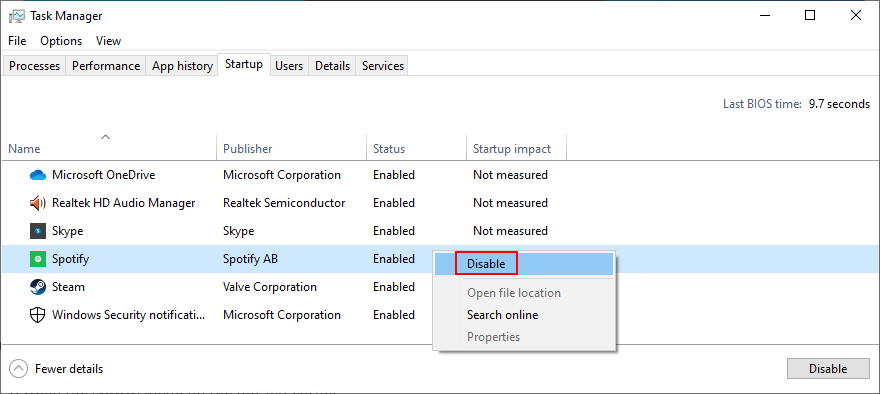
Mac で Spotify が起動しないようにする方法:
14. ファイアウォール設定を確認する
セキュリティの問題により、システム ファイアウォールにより Spotify を開くことができない可能性があります。Windows 10 または Mac でファイアウォールを一時的に無効にすることで、これをすぐに確認できます。
Windows 10 でファイアウォールを無効にする方法:
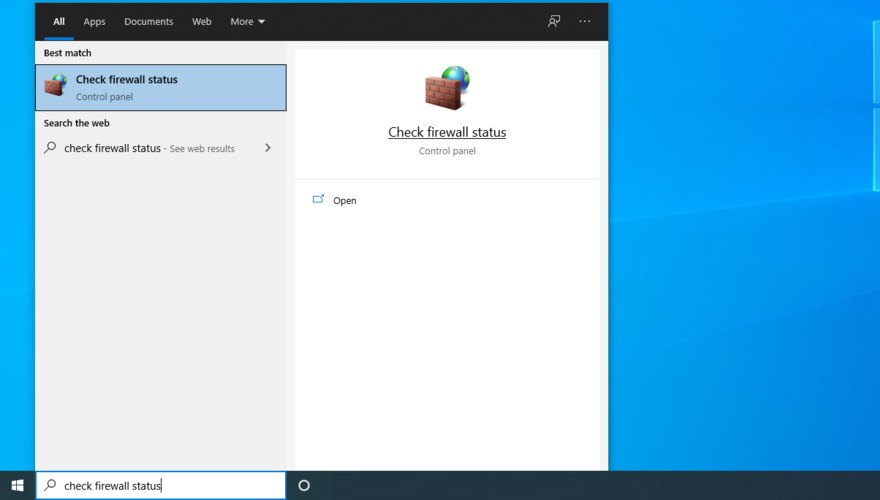
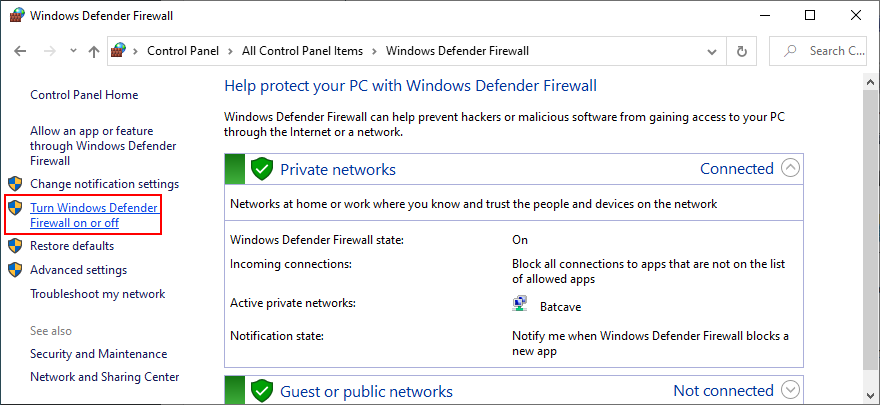
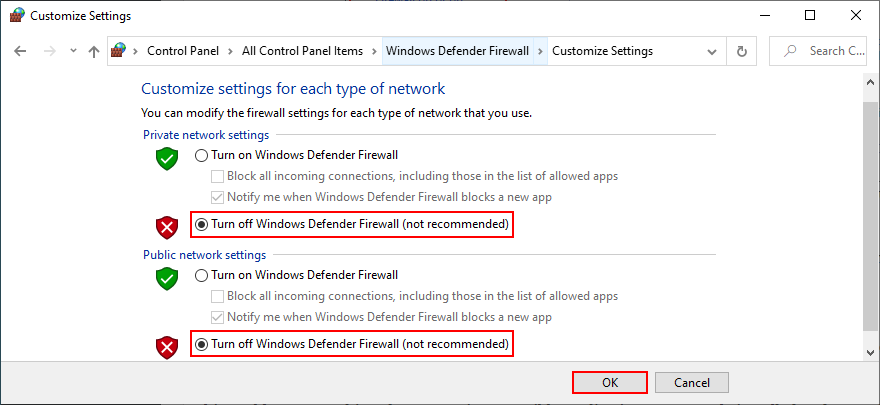
Mac でファイアウォールを無効にする方法:
この解決策がうまくいったとしても、ファイアウォールをオフのままにしないでください。そのため、必ず上記の手順をやり直してファイアウォールを再度起動してください。永続的な解決策は、ファイアウォールに Spotify の例外を追加することです。
Windows 10 で Spotify がファイアウォールを通過できるようにする方法:
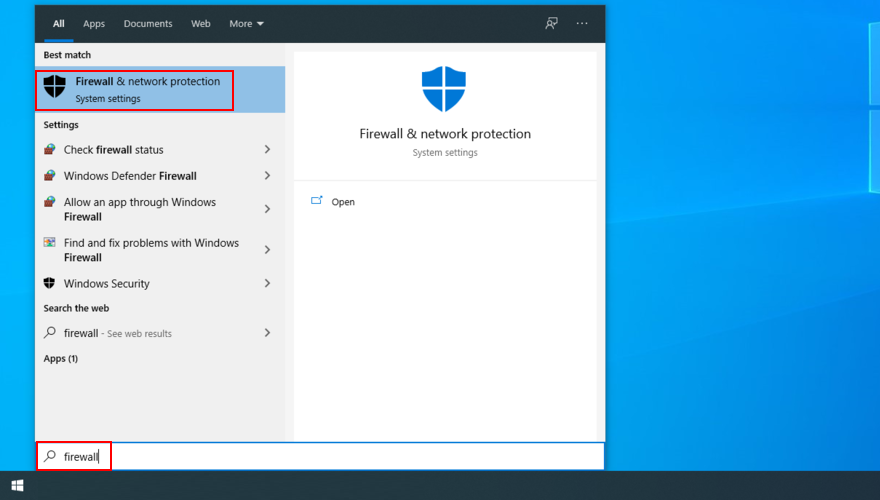
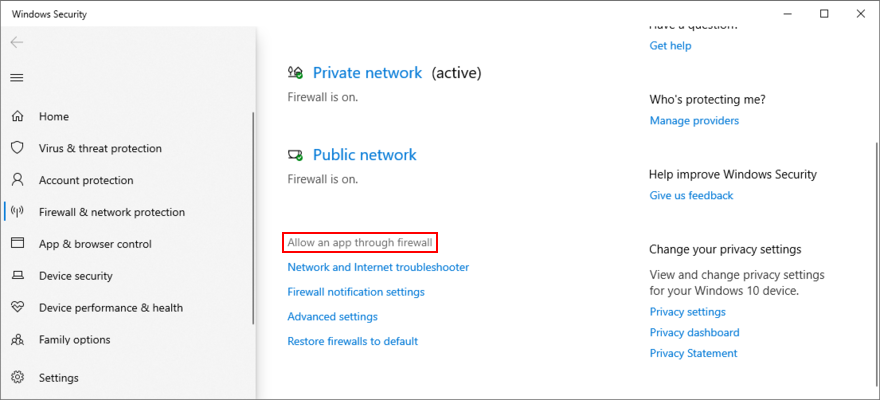
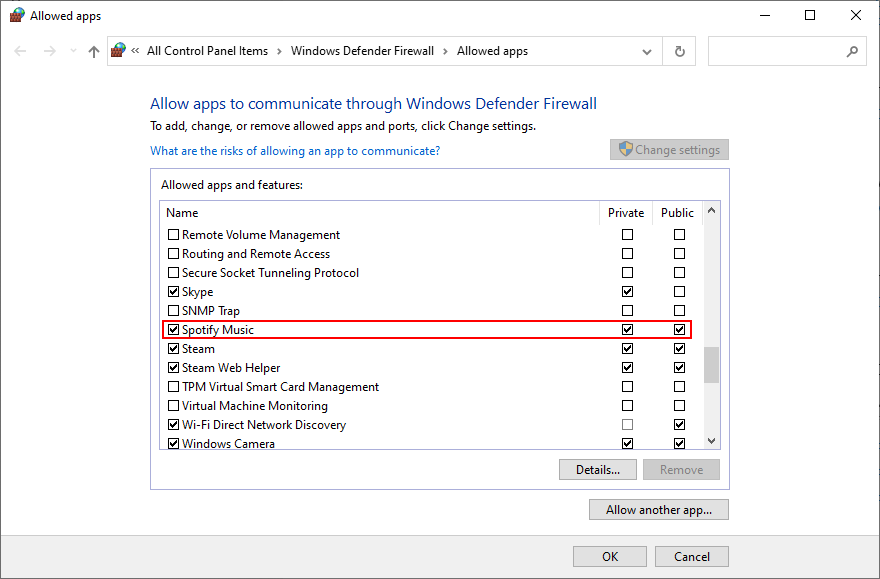
Mac で Spotify がファイアウォールを通過できるようにする方法:
15. ウイルス対策を無効にする
サードパーティのウイルス対策ソフトウェアがインストールされている場合、オーディオ ストリーミング アプリケーションにマルウェアとしてフラグが付けられる可能性があります。その結果、Spotify を開いて使用することはできなくなります。この問題を解決するには、マルウェア対策ソリューションを無効にする必要があります。
ただし、そのままにしておきたい場合は、Spotify を誤検知として報告してホワイトリストに登録する必要があります。もうブロックされることはなく、問題なくお気に入りの音楽を楽しむことができます。
16. Microsoft Store のトラブルシューティング ツールを実行する
Spotify アプリが Windows 10 で適切に動作するかどうかは Microsoft Store に依存しています。そのため、ストアに問題がある場合、PC で Spotify が開かなくなっても驚く必要はありません。
幸いなことに、Windows 10 には、Microsoft アカウント、欠落または破損したファイル、サービス登録、インターネット一時ファイル、ユーザー アカウント制御などに関する一般的なストアの問題を修正するためのトラブルシューティング ツールが用意されています。
Microsoft Store のトラブルシューティング ツールの使用方法:
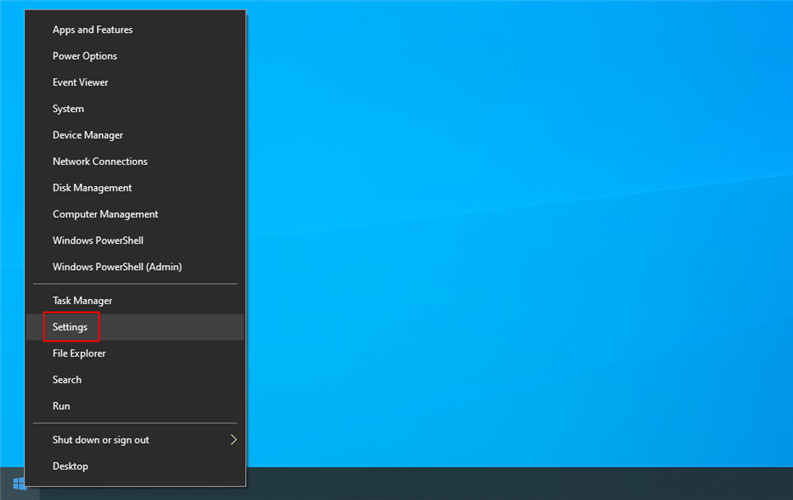
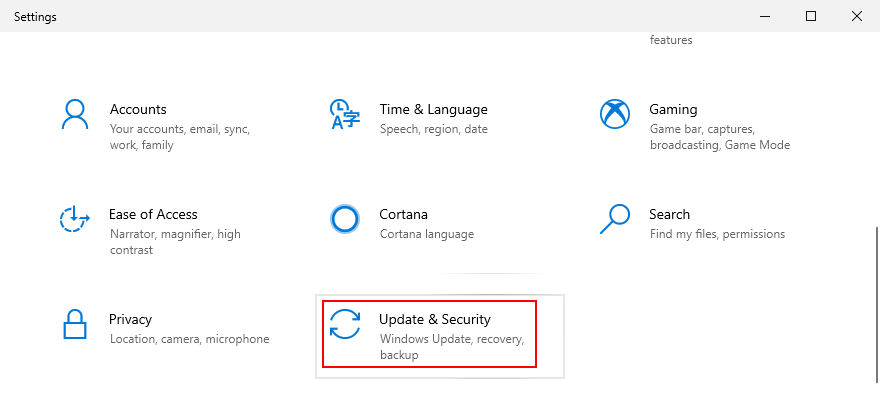
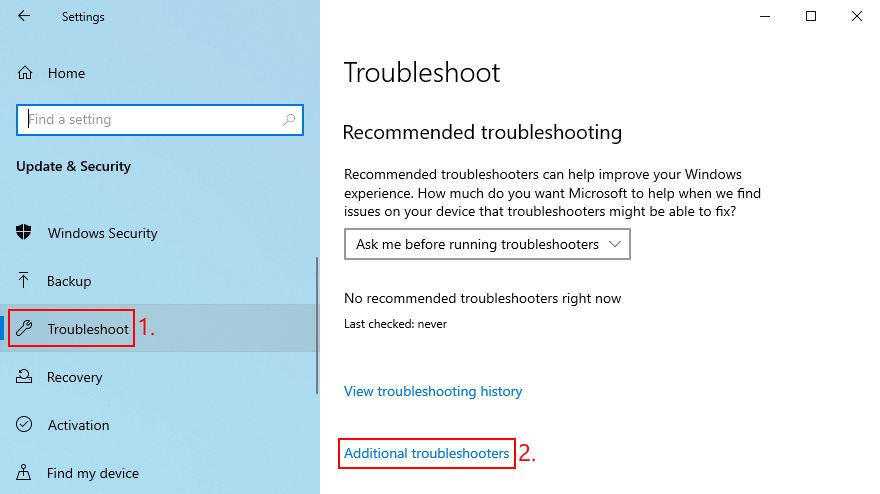
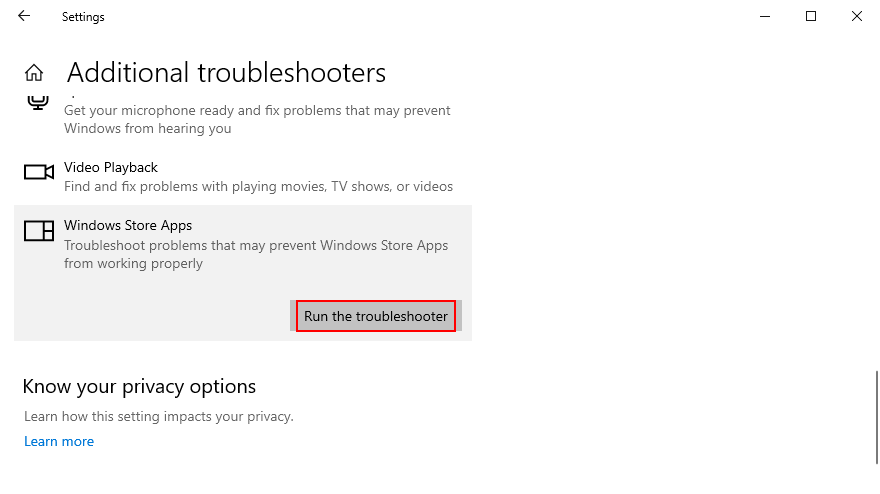
17. Windows 10をセーフモードで起動します
Windows 10 で Spotify アプリの問題をトラブルシューティングする確実な方法は、Windows 10 をセーフ モードで起動することです。Spotify ストリーミング サービスに影響を与える可能性のある、必須ではないプロセス、サービス、ドライバーを無効にします。正しく行う方法は次のとおりです。
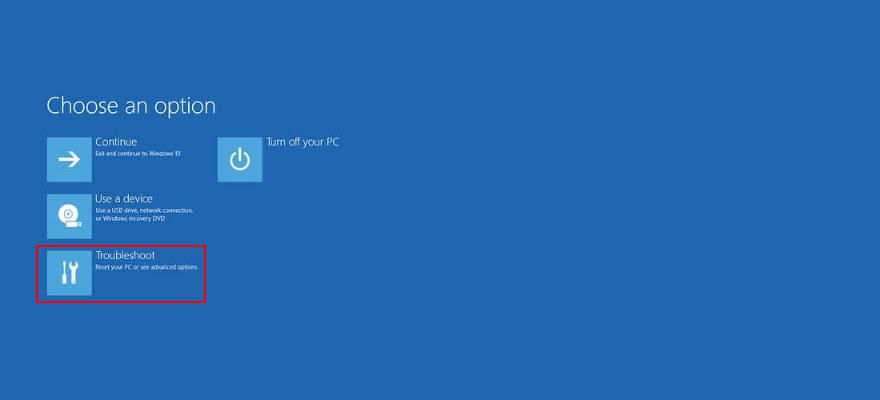
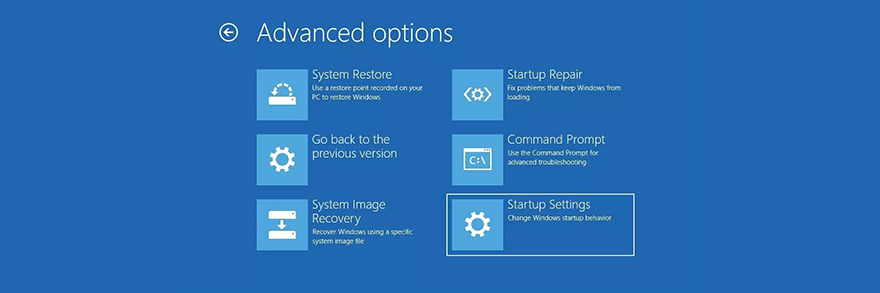
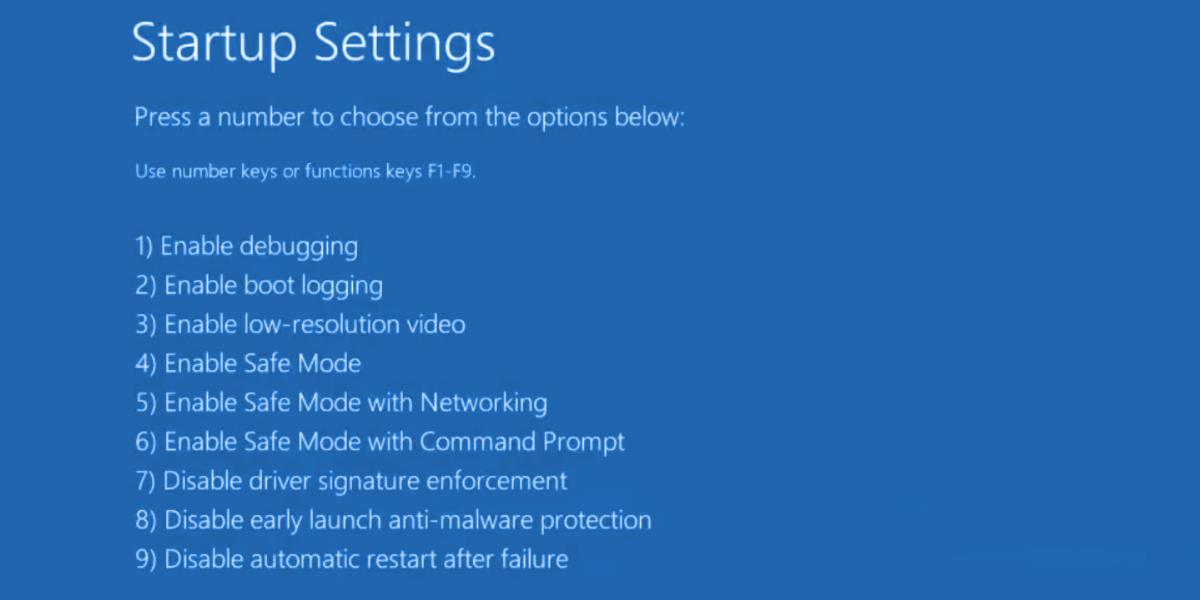
18. Spotify サポートに連絡する
このリストにあるこれまでのすべての解決策で Spotify の機能の問題を解決できなかった場合は、手を動かしてSpotify サポートに連絡して支援を求めてください。あなたのコンピュータでは解決できない、相手側の問題である可能性が非常に高いです。
Spotify がまだ開かないのですが?
おさらいすると、Windows 10 または Mac コンピューターで Spotify アプリが開かない場合でも、パニックになる必要はありません。デバイスを再起動する、管理者権限でアプリケーションを起動する、Spotify を再起動する、互換モードで実行する、またはアプリケーションを最新バージョンに更新することができます。
また、オペレーティング システムを最新バージョンに更新し、簡単なコマンドで Spotify アプリを修復し、リセットまたはクリーン再インストールを実行し、Windows 10 でバックグラウンド アプリを許可し、ハードウェア アクセラレーションを無効にする必要もあります。
さらに、グラフィック ドライバーを更新し、システム起動時に Spotify が自動的に実行されないようにし、ファイアウォール設定を確認し、ウイルス対策ソフトウェアを無効にし、Microsoft Store のトラブルシューティング ツールを実行し、Windows 10 をセーフ モードで起動することをお勧めします。
すべてがうまくいかない場合は、Spotify サポート チームに連絡して指導を求めてください。応答が得られるまで、Web ブラウザを起動してSpotify Web Playerを使い続けることができます。
Windows 10 PC または Mac で Spotify アプリを再び動作させるにはどうすればよいでしょうか? 以下のコメント欄であなたの経験について教えてください。
VPNを使えば、2024年パリオリンピックを世界中どこからでもライブ視聴できます。サポートされていない国でもオリンピックをストリーミングする方法をご紹介します。
BBC iPlayerは、イギリスのテレビファンにとってまさに理想的なサービスです。Amazon Fire TV Stickにインストールして、世界中どこからでも視聴する方法をご紹介します。
NordVPN、Surfshark、IPVanish などの VPN を使用して英国国外から BBC iPlayer を視聴し、お気に入りの BBC 番組すべてにアクセスする方法。
MobdroはAndroid向けの優れたライブIPTVメディアプレーヤーアプリです。Amazon Fire TV Stickへのインストール方法と、その機能についてご紹介します。
無料でライブスポーツを視聴したいですか?MethStreams は、サブスクリプションなしでライブスポーツイベントを配信するストリーミングプラットフォームです。
ドゥーム・パトロール シーズン2を世界中どこからでも視聴する方法を学びましょう。すべてのエピソードを視聴できる最適なプラットフォームとサブスクリプションを見つけましょう。
VPNを使えば、英国国外、さらには中国でもBBC iPlayerを視聴できます。簡単にアクセスできるようにする方法をご紹介します。
Mullvad VPNでNetflixのブロックを解除できない場合は、この制限を回避する回避策がありますので、引き続きご利用いただけます。
劇場やストリーミング プラットフォームで公開される主要タイトルを特集した、2025 年の新作映画のエキサイティングなラインナップをご覧ください。
Netflix の『マウンテン クイーン』の完全なレビューとリリース日 - ラクパ シェルパのエベレストの旅を追う力強いドキュメンタリー。


