海外でインドのテレビを見る方法:Kodiオプションも紹介
インドには優れたコンテンツが豊富にありますが、海外でストリーミング配信するのは少々難しいです。今日は、海外でストリーミング配信を成功させるためのヒントをいくつかご紹介します。
YouTube TV は、ライブ TV の視聴に使用できる、米国で人気のあるストリーミング サービスです。ABC、CBS、FOX、NBC、AMC、アダルト スイム、BBC、CNBC、CNN、コメディ セントラル、ディスカバリー、ディズニー、E!、ESPN など、85 以上の人気チャンネルをカバーしています。
残念ながら、YouTube TV が適切に動作していないようであるため、多くの登録者が自分のデバイスでの再生の問題を報告しています。場合によっては、加入者がYouTube TV に価値があるかどうかについて熟考するようになりました。
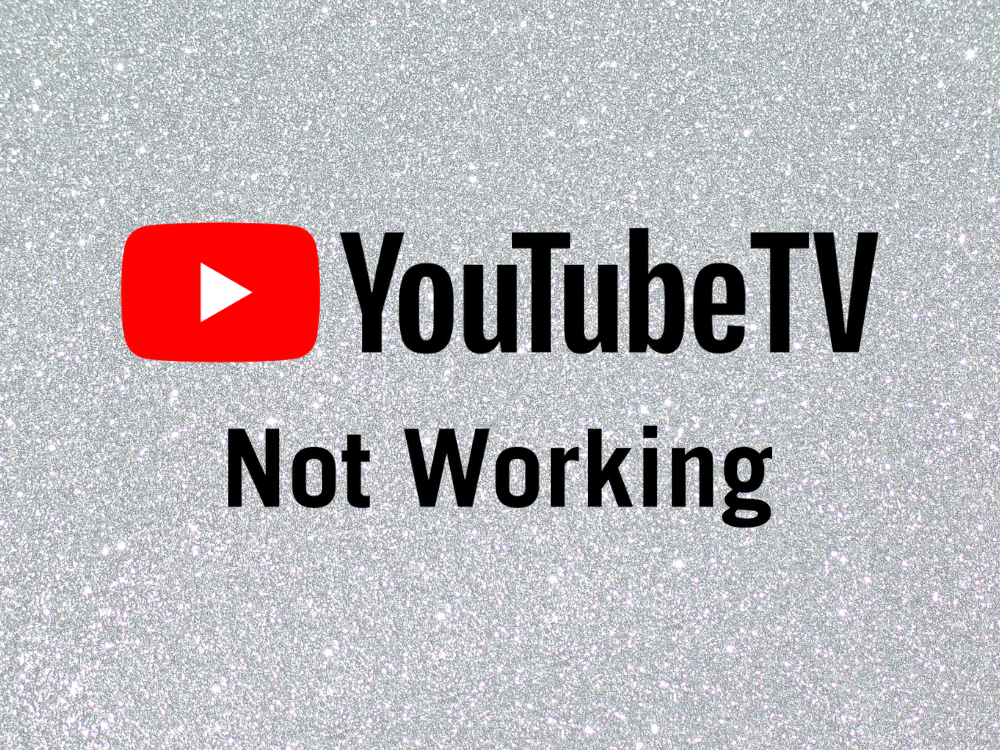
YouTube TV がダウンしていますか、機能していませんか?
さまざまな要因により、このストリーミング サービスの機能上の問題が発生する可能性があります。通常、これはサーバー側の問題であり、YouTube TV によって自動的に解決されるはずです。つまり、後で再試行するだけで済みます。
ただし、問題が解決しない場合は、YouTube TV のサブスクリプション、デバイスの設定、またはインターネット接続に問題がある可能性があります。それが何であれ、問題を解決して、お気に入りのテレビチャンネルを楽しむことができるはずです。
YouTube TVが動作しない問題を修正する方法
トラブルシューティング プロセスを開始する前に、 YouTube TV のライブ ステータスを確認することをお勧めします。その先に問題がある場合は、座って待つ以外にできることはありません。
さらに、デバイスを再起動する必要があります。これは、Firestick で YouTube TV が動作しない場合でも、通常は問題を解決する簡単なトリックです。
それ以外の場合は、次の解決策に進み、YouTube TV を再び動作できるようにします。Windows 10、macOS、Android、iOS プラットフォームを考慮しています。
1. デバイス制限を確認する
YouTube TV によると、コンピューター、スマートフォン、タブレット、スマートテレビ、ゲーム機など、同じアカウントを使用して同時に 3 つ以上のデバイスに接続することはできません。
したがって、現在 3 つ以上のデバイスにログインしている場合は、使用していないデバイスを切断する必要があります。友達全員が YouTube TV サブスクリプションを共有しているかどうかを友達に確認することもお勧めします。
2. YouTube TV アプリを再起動します
YouTube TV を再び正常に機能させるには、アプリを停止して再起動することが簡単な解決策になる可能性があります。ただし、再起動する前にアプリを適切に閉じてください。その方法は次のとおりです。
Android で YouTube TV アプリを再起動する方法:
iOS で YouTube TV アプリを再起動する方法:
3. Webブラウザを再起動します
YouTube TV にデスクトップと Web ブラウザを使用している場合は、ストリーミング サービスの機能の問題を修正するために必ず再起動してください。たとえば、Chrome を簡単に再起動できます。正しく行う方法は次のとおりです。
Windows 10 で Web ブラウザを正しく再起動する方法:

タスク マネージャーが使用できない場合は、コマンド プロンプトを使用できます。
tasklist、現在実行中のすべてのプロセスを表示しますtaskkill /f /im task_name.exe /tください。task_name.exeたとえば、Chrome のタスクを終了する場合は、「 」と入力しますtaskkill /f /im chrome.exe /t。Enterを押してください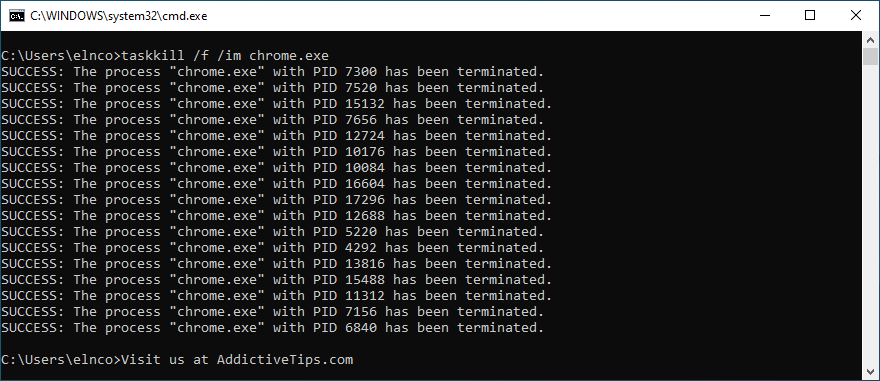
macOS で Web ブラウザを正しく再起動する方法:
4. デバイスの電源を入れ直します
ストリーミング アプリまたはブラウザを再起動しても問題が解決しない場合は、YouTube TV が動作しない場合はデバイスの電源を入れ直す必要があります。その方法は次のとおりです。
5. 別のデバイスまたはインターネット ネットワークを使用してみる
デバイスまたはその設定に問題があり、YouTube TV が正常に動作しない可能性があります。この理論をテストするには、家庭にある別のデバイスを使用して TV ストリーミング サービスに接続してみます。
それでも問題が解決しない場合は、特に公共の場で公共ホットスポットを使用している場合は、別の Wi-Fi ネットワークに接続してみてください。
または、モバイルデータ通信を使用している場合は、3G または 4G に接続して YouTube TV が動作しているかどうかを確認します。モバイル データを使い切る必要はありませんが、これはインターネット接続に問題があることを示す兆候です。その場合は、ISP に連絡して助けを求める必要があります。
6. YouTube TV アプリを更新する
お気に入りの映画やテレビ シリーズを楽しめなくなる可能性がある機能上の問題を回避するために、テレビ ストリーミング サービスを最新バージョンに更新し続けることをお勧めします。それを実現する方法は次のとおりです。
Android で YouTube TV を更新する方法:
iOS で YouTube TV を更新する方法:
7. Webブラウザを更新します
デスクトップ、ラップトップ、タブレットで YouTube TV を視聴するために Web ブラウザを使用する場合は、Web ブラウザも最新バージョンに更新しておく必要があります。通常、ブラウザは更新を自動的に検索してインストールします。ただし、デバイスでそれが起こらない場合は、手動で更新する方法を次に示します。
Google Chromeを更新する方法:
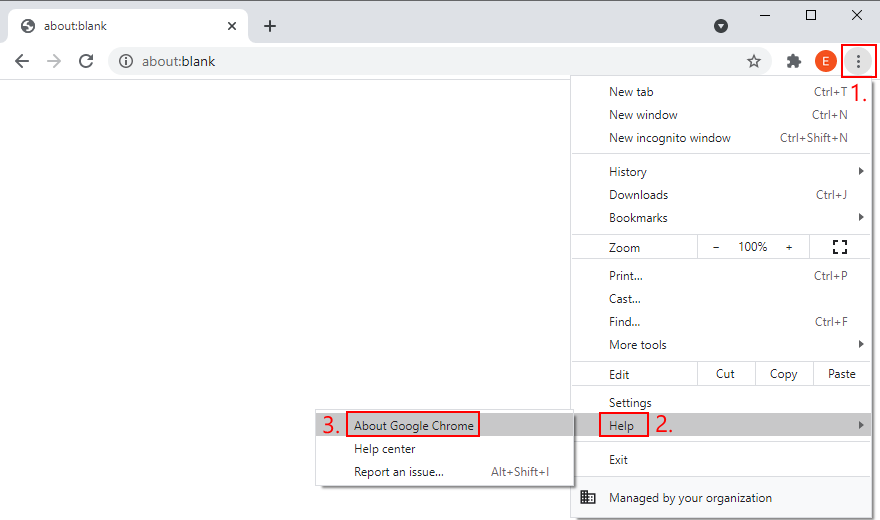
chrome://settings/help 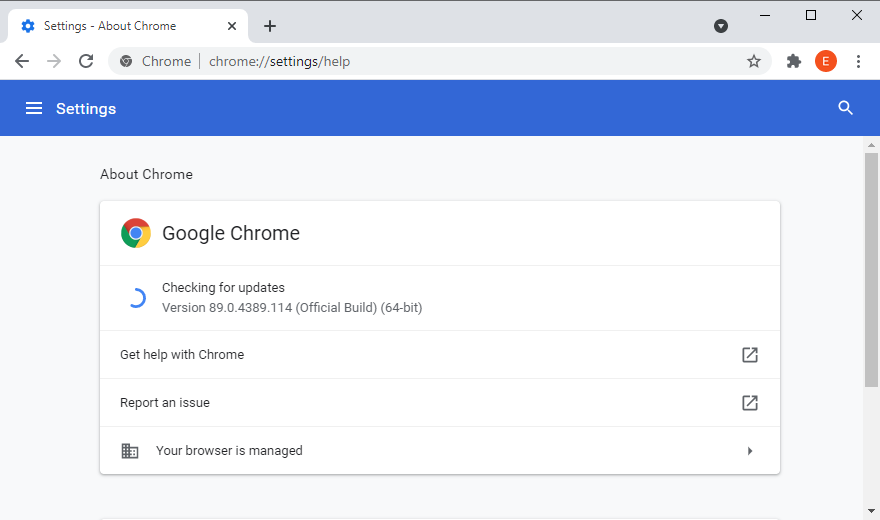
Mozilla Firefox を更新する方法:
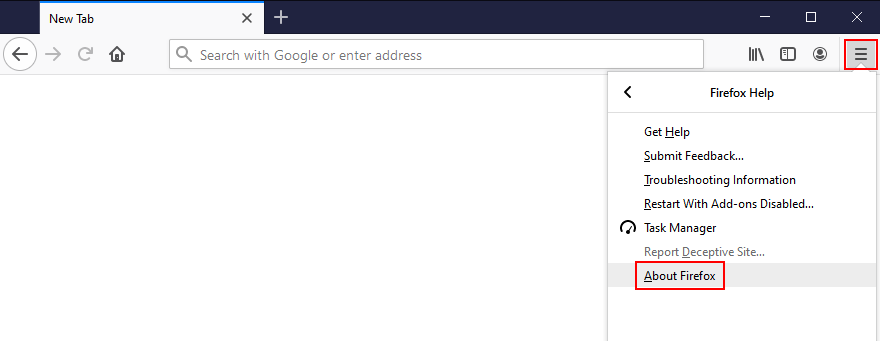
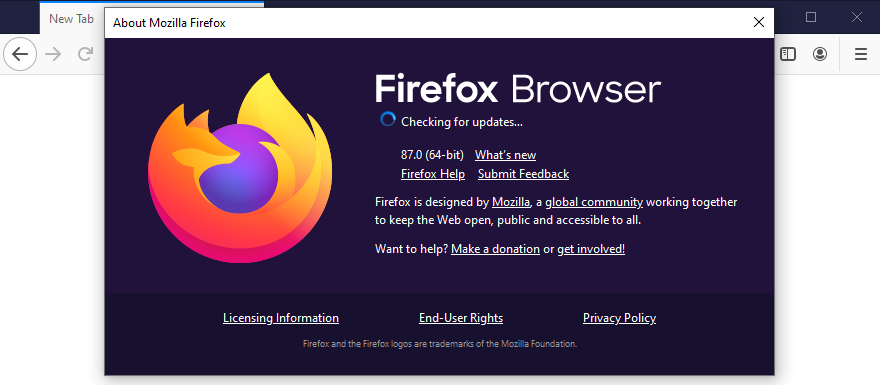
Microsoft Edgeを更新する方法:
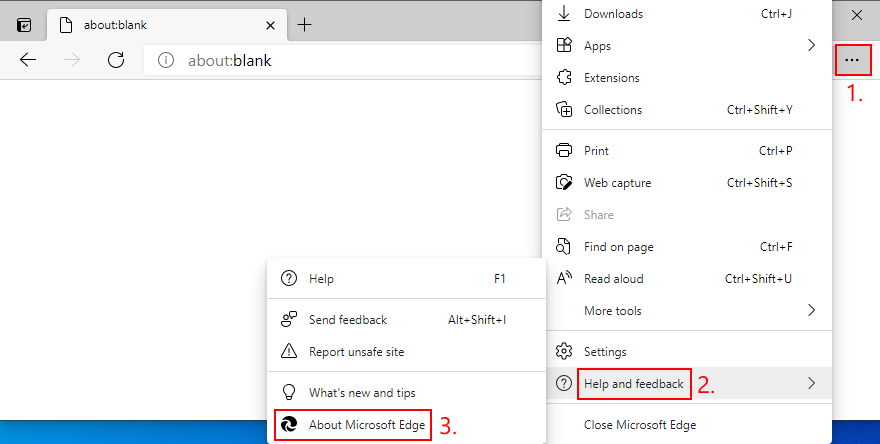
edge://settings/help)。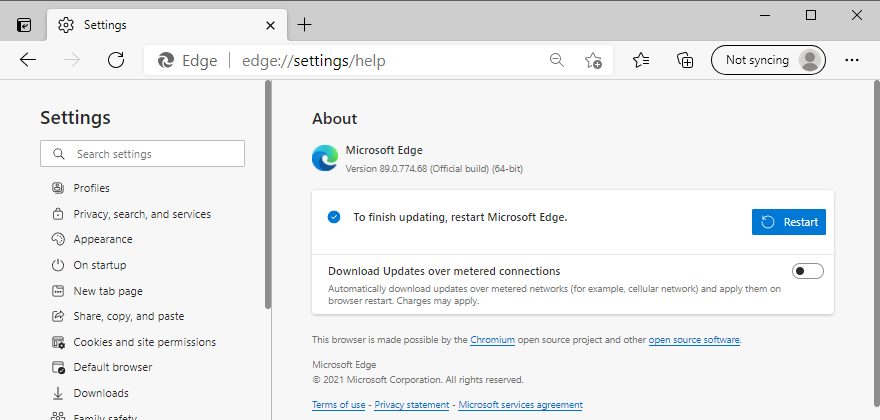
8. アプリのキャッシュをクリアする
Android、iPhone、iPod のいずれを使用している場合でも、YouTube TV を使用するたびにコンテンツをより速く読み込むために、一部のデータがキャッシュに保存されることを知っておく必要があります。ただし、キャッシュがいっぱいで自動的に空にならなくなった場合、機能上の問題が発生する可能性があります。場合によっては、YouTube TV が完全に動作しなくなることがあります。ただし、アプリのキャッシュをクリアすることで簡単に修正できます。
Android で YouTube TV のキャッシュをクリアする方法:
iOS で YouTube TV のキャッシュをクリアする方法:
9. ブラウザのキャッシュをクリアする
また、Web ブラウザを使用して YouTube TV を視聴している場合は、ストリーミング サービスの機能上の問題を解決するためにキャッシュをクリアすることをお勧めします。たとえば、Chrome サイトのデータを簡単にクリアできます。やるべきことは次のとおりです。
Windows および macOS で Chrome キャッシュをクリアする方法:

chrome://settings/clearBrowserData) 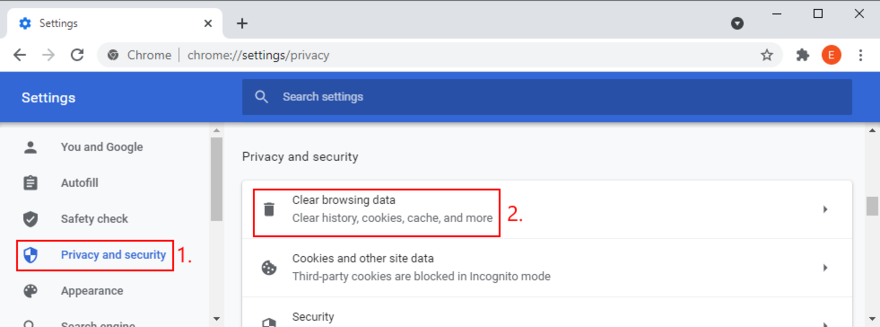
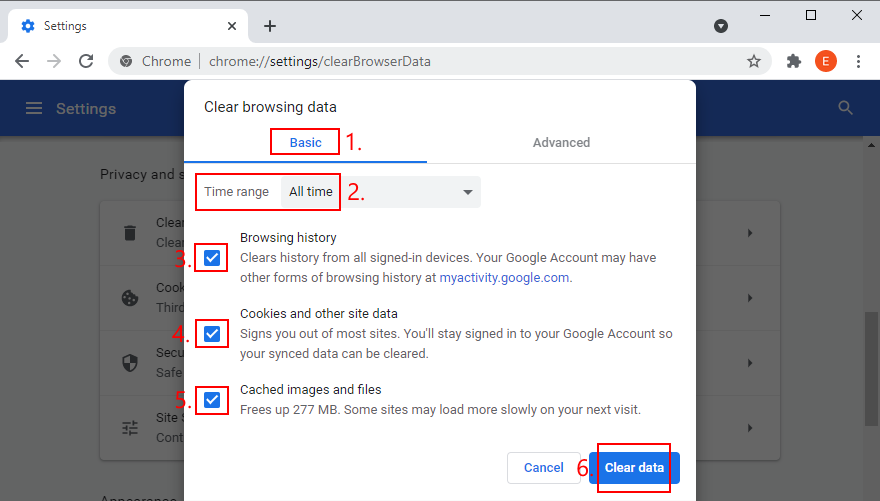
How to clear Firefox cache on Windows and macOS:

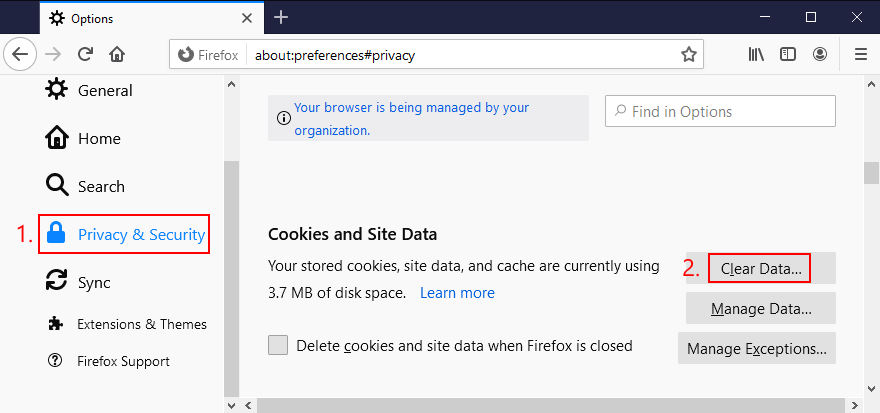
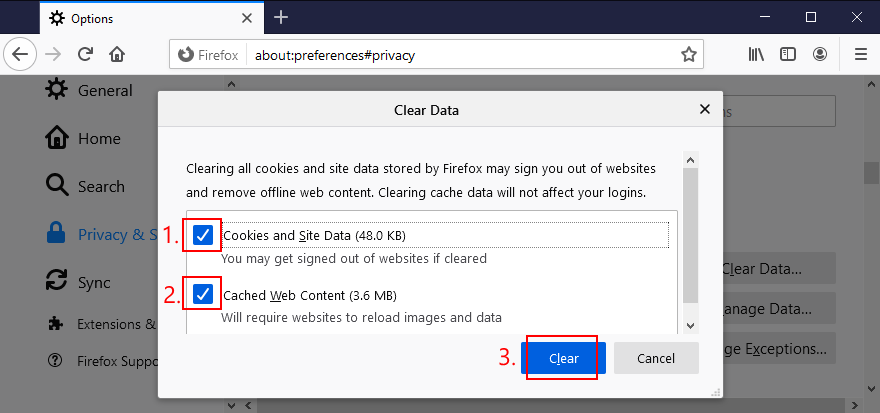
How to clear Microsoft Edge cache:

edge://settings/privacy)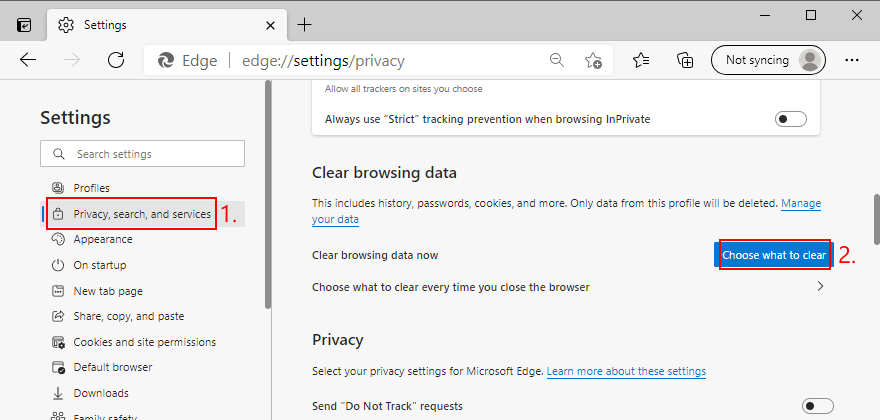
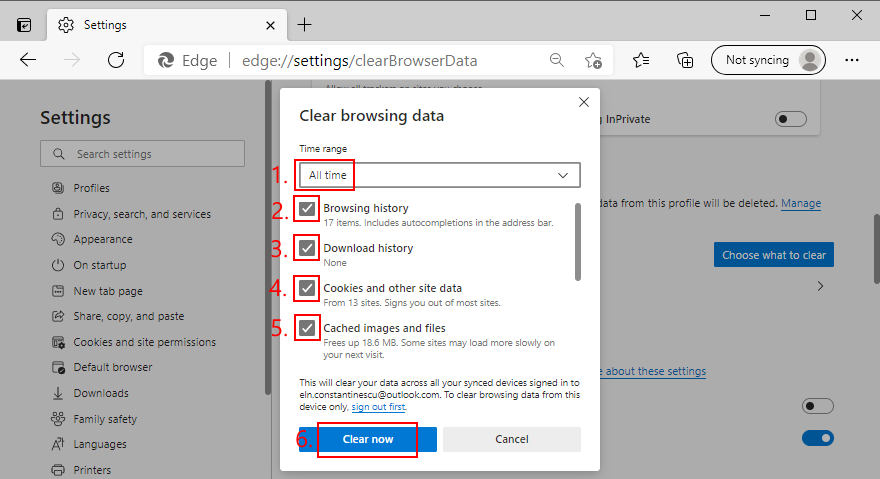
10. Reset browser settings to default
It’s possible that the customized settings of your web browser are causing functionality issues with YouTube TV. In this case, you should reset browser settings to default before attempting to watch TV on your computer. For example, you can easily restore Chrome settings to factory values. Here’s how.
How to reset Chrome settings on Windows and Mac:
chrome://settings/) 
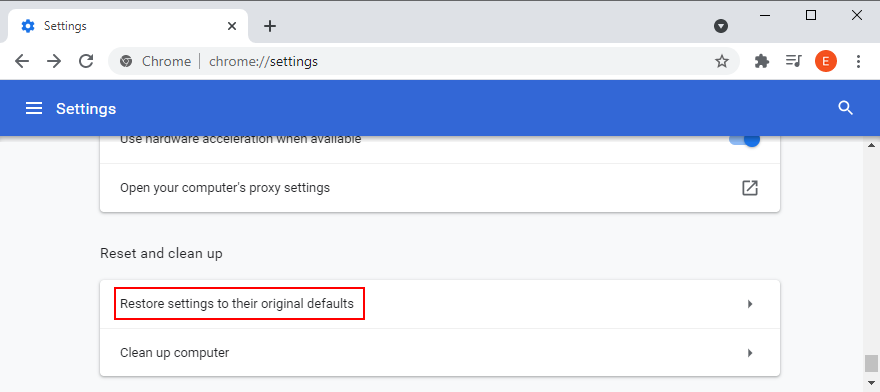
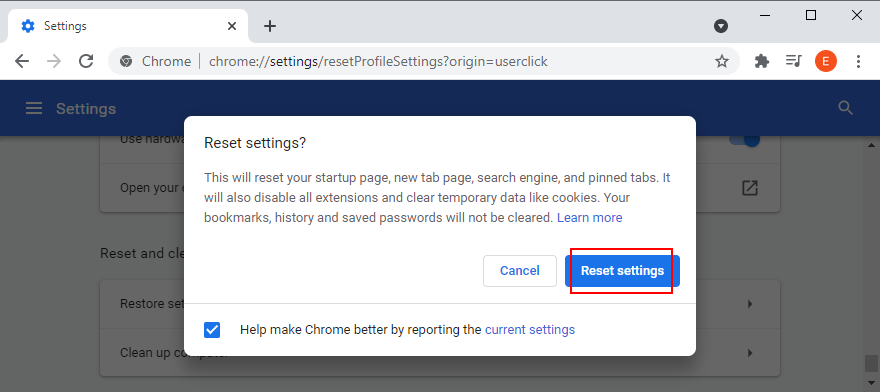
How to reset Firefox settings on Windows and Mac:
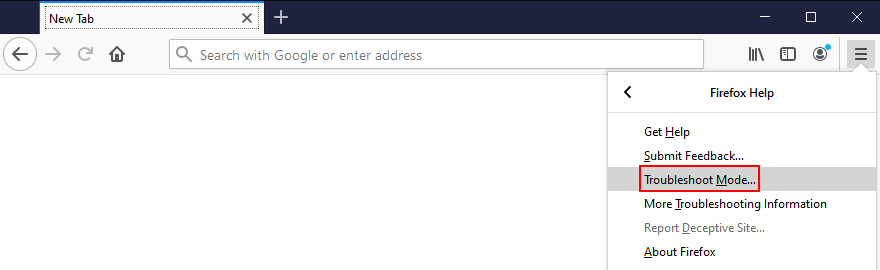
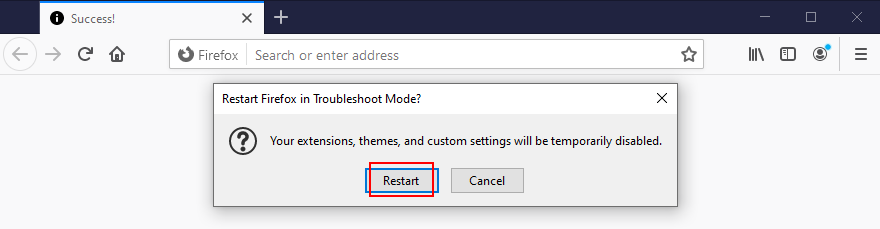
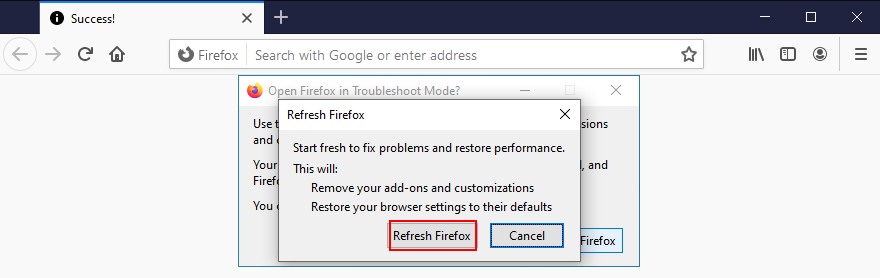
How to reset Edge settings:

edge://settings/resetProfileSettings 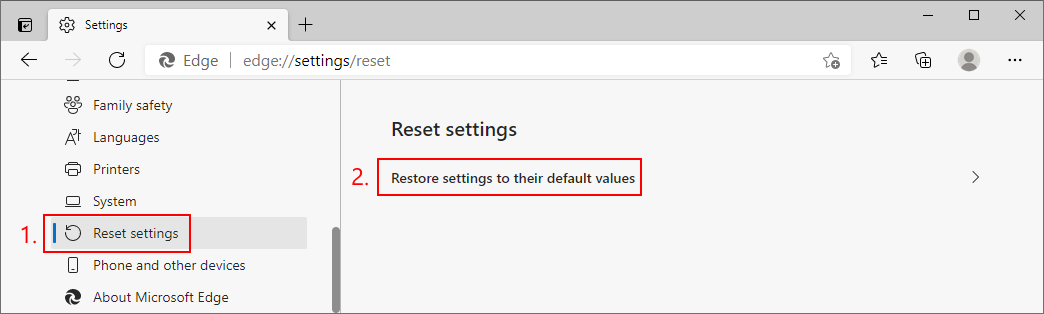
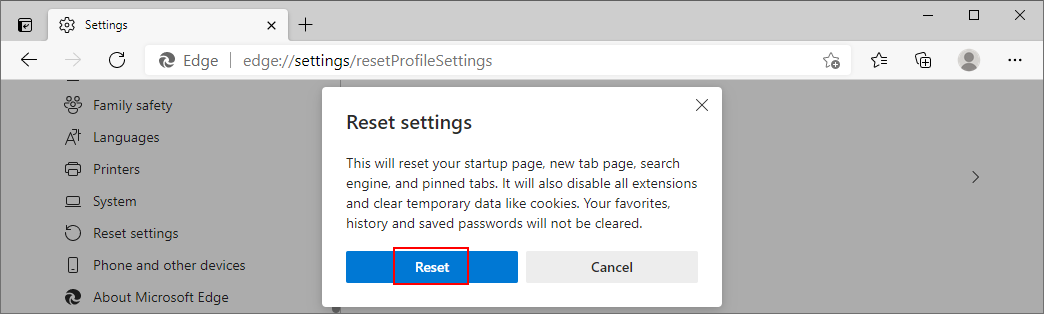
11. Check location permissions
According to the YouTube TV help page, it’s essential to confirm your home area in order to avoid streaming issues due to geographical restrictions. While doing so, check that location permissions are enabled on your device for YouTube TV.
How to check location permissions on Chrome:

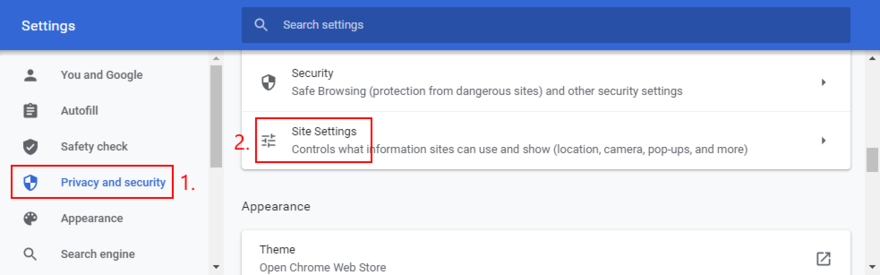
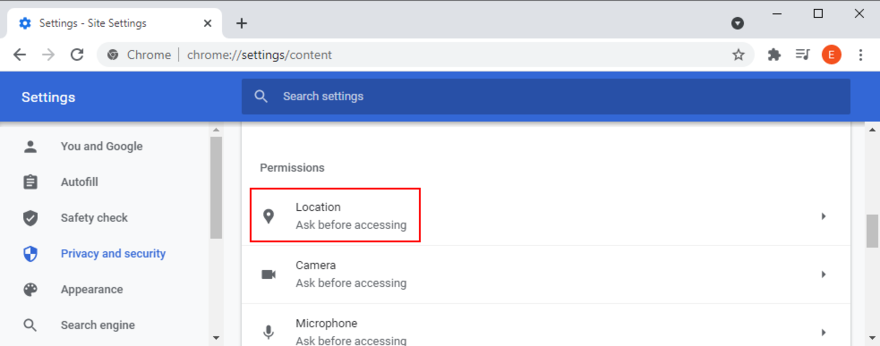
How to check location permissions on Firefox:

about:preferences#privacy)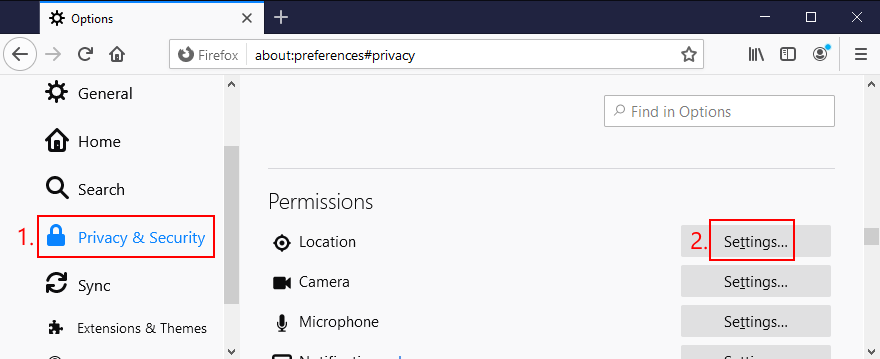
How to check location permissions on Edge:

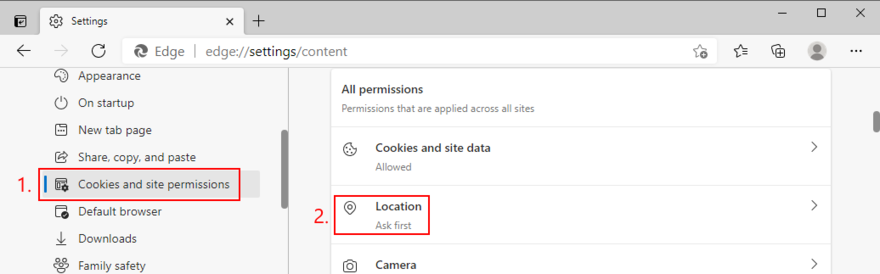
12. Fix the HDCP error on Roku players
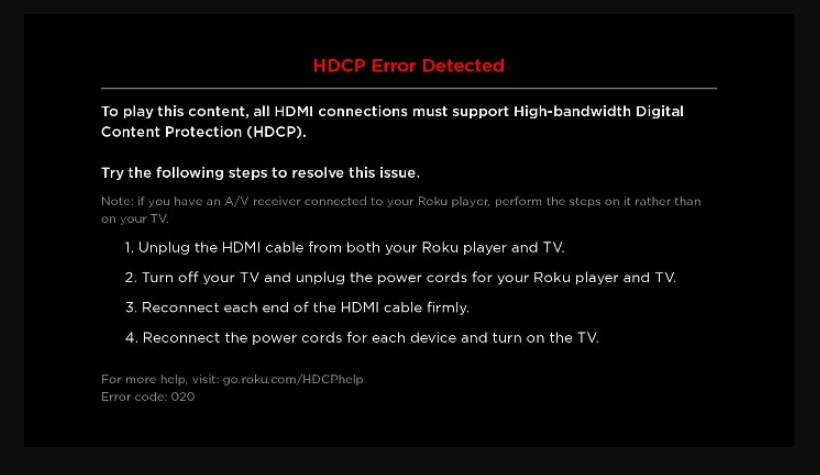
If YouTube TV is not working on your Roku player, you should make sure that your TV or AVR supports copy and content protection technology (HDCP). Once you clear this issue, verify your HDMI cable or connector for damages.
In case it’s faulty, you have to replace it, preferably with an HDMI cable with fewer than 6 feet. Otherwise, it’s a good idea to unplug and replug the HDMI cable into your Roku device.
13. Reinstall the YouTube TV app
There might be something wrong with the installation package of the YouTube app on your Android or iOS device. Or, perhaps it was affected by a recent system update. To resolve this problem, you should quickly uninstall and reinstall the app if YouTube TV is not working anymore.
14. Reinstall your web browser
If you’re using a web browser on a desktop or laptop to watch YouTube TV, you should also reinstall the application to get the streaming service to function normally again. Here’s what you need to do.
How to reinstall Chrome or Firefox on Windows 10:

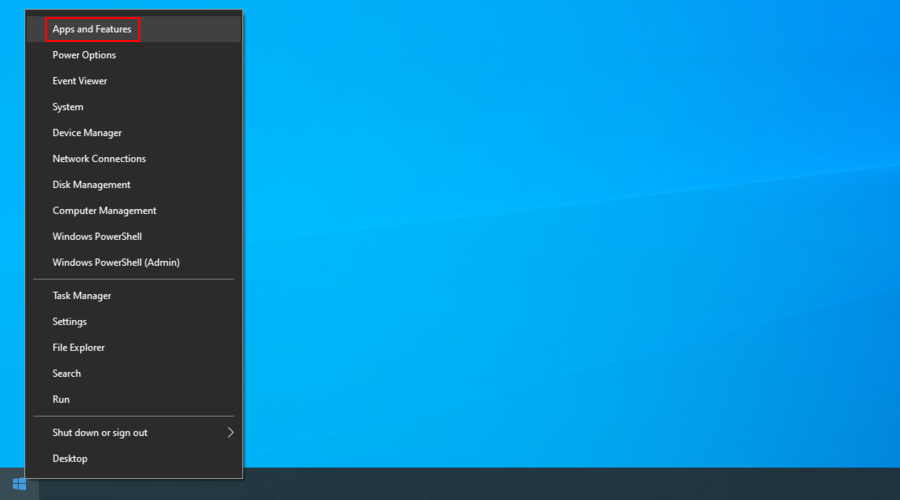
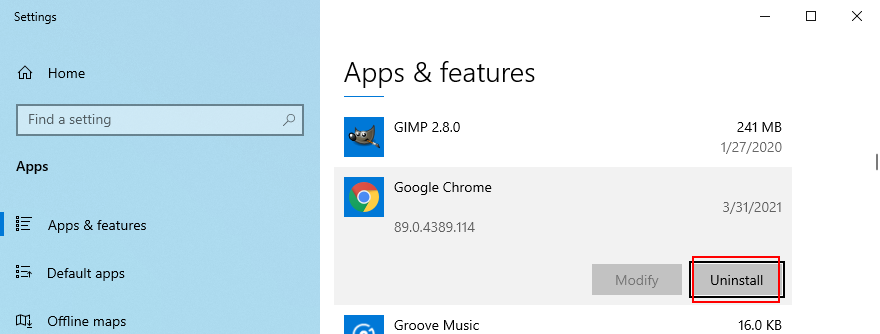
How to reinstall Chrome or Firefox on macOS:
15. Disable VPN or proxy tools
Many users turn to VPN or proxy tools to unlock YouTube TV content that’s not normally available to their region. However, if you’re using a free service, it’s possible that YouTube TV is detecting your VPN and blocking your access as a result.
Unless you’re willing to invest in a premium VPN for YouTube TV, you should turn off your free VPN or proxy service and let the streaming service identify your true location. Or, perhaps you accidentally left your VPN turned on and that’s why YouTube TV local channels are not working anymore.
How to disable VPN and proxy on Windows 10:
How to disable VPN and proxy on macOS:
16. Flush your DNS servers
Emptying the cache of your DNS servers is a simple way to refresh your Internet connection and fix any connectivity issues that may cause YouTube TV to stop working properly. Here’s what you need to do:
How to clear the DNS cache on Windows 10:
ipconfig /flushdns
ipconfig /registerdns
ipconfig /release
ipconfig /renew
netsh winsock reset
How to clear the DNS cache on macOS:
sudo killall -HUP mDNSResponder command17. Change your DNS servers
If DNS flushing won’t do the trick, perhaps the DNS servers assigned by your ISP are too slow to handle streaming. What you can do is change your default DNS servers to something else. For example, you can use Google Public DNS.
How to set Google Public DNS servers on Windows:
macOS で Google パブリック DNS サーバーを設定する方法:
18. システムアップデートを確認する
Windows、macOS、Android、iOS のいずれであっても、オペレーティング システムは常に最新バージョンに更新する必要があります。これにより、デバイスに最新の機能、改良点、ホットフィックス、セキュリティ パッチが確実に適用されます。
オペレーティング システム エラーが原因で YouTube TV が動作しなくなった場合は、システム アップデートをチェックすることで確実に修正できます。行う必要があるのは次のとおりです。
Windows 10 をアップデートする方法:
macOS をアップデートする方法:
Android をアップデートする方法:
iOSをアップデートする方法:
19. デバイスドライバーを確認する
デバイスがコンピュータに正しくインストールされていない場合、YouTube TV などのストリーミング サービスで機能上の問題が発生する可能性があります。デバイス ドライバーに互換性がない、または古い可能性もあります。問題が何であれ、簡単に解決できます。
Windows 10 でドライバーを再インストールする方法:
Windows 10 でドライバーを更新する方法:
どのドライバーを更新する必要があるかわからない場合は、グラフィックス ドライバーとネットワーク ドライバーに関して特に注意を払うことをお勧めします。さらに良いのは、ドライバー更新アプリケーションを使用することです。
これは、PC 上のすべての古いドライバーを自動的に検出し、実際にコンピューターと互換性のある新しいバージョンをインターネット上で見つけて、必要なドライバーをインストールするタイプのツールです。
Mac では、オペレーティング システムを更新すると、ドライバーも自動的に更新されます。
互換性のないドライバーを誤ってインストールし、ストリーミングの問題を引き起こした場合は、すぐにロールバックする必要があります。
Windows 10 でドライバーをロールバックする方法:
20. インターネット接続を確認する
さまざまなインターネット接続の問題により、ストリーミング エクスペリエンスが妨げられ、デバイス上で YouTube TV が適切に動作しなくなる可能性があります。インターネット接続をチェックして高速化するためのいくつかの提案を以下に示します。
YouTube TV が動作しなくなった場合は修正できます
要約すると、YouTube TV ではサーバーの問題が原因で機能上の問題が発生している可能性が高く、ストリーミング サービスによってすぐに解決されるため、そのまま待つ必要があります。そうでない場合は、デバイスの設定またはインターネット接続に問題がある可能性があります。
YouTube TV デバイスの制限を確認し、YouTube TV アプリまたはウェブブラウザを再起動して更新し、デバイスの電源を入れ直し、別のデバイスまたはワイヤレス ネットワークに接続し、アプリ、ブラウザ、DNS キャッシュを空にし、DNS 設定を変更する必要があります。としてブラウザの設定をデフォルトに戻します。
また、位置情報の許可を確認し、Roku プレーヤーの HDCP エラーを修正し、YouTube TV アプリまたはブラウザを再インストールし、VPN またはプロキシ ツールを無効にし、DNS サーバー設定を変更し、オペレーティング システムを更新し、デバイス ドライバーを確認することをお勧めします。インターネット接続を改善します。
YouTube TV をどのようにしてデバイスで動作させることができましたか? 以下のコメント欄であなたの経験について教えてください。
インドには優れたコンテンツが豊富にありますが、海外でストリーミング配信するのは少々難しいです。今日は、海外でストリーミング配信を成功させるためのヒントをいくつかご紹介します。
Windows 10デバイスをFirestickにミラーリングすれば、Firestickをさらに活用できます。手順がわからない場合は、ステップバイステップで解説します。
Android端末の優れた点の一つは、無料でダウンロードできるソフトウェアがたくさんあることです。Fire TVとFire StickはどちらもAmazonの
VPNを使えば、2024年パリオリンピックを世界中どこからでもライブ視聴できます。サポートされていない国でもオリンピックをストリーミングする方法をご紹介します。
BBC iPlayerは、イギリスのテレビファンにとってまさに理想的なサービスです。Amazon Fire TV Stickにインストールして、世界中どこからでも視聴する方法をご紹介します。
NordVPN、Surfshark、IPVanish などの VPN を使用して英国国外から BBC iPlayer を視聴し、お気に入りの BBC 番組すべてにアクセスする方法。
MobdroはAndroid向けの優れたライブIPTVメディアプレーヤーアプリです。Amazon Fire TV Stickへのインストール方法と、その機能についてご紹介します。
無料でライブスポーツを視聴したいですか?MethStreams は、サブスクリプションなしでライブスポーツイベントを配信するストリーミングプラットフォームです。
ドゥーム・パトロール シーズン2を世界中どこからでも視聴する方法を学びましょう。すべてのエピソードを視聴できる最適なプラットフォームとサブスクリプションを見つけましょう。
VPNを使えば、英国国外、さらには中国でもBBC iPlayerを視聴できます。簡単にアクセスできるようにする方法をご紹介します。


