Actionazでキーボードとマウスのクリックをエミュレートする

繰り返しのタスクを自動で実行したいですか?手動でボタンを何度もクリックする代わりに、アプリケーションが
次世代のGnomeShellデスクトップがここにあり、Gnome 40(AKA Gnome 4.0)と呼ばれています。Linuxオタクがきっと気に入るはずの完全に再設計されたデスクトップが付属しています。このガイドでは、公開される前に、早期に試す方法を紹介します。

方法1-Fedora34Betaをインストールする
新しいGnome40デスクトップ環境を立ち上げて使用する最も簡単な方法は、Fedora 34Betaをインストールすることです。ベータ版には事前構成されたGnomeShell 40デスクトップがあり、ユーザーはそれを使用するために特別なセットアップを行う必要はありません。
Fedora 34 Betaの使用を開始するには、Fedoraの公式Webサイトにアクセスしてください。Webサイトにアクセスしたら、Webサイトの「FedoraWorkstation」セクションの下にある「今すぐダウンロード」ボタンを見つけてクリックします。
マウスで「今すぐダウンロード」ボタンを選択すると、Fedoraワークステーションのダウンロードページが表示されます。「Fedora34:x86_64 DVD ISO」の横にある「ダウンロード」ボタンを探し、それを選択してダウンロードを開始します。
Fedora 34:x86_64 DVD ISOファイルのダウンロードが完了したら、起動可能なインストールUSBを作成する必要があります。これを行うには、LinuxインストールUSBを作成する方法に関するガイドに従ってください。
Fedora 34 BetaインストールUSBを作成したら、Fedora 34 Betaを使用する予定のPCに接続し、BIOSで再起動します。そこから、Fedora 34 BetaUSBから起動するように設定します。
PCがFedora34 Beta USBを起動したら、以下のステップバイステップの手順に従ってGnome40を動作させます。
ステップ1:「ハードドライブへのインストール」ボタンを見つけ、マウスでクリックして、Fedora34ベータ版のインストールプロセスを開始します。
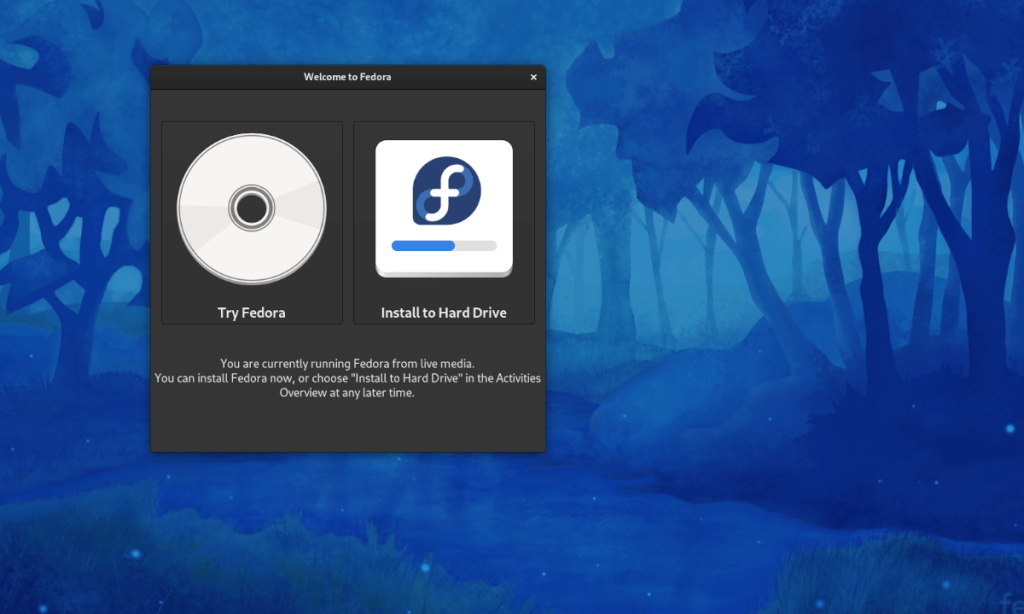
ステップ2:インストールボタンをクリックすると、FedoraAnacondaインストーラーが表示されます。マウスを使用して、メニューで話す言語を選択します。次に、「続行」をクリックします。
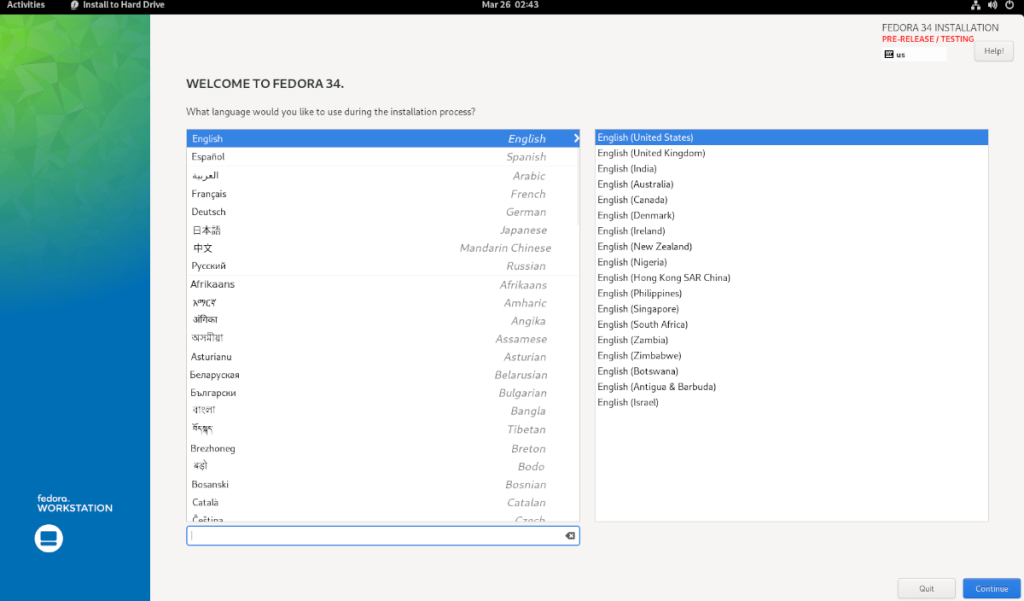
ステップ3:「インストール先」ボタンを見つけて、マウスでクリックします。次に、Fedora 34をインストールするハードドライブを選択し、「自動」をクリックします。
Fedoraのベテランであり、何をしているのかを知っている場合にのみ、「カスタム」または「詳細」を選択してください。完了したら、「完了」ボタンをクリックします。
ステップ4:「完了」をクリックすると、インストーラーは「インストール」オプションという名前のウィンドウを表示します。「再利用」スペースボタンを選択し、「すべて削除」を選択して、Fedora34ベータ版をインストールしているハードドライブ上の既存のパーティションをすべて削除します。
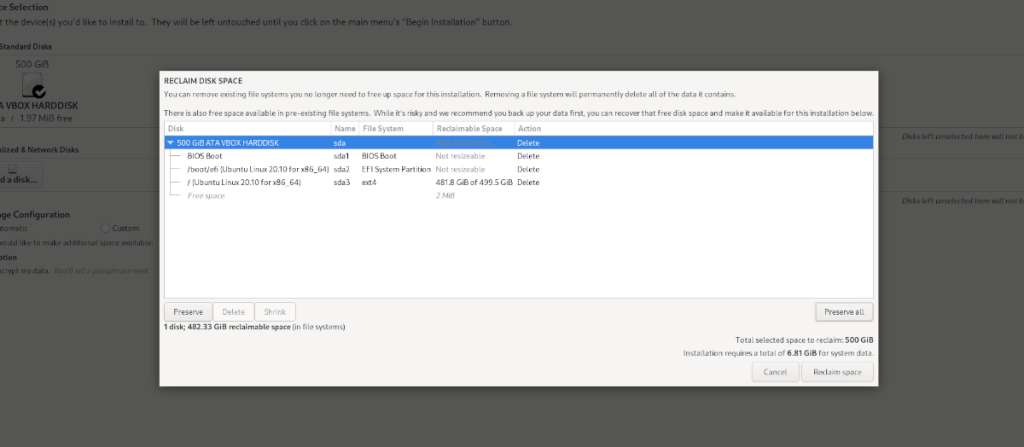
完了したら、「スペースの再利用」をクリックします。
ステップ5:「インストールの開始」を見つけてクリックし、Fedora 34Betaをハードドライブにインストールします。このインストールが完了するまでに少し時間がかかる場合があることに注意してください。
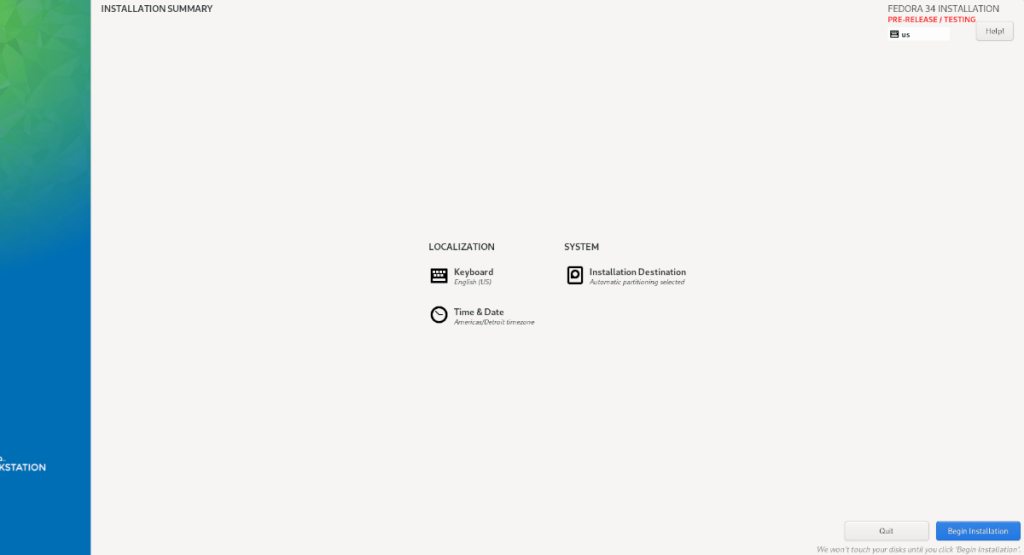
Fedora 34 Betaのインストールが完了したら、PCを再起動します。再起動すると、新しいFedora 34 Betaシステムが起動し、最新のGnome40デスクトップ環境を使用して実行されます。
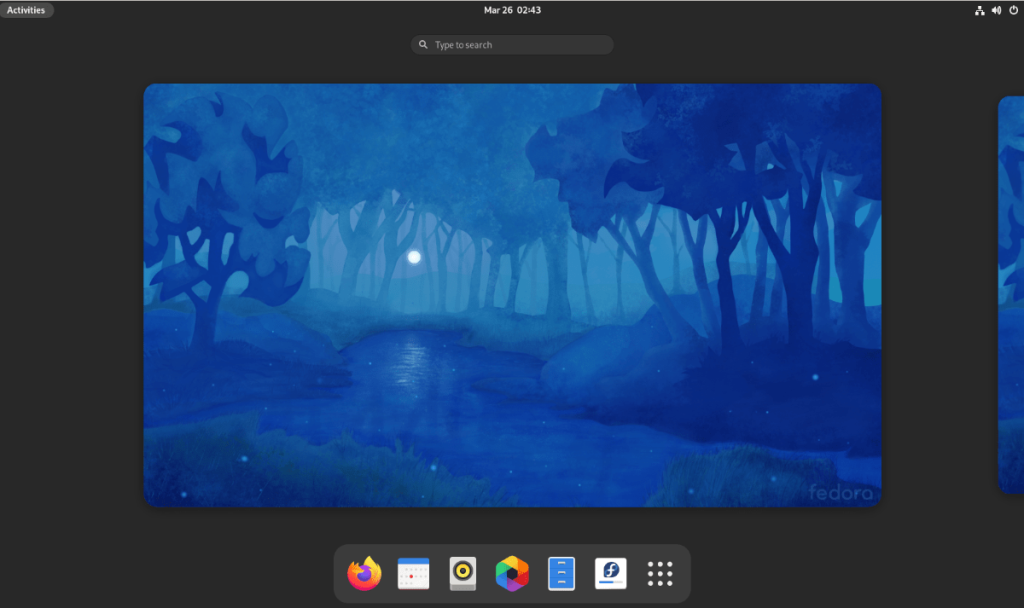
方法2– Arch Linux

あなたがにしている場合はアーチのLinux、あなたは今、テストドライブGnomeのシェル40にできるようになります。必要なのは、「gnomeunstable」ソフトウェアリポジトリを有効にすることだけです。開始するには、ターミナルウィンドウを開きます。
Arch Linuxデスクトップでターミナルウィンドウが開いたら/etc/pacman.conf、Nanoテキストエディタでファイルを起動します。
注:このガイドでは、最も使いやすいNanoテキストエディターを使用しています。必要に応じて、別のエディターを自由に使用してください。
sudo nano -w /etc/pacman.conf
Nanoテキストエディタ[multilib]で、ファイルのセクションに移動します。そこに到達したら、Include = /etc/pacman.d/mirrorlist すぐ下[multilib]を見つけてEnter キーを押し、 新しい行を作成します。
すぐ下の新しい行にInclude = /etc/pacman.d/mirrorlist、次のコードを書きます。
[gnome-unstable]
Include = /etc/pacman.d/mirrorlist
新しいコードを/etc/pacman.confファイルに書き込んだ後、 Ctrl + O ボタンを押して編集内容をNanoに保存します。次に、 Ctrl + X ボタンを押して、エディターを完全に閉じます。
エディターを閉じたら、Pacmanを再同期する必要があります 。再同期するには、次のコマンドを入力します。
sudo pacman -Syy
今という パックマンが 再同期され、アーチのLinux上のGnome 40のインストールが開始できます。開始するには、「gnome-shell」パッケージグループをインストールします。
sudo pacman -S gnome-unstable / gnome-shell
次に、Gnome 40へのログインに使用されるgdmパッケージをインストールします。以下のPacman コマンドを使用して、インストールします。
sudo pacman -S gnome-unstable / gdm
gdmパッケージに続いて、「gnome-extra」パッケージグループをインストールする必要があります。これを行うには、以下のコマンドを入力します。
sudo pacman -S gnome-unstable / gnome-extra
すべてのパッケージがインストールされたら、以下のコマンドを使用してNanoテキストエディタを再度開きます。
sudo nano -w /etc/pacman.conf
Nanoの内部でIgnorePkg=、「#」を見つけて、その前から「」を削除します。次に、以下のコードをの後に貼り付けますIgnorePkg =。
evolution evolution-data-server gdm gnome-calendar gnome-clocks gnome-contacts gnome-control-center gnome-session gnome-settings-daemon gnome-shell gnome-shell-extensions gnome-todo gnome-weather mutter
Ctrl + Oを押して編集内容を保存し、 Ctrl + XでNanoを終了し ます。アップグレードを再度有効にするには、の # 前に記号を配置IgnorePkg=し/etc/pacman.confて保存します。
繰り返しのタスクを自動で実行したいですか?手動でボタンを何度もクリックする代わりに、アプリケーションが
iDownloadeは、BBCのiPlayerサービスからDRMフリーのコンテンツをダウンロードできるクロスプラットフォームツールです。.mov形式の動画もダウンロードできます。
Outlook 2010の機能についてはこれまで詳細に取り上げてきましたが、2010年6月までにリリースされないため、Thunderbird 3について見ていきましょう。
たまには休憩も必要です。面白いゲームを探しているなら、Flight Gearを試してみてください。無料のマルチプラットフォームオープンソースゲームです。
MP3 Diagsは、音楽オーディオコレクションの問題を解決するための究極のツールです。mp3ファイルに適切なタグを付けたり、アルバムカバーアートを追加したり、VBRを修正したりできます。
Google Waveと同様に、Google Voiceも世界中で大きな話題を呼んでいます。Googleはコミュニケーション方法を変えることを目指しており、
Flickrユーザーが高画質で写真をダウンロードできるツールはたくさんありますが、Flickrのお気に入りをダウンロードする方法はありますか?最近、
サンプリングとは何でしょうか?Wikipediaによると、「サンプリングとは、一つの録音から一部、つまりサンプルを取り出し、それを楽器や音楽として再利用する行為です。
Googleサイトは、Googleのサーバー上でウェブサイトをホストできるGoogleのサービスです。しかし、一つ問題があります。それは、バックアップのための組み込みオプションがないことです。
Google Tasksは、カレンダー、Wave、Voiceなどの他のGoogleサービスほど人気はありませんが、それでも広く使用されており、人々の生活に不可欠な部分となっています。


![FlightGear Flight Simulatorを無料でダウンロード[楽しもう] FlightGear Flight Simulatorを無料でダウンロード[楽しもう]](https://tips.webtech360.com/resources8/r252/image-7634-0829093738400.jpg)





