Thunderbird 3の嬉しい新機能14選

Outlook 2010の機能についてはこれまで詳細に取り上げてきましたが、2010年6月までにリリースされないため、Thunderbird 3について見ていきましょう。
KDE Plasma 5は、Linuxデスクトップ向けの美しいフル機能のデスクトップ環境です。それは非常に近代的であり、Linuxユーザーなら誰でも好きな設定オプションがたくさんあります。このガイドでは、LinuxでKDE Plasma5をセットアップする方法を紹介します。
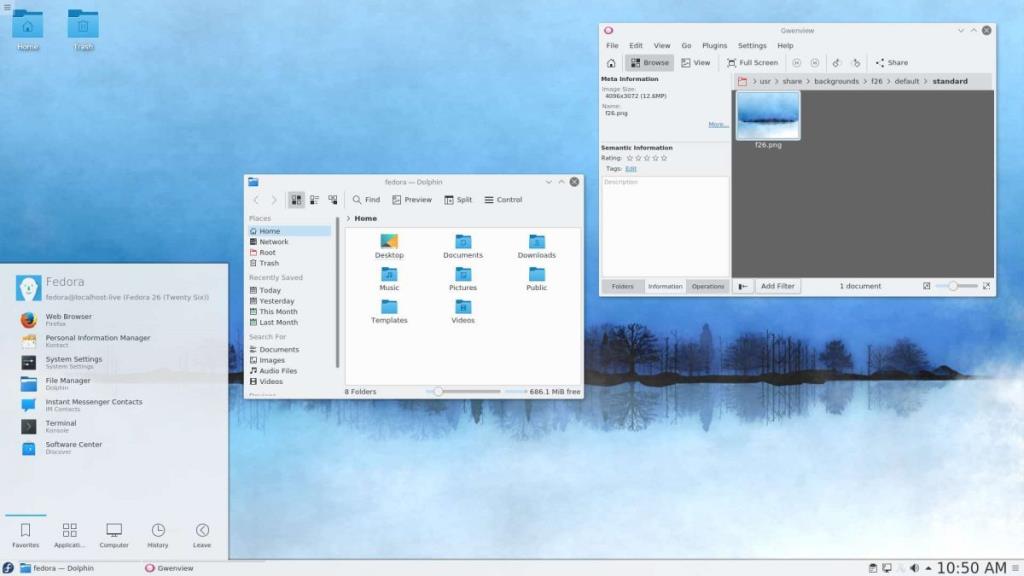
Ubuntuのインストール手順
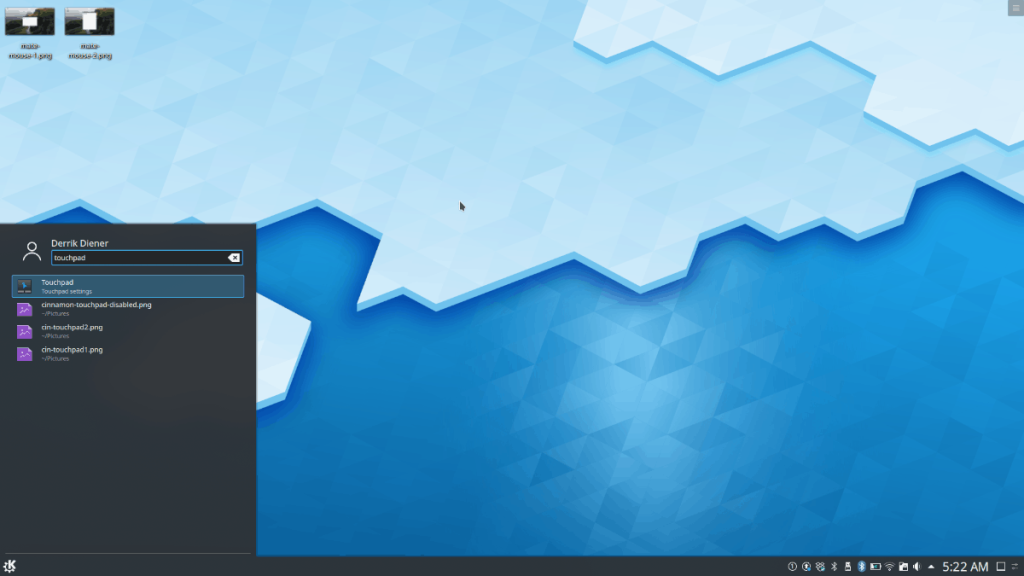
UbuntuでKDEPlasma 5を使用する場合は、Kubuntuデスクトップをインストールする必要があります。KubuntuはUbuntuのKDEプラズマフレーバーであり、KDEおよびすべてのKDEアプリとユーティリティに付属しています。
UbuntuへのKDEPlasma 5のインストールを開始するには、ターミナルウィンドウを開く必要があります。ターミナルウィンドウを開く には、キーボードのCtrl + Alt + Tを押し ます。または、アプリメニューで「ターミナル」を検索し、その方法で起動します。
ターミナルウィンドウが開いて使用できるようになったら、Kubuntuデスクトップをインストールできます。これを行うには、apt installコマンドを使用して、「kubuntu-desktop」パッケージをロードする 必要があり ます。
sudo apt installkubuntu-デスクトップ
上記のコマンドを入力すると、Ubuntuはパスワードの入力を求めます。キーボードを使用して、ユーザーアカウントのパスワードを入力します。その後、Y キーを押して 、Kubuntuデスクトップをインストールすることを確認します。
インストールには時間がかかります。プロセスが完了したら、コンピューターを再起動します。バックアップを開始すると、KDEPlasmaデスクトップがインストールされます。ログイン画面内の「セッション」メニューで選択してください。
Debianのインストール手順
Debian Linuxには、KDE Plasma 5をインストールする複数の方法があります。初期インストールプロセス中にデスクトップオプションの1つとしてPlasmaを選択するか、事後にパッケージとしてインストールすることができます。
セットアッププロセスの後にインストールするには、ターミナルウィンドウを開く必要があります。Debianデスクトップでターミナルウィンドウを開く には、キーボードのCtrl + Alt + Tを押し ます。または、アプリメニューで「ターミナル」を検索して起動します。
ターミナルウィンドウを開いた状態で、apt-getinstall コマンドを使用して「kde-full」パッケージをインストールする必要があります。「kde-full」パッケージには、完全なPlasmaデスクトップエクスペリエンスを実行するために必要なすべてのものが含まれています。
以下のapt-getinstall コマンドを使用して、 KDE Plasma5をDebianLinuxにインストールします。
sudo apt-get install kde-full
上記のコマンドを入力すると、Debianはパスワードの入力を求めます。キーボードを使用して、ユーザーアカウントのパスワードを入力します。次に、Enter キーを押し てパスワードを送信します。次に、Y を押し てインストールを開始します。
ダウンロードしてセットアップするパッケージがたくさんあるため、KDE Plasma5のインストールにはかなりの時間がかかります。プロセスが完了したら、コンピューターを再起動します。オンに戻すと、DebianログインメニューからKDE Plasma5を選択できるようになります。
ArchLinuxのインストール手順

他のオペレーティングシステムとは異なり、ArchLinuxにはデスクトップがプリインストールされていません。代わりに、ユーザーは自分に最適なものをインストールするように指示されます。KDE Plasma 5は、「plasma-meta」パッケージで利用できるオプションの1つです。
インストールプロセスを開始するには、デスクトップでターミナルウィンドウを開きます。Arch Linuxデスクトップでターミナルウィンドウを開くには、 Ctrl + Alt + Tを押す か、アプリメニューで「ターミナル」を検索します。
ターミナルウィンドウを開いた状態で、pacman -S コマンドを使用して、「plasma-meta」パッケージを介してKDE Plasma5デスクトップをインストールします。
sudo pacman-Sプラズマメタ
上記のコマンドを入力すると、Archはパスワードの入力を求めます。キーボードを使用して、ユーザーパスワードを入力します。その後、「phonon-qt5-backendで利用できるプロバイダーは2つあります」と表示されます。押して 入力し 、デフォルトのオプションを選択するキー。
デフォルトのオプションを選択すると、ArchはKDE Plasma5デスクトップ環境全体のインストールを試みます。キーボードのY キーを押して 、インストールプロセスを開始します。
インストールプロセスは長くはかからないはずです。完了したら、ArchPCを再起動します。システムの再起動が完了すると、ArchログインメニューからKDE Plasma5にアクセスできるようになります。
Fedoraのインストール手順
あなたが使用している場合のFedoraのLinuxを、あなたがKDEプラズマ5をインストールする必要があり、あなたが使用する必要があります インストールDNF 「KDEデスクトップ」グループを指定して、コマンドを。このグループには、FedoraユーザーがKDE Plasma5デスクトップ環境を実行するために必要なすべてのものが含まれています。
キーボードのCtrl + Alt + T を押してターミナルウィンドウを開く か、アプリメニューで「ターミナル」を検索して起動します。ターミナルウィンドウが開いたら、以下のdnf install コマンドを使用して、 FedoraでKDEPlasmaデスクトップをセットアップします。
sudo dnf install @ kde-desktop
コマンドを入力した後、ユーザーアカウントを使用してパスワードを入力します。次に、Fedoraがすべてのパッケージを収集し、インストールの準備をすることを許可します。次に、Y を押し てインストールを開始します。
インストールが完了したら、FedoraPCを再起動します。再起動が完了すると、KDE Plasma5デスクトップがログイン画面のセッションとして利用できるようになります。それを選択してログインするだけです!
OpenSUSEのインストール手順
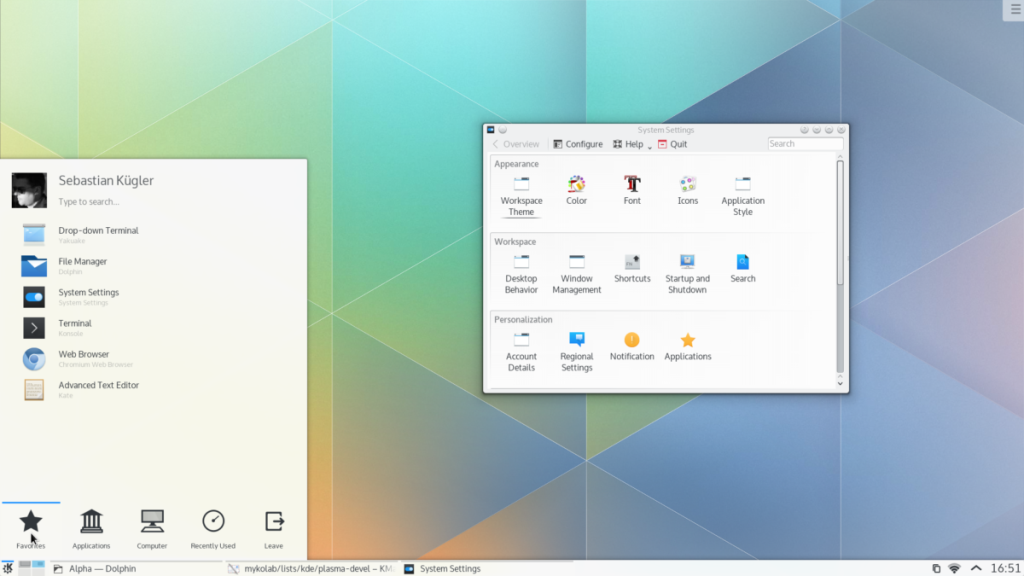
KDE Plasma 5デスクトップをOpenSUSEにインストールするには、2つのオプションがあります。最初のオプションは、OpenSUSEネットワークインストーラー中にKDEを選択することです。または、事後にインストールしてください。
事後にインストールする場合は、キーボードのCtrl + Alt + T を押してターミナルウィンドウを開くことから始め ます。または、アプリメニューで「ターミナル」を検索して起動します。
ターミナルウィンドウを開いた状態で、 zypper install コマンドを使用して、KDEパターンを使用してKDE Plasma5デスクトップをセットアップします。このパターンでは非常に多くのパッケージをインストールする必要があり、数分かかる場合があることに注意してください。
sudo zypper install -t pattern kde kde_plasma
以下のコマンドを入力すると、OpenSUSEはパスワードの入力を求めてきます。そこから、 Y ボタンを押してすべてのKDEパッケージをインストールします。インストールが完了したら、OpenSUSEを再起動します。
バックアップをロードすると、KDE Plasma5が使用可能になります。OpenSUSEPCのログイン画面でKDEデスクトップを選択します。
Outlook 2010の機能についてはこれまで詳細に取り上げてきましたが、2010年6月までにリリースされないため、Thunderbird 3について見ていきましょう。
たまには休憩も必要です。面白いゲームを探しているなら、Flight Gearを試してみてください。無料のマルチプラットフォームオープンソースゲームです。
MP3 Diagsは、音楽オーディオコレクションの問題を解決するための究極のツールです。mp3ファイルに適切なタグを付けたり、アルバムカバーアートを追加したり、VBRを修正したりできます。
Google Waveと同様に、Google Voiceも世界中で大きな話題を呼んでいます。Googleはコミュニケーション方法を変えることを目指しており、
Flickrユーザーが高画質で写真をダウンロードできるツールはたくさんありますが、Flickrのお気に入りをダウンロードする方法はありますか?最近、
サンプリングとは何でしょうか?Wikipediaによると、「サンプリングとは、一つの録音から一部、つまりサンプルを取り出し、それを楽器や音楽として再利用する行為です。
Googleサイトは、Googleのサーバー上でウェブサイトをホストできるGoogleのサービスです。しかし、一つ問題があります。それは、バックアップのための組み込みオプションがないことです。
Google Tasksは、カレンダー、Wave、Voiceなどの他のGoogleサービスほど人気はありませんが、それでも広く使用されており、人々の生活に不可欠な部分となっています。
Ubuntu LiveとDBANブートCDを使用してハードディスクとリムーバブルメディアを安全に消去する以前のガイドでは、Windowsベースのディスクについて説明しました。
Linuxを使用しているOperaユーザーで、開発に取り掛かろうとしている場合は、Operaに開発者向けのブラウザがあることを知っていただければ幸いです。これ
![FlightGear Flight Simulatorを無料でダウンロード[楽しもう] FlightGear Flight Simulatorを無料でダウンロード[楽しもう]](https://tips.webtech360.com/resources8/r252/image-7634-0829093738400.jpg)






![失われたパーティションとハードディスクのデータを復元する方法 [ガイド] 失われたパーティションとハードディスクのデータを復元する方法 [ガイド]](https://tips.webtech360.com/resources8/r252/image-1895-0829094700141.jpg)
