Thunderbird 3の嬉しい新機能14選

Outlook 2010の機能についてはこれまで詳細に取り上げてきましたが、2010年6月までにリリースされないため、Thunderbird 3について見ていきましょう。
Fedora 35がここにあります!この新しいエキサイティングなリリースでは、Fedoraプロジェクトに、最新のGnome Shellデスクトップ、更新されたFirewallD、gcc 11、glibc 2.34、binutils 2.37、gdb10.2などの多くの新機能が含まれています。コンピューターでFedora35にアップグレードする方法は次のとおりです。
注:Fedora 35にアップグレードする前に、データのバックアップを作成してください。Fedoraのアップグレードは安全であると考えられていますが、バックアップは常に良い考えです。

Fedora 34から35に直接アップグレードすることに興味がない人は、最新のFedora 35ISOを入手して新しくインストールすることができます。最新のFedoraを使用するには、次の手順を実行してOSのコピーを入手してください。
まず、Fedoraの公式Webサイトにアクセスします。Webサイトにアクセスしたら、「Fedora WORKSTATION」までスクロールダウンし、「今すぐダウンロード」ボタンをクリックします。このボタンを選択した後、「x86_64」セクションを見つけます。次に、「Fedora 35:x86_64DVDISO」をダウンロードします。このISOは、64ビットコンピューターの大部分で機能します。
x86_64ではなくARMコンピューターを使用する場合は、「aarch64」オプションを選択する必要があります。このISOはARMコンピュータと互換性があります。また、EtcherアプリケーションをダウンロードしてUSBにフラッシュすることも忘れないでください。
Fedora34からFedora35にアップグレードする主な方法は、GnomeSoftwareを使用することです。このツールは、FedoraのGnomeリリースに含まれており、アプリストアです。このアプリストアを使用すると、アップグレードが非常に簡単になります。
アップグレードプロセスを開始するには、デスクトップでGnomeSoftwareアプリケーションを起動します。開くと、「Fedora35が利用可能になりました」というバナーが表示されます。次に、「ダウンロード」ボタンを選択して、更新されたパッケージをコンピューターにダウンロードします。
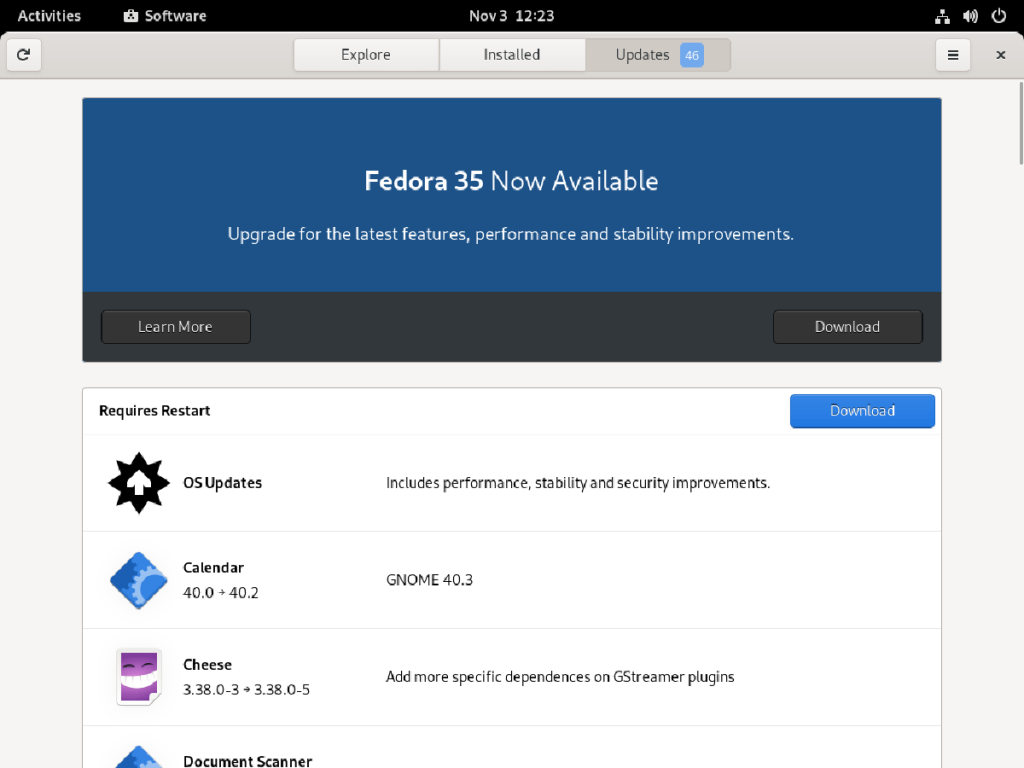
アップグレードするパッケージがたくさんあるため、Fedora35のアップグレードには時間がかかります。ですから、辛抱強く座って、GnomeSoftwareが必要なものをダウンロードできるようにしてください。コンピュータの電源を切ったり、ダウンロードを停止したりしないでください。
ダウンロードプロセスが完了すると、GnomeSoftwareは「Fedora35をインストールする準備ができました」と通知します。「インストール」ボタンを選択して、アップグレードプロセスを開始します。このボタンを選択すると、Gnome Softwareは、アップグレードをインストールするには、コンピューターを再起動する必要があることを通知します。
Fedoraがシステムを再起動できるようにします。再起動すると、アップグレードがインストールされていることを示す画面が表示されます。辛抱強く座って、アップグレードをインストールできるようにします。完了すると、コンピュータはもう一度再起動します。
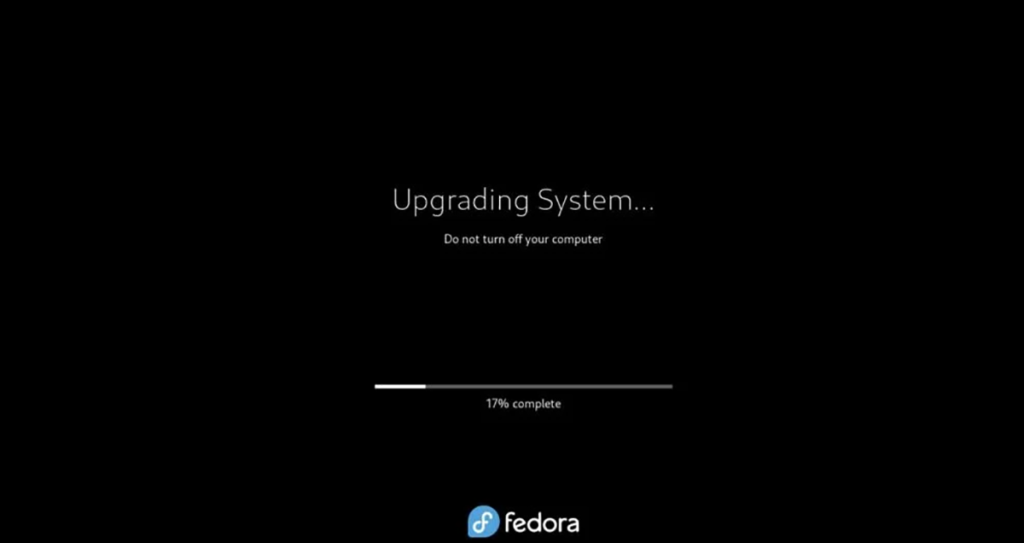
もう一度再起動すると、ログイン画面が表示されます。ここから、パスワードを入力してログインし、Fedora35を使用してください。楽しみ!
GnomeSoftwareを介してFedora35にアップグレードすることに加えて、コマンドラインを介してアップグレードすることもできます。コマンドラインからのアップグレードが可能で、簡単に実行できます。
一般に、Fedoraのコマンドラインを介したアップグレードは、GnomeSoftwareを備えていないFedoraの代替フレーバーを使用している場合にのみ実行する必要があります。プロセスを開始するには、Linuxデスクトップでターミナルウィンドウを開きます。
キーボードのCtrl + Alt + Tを押すと、Fedoraでターミナルウィンドウを開くことができます。または、アプリメニューを開いて「ターミナル」を検索し、その方法で起動します。
ターミナルウィンドウを開いた状態で、Fedora34の既存のパッケージを更新する必要があります。Fedora 34の最新パッケージにアップグレードするには、dnfupdateコマンドを実行します。
sudo dnf update
パッケージを更新した後、「dnf-plugin-system-upgrade」ツールをインストールする必要があります。このプログラムは、Fedora34をFedora35にアップグレードするのに役立つため、必要です。以下のdnfinstallコマンドを使用して、コンピューターにインストールします。
sudo dnf install dnf-plugin-system-upgrade
アップグレードツールをコンピューターにインストールした後、アップグレードを開始できます。sudo dnf system-upgrade downloadコマンドを使用して、Fedora35 パッケージをコンピューターにダウンロードします。このダウンロードプロセスは、完了するまでに少し時間がかかります。
sudo dnfsystem-アップグレードダウンロード--releasever = 35
ダウンロードしたアップグレードを使用して、Fedora34からFedora35へのアップグレードを開始できます。dnfsystem-upgraderebootコマンドを使用して、FedoraLinuxシステムを再起動します。
再起動すると、Fedoraは以前にコンピューターにダウンロードしたすべてのFedora35アップグレードのインストールを開始します。通過するパッケージがたくさんあるため、このアップグレードプロセスには少し時間がかかります。したがって、システムが必要なすべてのパッケージをインストールできるように、しばらくお待ちください。
パッケージがFedoraシステムに完全にインストールされると、2回目の再起動が必要になります。この再起動は高速である必要があります。再起動が完了すると、ログイン画面が表示されます。
ログインマネージャーを使用してFedoraユーザーにログインします。ログインに成功すると、Fedora35で実行されているGnome41デスクトップが表示されます。お楽しみください。

Outlook 2010の機能についてはこれまで詳細に取り上げてきましたが、2010年6月までにリリースされないため、Thunderbird 3について見ていきましょう。
たまには休憩も必要です。面白いゲームを探しているなら、Flight Gearを試してみてください。無料のマルチプラットフォームオープンソースゲームです。
MP3 Diagsは、音楽オーディオコレクションの問題を解決するための究極のツールです。mp3ファイルに適切なタグを付けたり、アルバムカバーアートを追加したり、VBRを修正したりできます。
Google Waveと同様に、Google Voiceも世界中で大きな話題を呼んでいます。Googleはコミュニケーション方法を変えることを目指しており、
Flickrユーザーが高画質で写真をダウンロードできるツールはたくさんありますが、Flickrのお気に入りをダウンロードする方法はありますか?最近、
サンプリングとは何でしょうか?Wikipediaによると、「サンプリングとは、一つの録音から一部、つまりサンプルを取り出し、それを楽器や音楽として再利用する行為です。
Googleサイトは、Googleのサーバー上でウェブサイトをホストできるGoogleのサービスです。しかし、一つ問題があります。それは、バックアップのための組み込みオプションがないことです。
Google Tasksは、カレンダー、Wave、Voiceなどの他のGoogleサービスほど人気はありませんが、それでも広く使用されており、人々の生活に不可欠な部分となっています。
Ubuntu LiveとDBANブートCDを使用してハードディスクとリムーバブルメディアを安全に消去する以前のガイドでは、Windowsベースのディスクについて説明しました。
Linuxを使用しているOperaユーザーで、開発に取り掛かろうとしている場合は、Operaに開発者向けのブラウザがあることを知っていただければ幸いです。これ
![FlightGear Flight Simulatorを無料でダウンロード[楽しもう] FlightGear Flight Simulatorを無料でダウンロード[楽しもう]](https://tips.webtech360.com/resources8/r252/image-7634-0829093738400.jpg)






![失われたパーティションとハードディスクのデータを復元する方法 [ガイド] 失われたパーティションとハードディスクのデータを復元する方法 [ガイド]](https://tips.webtech360.com/resources8/r252/image-1895-0829094700141.jpg)
