BBC iPlayerからiPhoneへのダウンローダー

iDownloadeは、BBCのiPlayerサービスからDRMフリーのコンテンツをダウンロードできるクロスプラットフォームツールです。.mov形式の動画もダウンロードできます。
unzipコマンドは、Linuxで非常に便利です。これを使用すると、何の努力もせずに多くのZIPアーカイブファイルをすばやく抽出できます。
このガイドでは、Linuxでunzipコマンドを使用する方法を説明します。開始するには、LinuxシステムでZIPアーカイブを作成し、以下に従ってください。
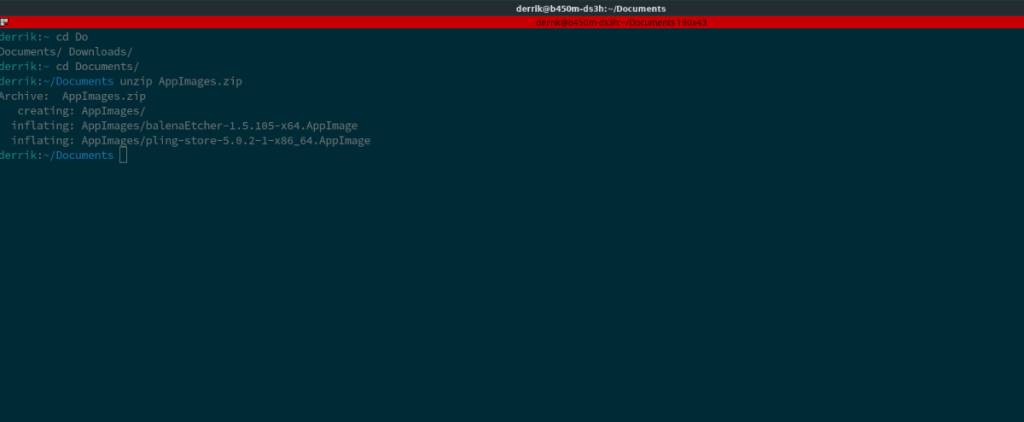 Unzipツールは、すべてのLinuxオペレーティングシステムにプリインストールされているわけではありません。一部のLinuxオペレーティングシステムでは、ユーザーはUnzipコマンドを使用する前にアプリを手動でインストールする必要があります。
Unzipツールは、すべてのLinuxオペレーティングシステムにプリインストールされているわけではありません。一部のLinuxオペレーティングシステムでは、ユーザーはUnzipコマンドを使用する前にアプリを手動でインストールする必要があります。
Unzipの使用方法を説明する前に、インストール方法を示す必要があります。Linux PCへのアプリのインストールを開始するには、ターミナルウィンドウを開いておく必要があります。ターミナルウィンドウを開くには、Ctrl + Alt + Tキーボードの組み合わせを押す か、アプリメニューで「ターミナル」を検索します。
ターミナルウィンドウが開いてシステムで使用できるようになったら、以下のコマンドラインインストール手順に従って、LinuxPCでUnzipを機能させます。
Ubuntu Linuxでは、ターミナルウィンドウで以下のApt コマンドを使用してUnzipツールを簡単にインストールでき ます。
sudo apt install unzip
Debian Linuxオペレーティングシステムを使用している場合は、以下のApt-get コマンドを使用してUnzipアプリをインストールでき ます。
sudo apt-get install unzip
Arch Linuxでは、ターミナルウィンドウで次のPacman コマンドを使用して、Unzipアプリをセットアップでき ます。
sudo pacman -S unzip
Fedora Linuxでは、次のDnf インストールコマンドを使用して、Unzipの最新リリースをインストールすることができ ます。
sudo dnf install unzip
OpenSUSE Linuxユーザーの場合は、ターミナルウィンドウで次のZypper インストールコマンドを使用することにより、Unzipアプリケーションを起動して実行でき ます。
sudo zypper install unzip
単一のZipアーカイブを解凍することは、ほとんどの人がunzip コマンドで行う必要があることです 。これがその方法です。まず、コンピューター上のZipアーカイブの場所を見つけます。
この例では、Zipアーカイブはホームディレクトリ(〜)にあります。これは、ターミナルセッションを開いたときに開始するフォルダです。
まず、ls コマンドを実行して 、ホームディレクトリの内容を表示します。
ls
目を通す LS Zipアーカイブのファイル名のプロンプト。この例では、Zipファイルは「test.zip」と呼ばれています。
Zipアーカイブの名前を知ったら、その内容を抽出します。unzip コマンドを使用して、「test.zip」ファイルを抽出します。
test.zipを解凍します
コマンドが終了すると、コマンドが抽出されたディレクトリにZipアーカイブの内容が表示されます。
Linuxでは、単一のファイルを解凍するだけでなく、Unzipコマンドを使用して複数のファイルを解凍することもできます。複数のファイルを一度に解凍するには、次の手順を実行します。
まず、ターミナルを使用して、ZIPアーカイブがファイルシステム内にあるファイルの正確な場所にアクセスします。この例では、「ダウンロード」ディレクトリにあるZIPファイルを操作します。
cd / home / USERNAME / Downloads /
「ダウンロードディレクトリ」に入ると、抽出を開始できます。以下のコマンドを使用して、Unzipを使用してすべてのZIPアーカイブを一度に抽出します。
'* .zip'を 解凍します
解凍プロセスが完了すると、「ダウンロード」ディレクトリ内のすべてのZipアーカイブのコンテンツが抽出されます。
unzipコマンドの最も便利な機能の1つは、「l」機能です。これにより、ユーザーは圧縮されたZipアーカイブを調べて、解凍せずにその内容を表示できます。使い方はこちらです。
まず、ターミナルウィンドウを開き、Zipアーカイブが配置されている正確な場所に移動します。この例では、「Documents」ディレクトリにあるZipファイルを調べます。
「Documents」ディレクトリのZipアーカイブにアクセスするには、 CD コマンドを使用してDocumentsフォルダにアクセスします。
cd / home / USERNAME / Documents
「Documents」フォルダーに入ったら、unzip -l コマンドを実行して、Zipアーカイブの内容を表示できます。
unzip -l MY_ZIP_ARCHIVE.zip
unzip -lコマンドを実行すると、 Unzip は、Zipアーカイブ内のファイルのリストを出力して確認できます。
Unzipコマンドには、このガイドでは取り上げていない多くの機能とオプションがあります。LinuxでのUnzipコマンドについて詳しく知りたい場合は、Unzipのマニュアルを確認することを強くお勧めします。アクセスするには、次のターミナルコマンドを実行します。
男は解凍します
iDownloadeは、BBCのiPlayerサービスからDRMフリーのコンテンツをダウンロードできるクロスプラットフォームツールです。.mov形式の動画もダウンロードできます。
Outlook 2010の機能についてはこれまで詳細に取り上げてきましたが、2010年6月までにリリースされないため、Thunderbird 3について見ていきましょう。
たまには休憩も必要です。面白いゲームを探しているなら、Flight Gearを試してみてください。無料のマルチプラットフォームオープンソースゲームです。
MP3 Diagsは、音楽オーディオコレクションの問題を解決するための究極のツールです。mp3ファイルに適切なタグを付けたり、アルバムカバーアートを追加したり、VBRを修正したりできます。
Google Waveと同様に、Google Voiceも世界中で大きな話題を呼んでいます。Googleはコミュニケーション方法を変えることを目指しており、
Flickrユーザーが高画質で写真をダウンロードできるツールはたくさんありますが、Flickrのお気に入りをダウンロードする方法はありますか?最近、
サンプリングとは何でしょうか?Wikipediaによると、「サンプリングとは、一つの録音から一部、つまりサンプルを取り出し、それを楽器や音楽として再利用する行為です。
Googleサイトは、Googleのサーバー上でウェブサイトをホストできるGoogleのサービスです。しかし、一つ問題があります。それは、バックアップのための組み込みオプションがないことです。
Google Tasksは、カレンダー、Wave、Voiceなどの他のGoogleサービスほど人気はありませんが、それでも広く使用されており、人々の生活に不可欠な部分となっています。
Ubuntu LiveとDBANブートCDを使用してハードディスクとリムーバブルメディアを安全に消去する以前のガイドでは、Windowsベースのディスクについて説明しました。

![FlightGear Flight Simulatorを無料でダウンロード[楽しもう] FlightGear Flight Simulatorを無料でダウンロード[楽しもう]](https://tips.webtech360.com/resources8/r252/image-7634-0829093738400.jpg)






![失われたパーティションとハードディスクのデータを復元する方法 [ガイド] 失われたパーティションとハードディスクのデータを復元する方法 [ガイド]](https://tips.webtech360.com/resources8/r252/image-1895-0829094700141.jpg)