BBC iPlayerからiPhoneへのダウンローダー

iDownloadeは、BBCのiPlayerサービスからDRMフリーのコンテンツをダウンロードできるクロスプラットフォームツールです。.mov形式の動画もダウンロードできます。
Linuxは初めてですか?Linuxターミナルからファイルを圧縮する方法を学びたいが、それを行う方法がわからない?お手伝いします!Linuxのターミナルでファイルを圧縮する4つの方法を説明します。
1.タール
Linuxプラットフォームのターミナルでファイルを圧縮する一番の方法はTarを使用することです。Tarは、多くのLinuxプログラムが依存する組み込みユーティリティであるため、インストール方法を検討する必要はありません。
Tarコマンドは、TGZ、Tar、XZなどのさまざまな形式でアーカイブを作成できます。ただし、Tarで作成できる最も用途が広く便利なアーカイブはTarGZです。
TarGZアーカイブ内のファイルを圧縮するには、キーボードのCtrl + Alt + T または Ctrl + Shift + T を押してターミナルウィンドウを開き ます。そこから、以下のtar コマンドの例を使用して、 ファイルとフォルダーを圧縮する方法を学習します。
1つ(または複数のファイル)を圧縮するには、次のコマンド例を実行します。
まず、圧縮するファイルがあるフォルダーに移動します。この例では、「Documents」ディレクトリを使用します。
cd〜 /ドキュメント
ターミナルが「ドキュメント」ディレクトリに配置されたら、新しいTarGZアーカイブを作成します。以下のコマンドは、「ドキュメント」フォルダ内のすべてを完全に圧縮します。
tar -czvf my-new-archive.tar.gz *
フォルダ内のすべてを圧縮したくないですか?特定のものだけを圧縮したいですか?代わりにこのコマンドを試してください。
tar -czvf my-new-archive.tar.gz / home / username / path / to / file / or / folder /
敢えて言うなら; Tarコマンドは非常に用途が広いです。ファイルを圧縮するためにできることのほんの一部にすぎません。ただし、Tarを使用してアーカイブを作成する方法について詳しくは、以下の–help コマンドを実行してください 。
tar --help
2.レア
ターミナルを介してLinuxでファイルを圧縮する別の方法は、Rarを使用することです。Rarは、それをインストールする人がRARアーカイブ形式と対話できるようにする無料のユーティリティです。Rarは独自の形式であるため、Linux PCにRARアーカイブがある場合、またはこの形式を使用している人を知っている場合、このツールは非常に便利です。
LinuxでRarユーティリティを使用してファイルを圧縮するには、最初にプログラムをインストールする必要があります。このプログラムをインストールする必要がある理由は、Unrarがプロプライエタリ形式をサポートしており、多くのLinuxディストリビューションがその事実を好まないためです。
Ubuntu
sudo apt install rar
Debian
sudo apt-get install rar
Arch Linux
sudo pacman -S rar
Fedora
sudo dnf install https://forensics.cert.org/fedora/cert/32/x86_64/rar-5.4.0-1.fc32.x86_64.rpm
OpenSUSE
sudo zypper addrepo https://packman.inode.at/suse/openSUSE_Leap_15.2/ packman-x86_64 sudo zypper install rar
Linux PCでUnrarアプリをセットアップしたら、unrar コマンドを使用して ファイルを圧縮できます。以下のコマンド例を使用して、Rarアーカイブを作成します。必要に応じてコマンドをカスタマイズしてください。
rar a -r my-rar-archive.rar / home / username / path / to / folder /
または、1つのファイルを圧縮するには、次のコマンドを実行します。
rar a my-rar-archive.rar / home / username / path / to / file.file
最後に、フォルダ内のすべてのファイルを圧縮できます。
cd / home / username / folder / where / files / are / 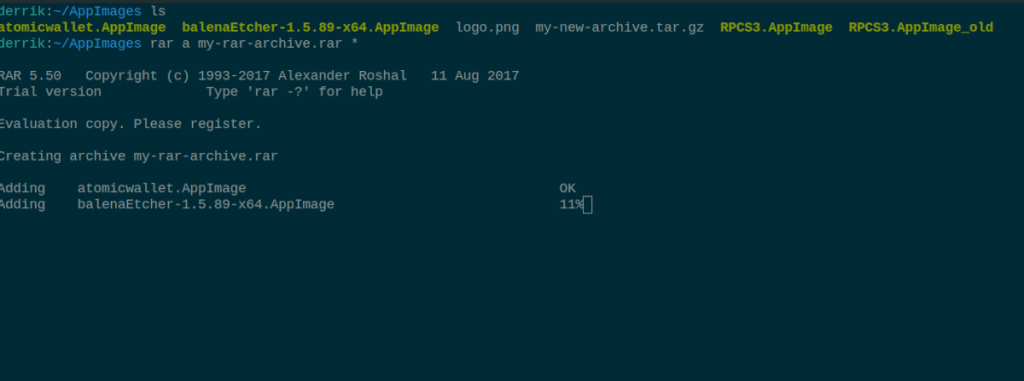
rar a my-rar-archive.rar *
Rar圧縮コマンドの実行が終了すると、圧縮コマンドを実行したディレクトリにRAR形式のアーカイブが表示されます。
3.ジップ
Linux PCで、他のオペレーティングシステム(MacやWindowsなど)でも簡単にアクセスできるファイルを圧縮する必要がある場合は、Zipが最適です。これは、すべての主要なオペレーティングシステムでサポートされているユニバーサル圧縮形式です。Linuxでそれを使ってファイルを圧縮する方法は次のとおりです。
まず、ターミナルウィンドウを開きます。ターミナルウィンドウが開いたら、以下のコマンドラインの例に従って、zip コマンドでファイルを圧縮する方法を学習します 。
Zipツールを使用してファイルを含むフォルダーを圧縮するには、フォルダーの場所をzip コマンドで指定します 。ニーズに合わせて、以下のコマンド例をカスタマイズする必要があることに注意してください。
zip -r name-of-zip-archive / home / username / location / of / folder /
ディレクトリ全体ではなく、Zipツールを使用していくつかのファイルを圧縮したいですか?代わりに、このコマンド例を試してください。
まず、圧縮するファイルがあるディレクトリに移動します。
cd / home / username / location / of / files / to / compress /
次に、zip コマンドを使用してファイルを圧縮します 。
zip name-of-zip-archive filename1 filename2 filename 3
または、ワイルドカード(*)を使用して、フォルダー内のすべてのファイルを圧縮します。
zip名のzipアーカイブ*
とき ジップ コマンドは完了し、あなたが実行したディレクトリにZipアーカイブを持つことになります zipファイルを から。
4.ピグズ
Pigzは、このリストにある他のプログラムとは異なる圧縮ユーティリティです。Tar、Rar、Zipなどの他のアプリは、複数のファイルやフォルダーを圧縮できます。Pigzは一度にファイルを圧縮することしかできませんが、それは得意です。
Pigzの特徴は、ユーザーがファイルをすばやく効率的に圧縮して、友人に送信したり、バックアップしたりできることです。Pigzはとてもシンプルです。開始するには、ターミナルウィンドウを起動します。次に、以下の手順に従ってシステムにインストールします。
注:Pigz圧縮ツールについて詳しく知りたいですか?もしそうなら、LinuxでPigzツールを使用する方法についての詳細なガイドをチェックしてください!
Ubuntu
sudo apt install pigz
Debian
sudo apt-get install pigz
Arch Linux
sudo pacman -S pigz
Fedora
sudo dnf install pigz
OpenSUSE
sudo zypper install pigz
これでPigzがセットアップされたので、CD コマンドを使用してPigzで圧縮したいファイルのあるディレクトリに移動します。実行する前に、ニーズに合わせて以下のコマンド例を変更することを忘れないでください。
cd / home / username / folder / with / file / to / compress /
ディレクトリに移動したら、pigz コマンドを使用してファイルを圧縮します 。
pigz file.filename
コマンドが終了すると、圧縮プロセスが実行されます。コマンドを実行したフォルダーで、ファイルが圧縮されたGZアーカイブに置き換えられていることがわかります。
結論
ターミナルでLinux上でファイルを圧縮する方法はたくさんあります。ただし、多くの初心者Linuxユーザーはこれらのツールに気づいていません。Linuxを使い始めたばかりで、ファイルを圧縮するさまざまな方法を知りたい場合は、このリストが正しい方向を示していることを願っています。
Linuxでファイルを圧縮するために使用するお気に入りのツールは何ですか?下のコメント欄で教えてください!
iDownloadeは、BBCのiPlayerサービスからDRMフリーのコンテンツをダウンロードできるクロスプラットフォームツールです。.mov形式の動画もダウンロードできます。
Outlook 2010の機能についてはこれまで詳細に取り上げてきましたが、2010年6月までにリリースされないため、Thunderbird 3について見ていきましょう。
たまには休憩も必要です。面白いゲームを探しているなら、Flight Gearを試してみてください。無料のマルチプラットフォームオープンソースゲームです。
MP3 Diagsは、音楽オーディオコレクションの問題を解決するための究極のツールです。mp3ファイルに適切なタグを付けたり、アルバムカバーアートを追加したり、VBRを修正したりできます。
Google Waveと同様に、Google Voiceも世界中で大きな話題を呼んでいます。Googleはコミュニケーション方法を変えることを目指しており、
Flickrユーザーが高画質で写真をダウンロードできるツールはたくさんありますが、Flickrのお気に入りをダウンロードする方法はありますか?最近、
サンプリングとは何でしょうか?Wikipediaによると、「サンプリングとは、一つの録音から一部、つまりサンプルを取り出し、それを楽器や音楽として再利用する行為です。
Googleサイトは、Googleのサーバー上でウェブサイトをホストできるGoogleのサービスです。しかし、一つ問題があります。それは、バックアップのための組み込みオプションがないことです。
Google Tasksは、カレンダー、Wave、Voiceなどの他のGoogleサービスほど人気はありませんが、それでも広く使用されており、人々の生活に不可欠な部分となっています。
Ubuntu LiveとDBANブートCDを使用してハードディスクとリムーバブルメディアを安全に消去する以前のガイドでは、Windowsベースのディスクについて説明しました。

![FlightGear Flight Simulatorを無料でダウンロード[楽しもう] FlightGear Flight Simulatorを無料でダウンロード[楽しもう]](https://tips.webtech360.com/resources8/r252/image-7634-0829093738400.jpg)






![失われたパーティションとハードディスクのデータを復元する方法 [ガイド] 失われたパーティションとハードディスクのデータを復元する方法 [ガイド]](https://tips.webtech360.com/resources8/r252/image-1895-0829094700141.jpg)