Thunderbird 3の嬉しい新機能14選

Outlook 2010の機能についてはこれまで詳細に取り上げてきましたが、2010年6月までにリリースされないため、Thunderbird 3について見ていきましょう。
Fedora Linuxは、Ubuntu、Linux Mint、およびその他のよりユーザーフレンドリーなオペレーティングシステムと比較して、使用が難しいオペレーティングシステムと見なされています。平均的なユーザーに焦点を合わせるのではなく、主に開発者、システム管理者、およびLinuxパワーユーザーを対象としています。このため、多くの新規ユーザーはFedora Linuxに脅迫され、Fedoraにソフトウェアをインストールするのが難しいと感じています。
新しいユーザーがFedoraに脅迫される理由は理解できます。実際、多くの新しいLinuxユーザーは、UbuntuのようなDebianベースのLinuxディストリビューションの経験しかありません。その結果、Fedora Linuxにプログラムをインストールすることは、混乱を招き、恐ろしいように思われます。このチュートリアルでは、DNFパッケージマネージャーを使用してFedoraにソフトウェアをインストールする方法を示すことにより、プログラムのインストールの謎を解き明かします。また、GnomeSoftwareとKDEDiscoverを使用してアプリをインストールする方法についても説明します。
プログラムのインストール–Linuxターミナル
ターミナルを介したFedoraLinuxへのプログラムのインストールは、2段階のプロセスです。まず、検索コマンドを使用して、必要なプログラムを検索する必要があります。次に、インストールするアプリの名前が決まったら、installコマンドを使用してアプリをロードできます。たとえば、Chromium Webブラウザーを検索するには、次のようにします。
注:例としてChromiumを使用しています。必ずこの例を取り上げて、クロムをDNFを介してFedoraにインストールしたいプログラムに置き換えてください。
dnf検索クロム 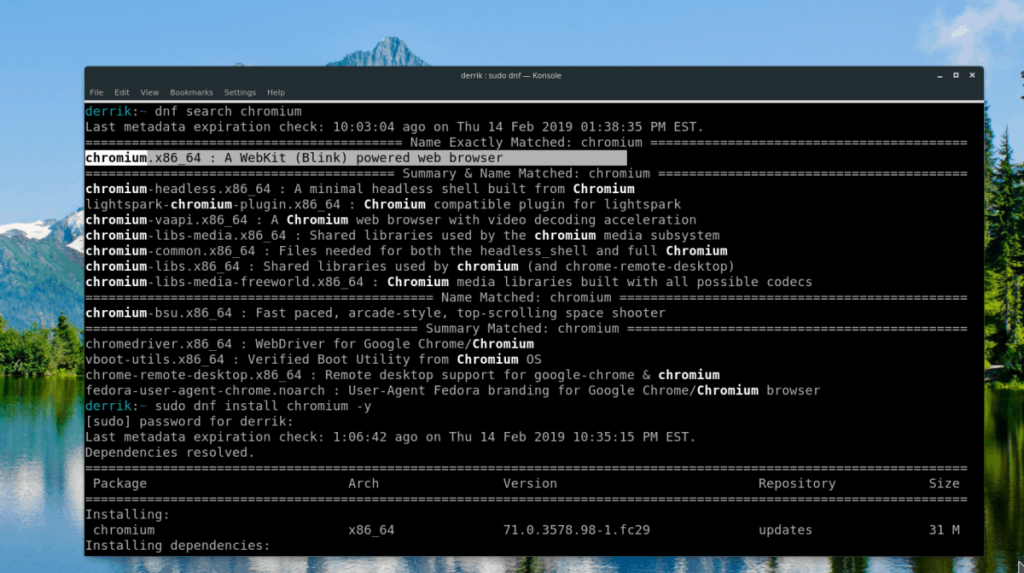
そこから、Dnfは、利用可能な各パッケージの説明を含む検索結果をターミナルに出力します。結果を調べて、インストールするパッケージの名前を確認します。次に、installコマンドを使用してロードします。
sudo dnf installchromium -y
Dnfパッケージマネージャーでインストールされたパッケージを削除するには、removeコマンドを使用します。
sudodnfはクロムを除去します
プログラムのインストール– Gnome Software
Fedora Linuxは、Linux上で最も純粋で最も完全なGnomeShellエクスペリエンスを提供することで有名です。その結果、Fedora Linuxユーザーの大多数は、Gnomeシステムで人気のあるソフトウェアブラウジングアプリであるGnome Softwareにアクセスし、それを使用してFedoraLinuxシステムにさまざまなプログラムを簡単にインストールできます。
Gnome Softwareを介したFedoraへのソフトウェアのインストールは、それを使用する他のすべてのLinuxオペレーティングシステムとまったく同じように機能します。アプリをダウンロードしてFedoraLinux PCで実行するには、次の手順を実行します。
ステップ1: GnomeSoftwareアプリケーションを起動します。キーボードのWindowsキーを押し、検索ボックスに「ソフトウェア」と入力してショッピングバッグのアイコンを選択すると、開くことができます。
ステップ2:アプリの起動が完了すると、ウェルカム画面が表示されます。ウェルカムメッセージを確認します。その後、アプリのカテゴリをクリックして、インストールするアプリケーションの参照を開始します。または、検索ボックスを見つけて、その方法でプログラムを見つけます。
ステップ3:カテゴリブラウザまたはGnome Softwareの検索結果でプログラムを見つけたら、マウスでクリックします。その後すぐに、アプリのソフトウェアページに移動します。
ステップ4:アプリのソフトウェアページで、[インストール]ボタンを見つけて、マウスでクリックします。インストールボタンを選択すると、システムパスワードの入力を求められます。次に、パスワードを正しく入力すると、GnomeSoftwareが出てプログラムをインストールします。
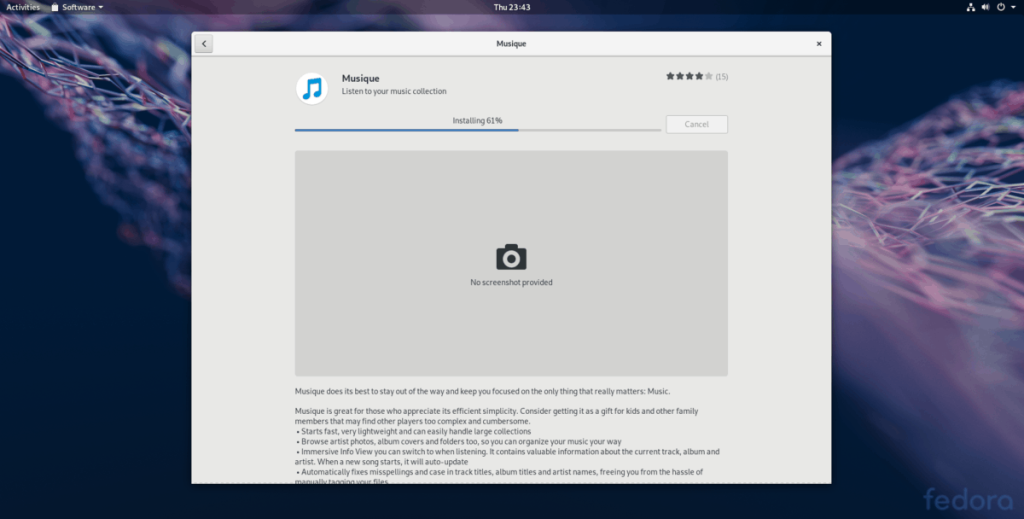
ステップ5: Gnome Softwareによるアプリケーションのインストールが完了すると、「起動」ボタンが表示されます。クリックすると、新しくインストールしたアプリケーションを使用できます。
プログラムのインストール– KDE Discover
Fedoraの主な焦点はGnomeShellのようですが、オペレーティングシステムには堅牢なKDE Plasma5バージョンもあります。Gnomeと同様に、KDEには独自の使いやすいソフトウェアブラウジングアプリが付属しています。FedoraのKDEスピンに不慣れで、そこからプログラムをインストールする方法を学びたい場合は、以下のステップバイステップの手順に従ってください。
ステップ1: KDEDiscoverアプリケーションを起動します。これを行うには、キーボードのWindowsキーを押して、「Discover」を検索します。ショッピングバッグのアイコンでアプリを起動します。
ステップ2: KDEDiscoverソフトウェアストアがFedoraPCで開き終わると、「注目」ページが表示されます。提案されたアプリを自由にチェックしてください。または、特定のアプリケーションが必要な場合は、左側の「アプリケーション」ボタンをクリックしてください。
ステップ3: KDE Discoverで[アプリケーション]ボタンを選択すると、アプリのアプリブラウザー領域に移動します。ここから、プログラムカテゴリを介してインストールするプログラムを参照できます。または、検索ボックスを使用して特定のアプリを検索します。
ステップ4: KDE Discoverにインストールするプログラムを見つけたら、マウスでクリックしてアプリの情報ページに移動します。次に、「インストール」ボタンを見つけてクリックし、プログラムのインストールプロセスを開始します。
ステップ5: KDE Discoverがアプリのインストールを完了すると、情報ページに「起動」ボタンが表示されます。マウスでクリックして起動します。
Outlook 2010の機能についてはこれまで詳細に取り上げてきましたが、2010年6月までにリリースされないため、Thunderbird 3について見ていきましょう。
たまには休憩も必要です。面白いゲームを探しているなら、Flight Gearを試してみてください。無料のマルチプラットフォームオープンソースゲームです。
MP3 Diagsは、音楽オーディオコレクションの問題を解決するための究極のツールです。mp3ファイルに適切なタグを付けたり、アルバムカバーアートを追加したり、VBRを修正したりできます。
Google Waveと同様に、Google Voiceも世界中で大きな話題を呼んでいます。Googleはコミュニケーション方法を変えることを目指しており、
Flickrユーザーが高画質で写真をダウンロードできるツールはたくさんありますが、Flickrのお気に入りをダウンロードする方法はありますか?最近、
サンプリングとは何でしょうか?Wikipediaによると、「サンプリングとは、一つの録音から一部、つまりサンプルを取り出し、それを楽器や音楽として再利用する行為です。
Googleサイトは、Googleのサーバー上でウェブサイトをホストできるGoogleのサービスです。しかし、一つ問題があります。それは、バックアップのための組み込みオプションがないことです。
Google Tasksは、カレンダー、Wave、Voiceなどの他のGoogleサービスほど人気はありませんが、それでも広く使用されており、人々の生活に不可欠な部分となっています。
Ubuntu LiveとDBANブートCDを使用してハードディスクとリムーバブルメディアを安全に消去する以前のガイドでは、Windowsベースのディスクについて説明しました。
Linuxを使用しているOperaユーザーで、開発に取り掛かろうとしている場合は、Operaに開発者向けのブラウザがあることを知っていただければ幸いです。これ
![FlightGear Flight Simulatorを無料でダウンロード[楽しもう] FlightGear Flight Simulatorを無料でダウンロード[楽しもう]](https://tips.webtech360.com/resources8/r252/image-7634-0829093738400.jpg)






![失われたパーティションとハードディスクのデータを復元する方法 [ガイド] 失われたパーティションとハードディスクのデータを復元する方法 [ガイド]](https://tips.webtech360.com/resources8/r252/image-1895-0829094700141.jpg)
