Thunderbird 3の嬉しい新機能14選

Outlook 2010の機能についてはこれまで詳細に取り上げてきましたが、2010年6月までにリリースされないため、Thunderbird 3について見ていきましょう。
Fedora 36 が登場しました! これには、新しい Gnome テキスト エディターである Gnome 42、GTK 4 アプリケーション、Wayland の Nvidia サポートなどが付属します。Fedora Linux システムを 36 にアップグレードする方法は次のとおりです。
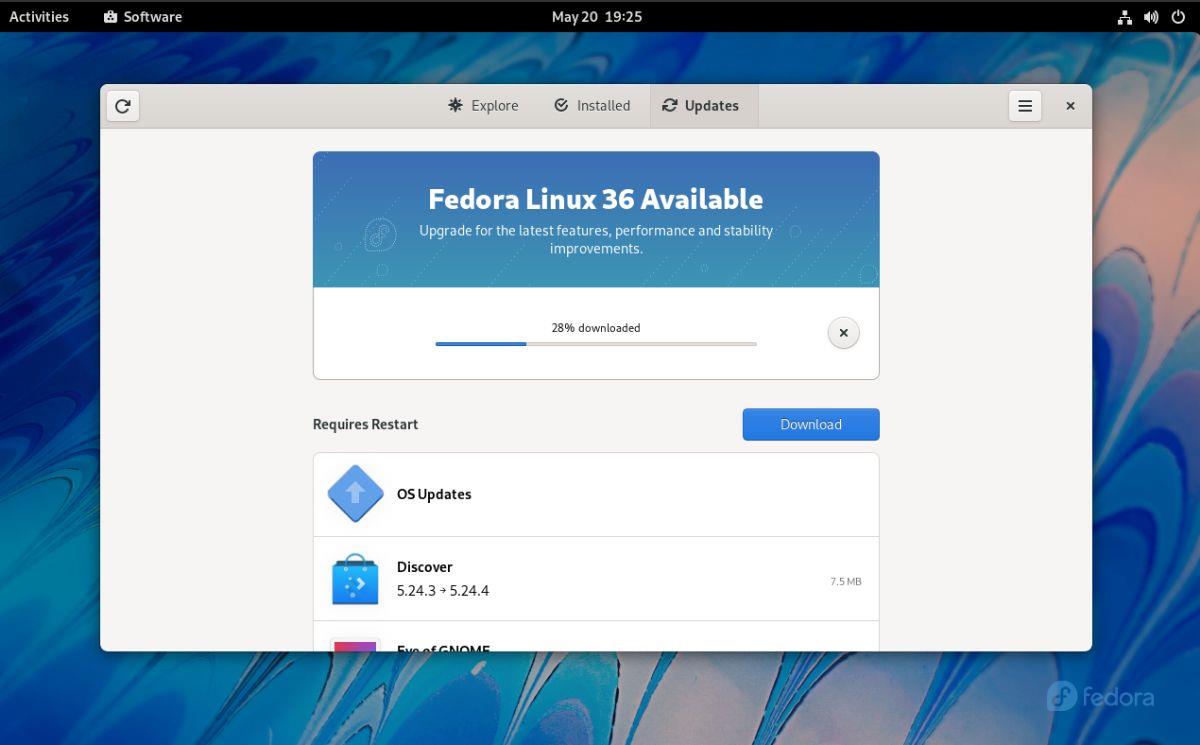
Fedora 36 をダウンロードして新しく試してください
Fedora 36 をインストール可能な ISO としてダウンロードして、新しく試してみたい場合は、それが可能です。これを手に入れるには、Fedoraproject.orgにアクセスしてください。そこに到達したら、「Workstation」を見つけて、「今すぐダウンロード」ボタンをクリックします。
注: Fedora 36 ISO ファイルは非常に大きいため、USB スティックからインストールするには、少なくとも 4 GB の大きな USB フラッシュ ドライブが必要です。
「今すぐダウンロード」ボタンを選択すると、Fedora Workstation のダウンロード ページが表示されます。Fedora Workstation のダウンロード ページには、いくつかのオプションがあります。
Mac OS または Windows を使用している場合は、「Fedora Media Writer」を見つけてダウンロードし、コンピュータにインストールします。インストールしたら、このツールを使用して Fedora 36 インストール USB を作成できます。
Linux ユーザーの場合、または Fedora Media Writer を使用せずに ISO を取得したい場合は、「For x86_64」を見つけて「Fedora 36: x86_64 Live ISO」の横にあるダウンロード ボタンを選択し、クリックしてコピーを取得します。
ARM PC に Fedora 36 ISO が必要ですか? 「For ARM aarch64」セクションを見つけて、「Fedora 36: aarch64 Live ISO」の横にあるダウンロード ボタンを選択します。または、「Fedora 36: aarch64 raw image」の横にあるダウンロード ボタンを選択して、ARM raw イメージを取得します。
Fedora 36 へのアップグレード – Gnome ソフトウェア
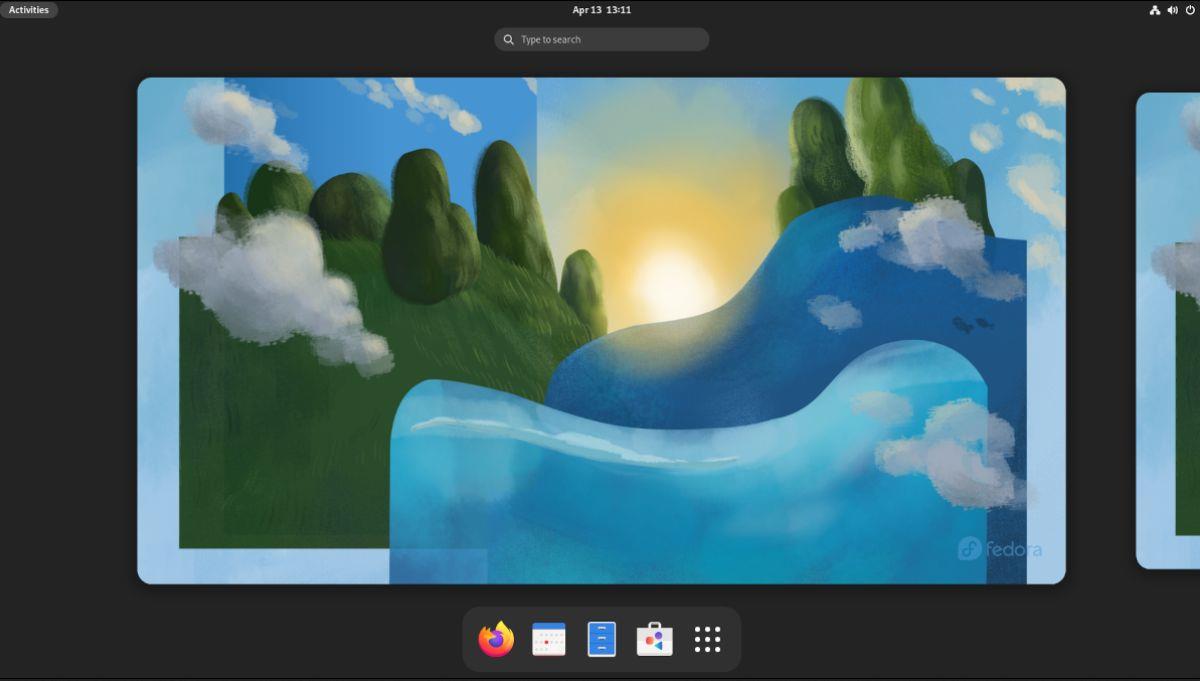
Fedora 36 にアップグレードする最も速く (そして簡単な) 方法は、Gnome ソフトウェアを使用することです。アップグレードプロセスを開始するには、「ソフトウェア」アプリを開きます。開いたら、「アップデート」セクションを見つけます。
ソフトウェア アプリの [アップデート] セクションに入ったら、[ダウンロード] ボタンをクリックして、Fedora 35 のすべてのソフトウェア アップグレードをダウンロードしてインストールします。Fedora 36 にアップグレードする前に、アップデートをインストールする必要があります。
端末経由で更新する
Gnome ソフトウェアでシステムを更新したくないが、GUI を通じて Fedora 36 アップグレードをインストールしたい場合は、それが可能です。Fedora デスクトップでターミナル ウィンドウを開き、sudo dnf upgradeコマンドを実行して更新をインストールするだけです。
sudo dnf アップグレード
Fedora 35 で利用可能なアップデートをすべてインストールすると、通知が表示されます。この通知には「Fedora 36 が利用可能になりました。」と書かれています。アップグレードすると、最新の機能、パフォーマンス、安定性が向上します。」
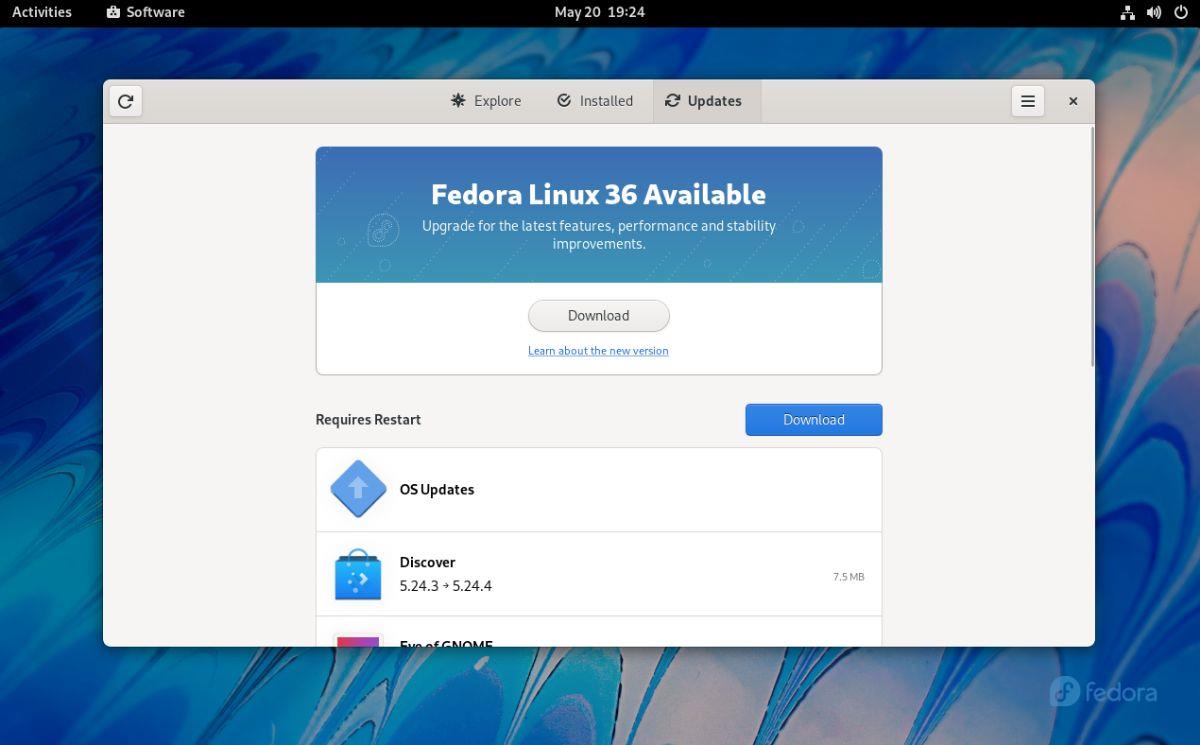
「Fedora 36」アップグレード バナーの下にある「ダウンロード」ボタンを選択します。このボタンを選択すると、Fedora 36 にアップグレードするために必要なものがすべてダウンロードされます。ダウンロードが完了するまでに少し時間がかかる場合があります。
ダウンロード プロセスが完了すると、アップグレードを開始する準備が整います。「再起動とインストール」ボタンを見つけて、マウスでクリックします。このボタンを選択すると、コンピュータが再起動され、Fedora 36 がインストールされます。
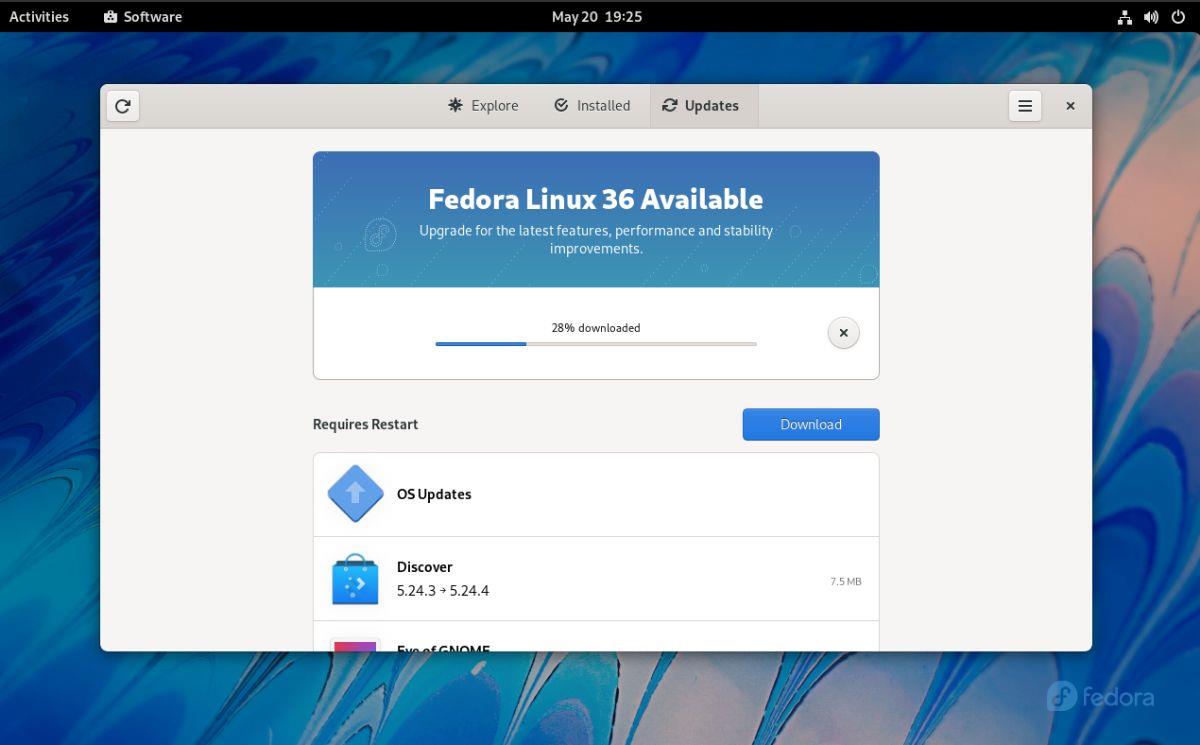
Fedora 35 から Fedora 36 へのアップグレード プロセスは、インストールするパッケージが多数あるため、完了するまでに時間がかかります。アップグレード中はしばらくお待ちください。完了したら、コンピュータを再起動し、Fedora 36 にログインします。
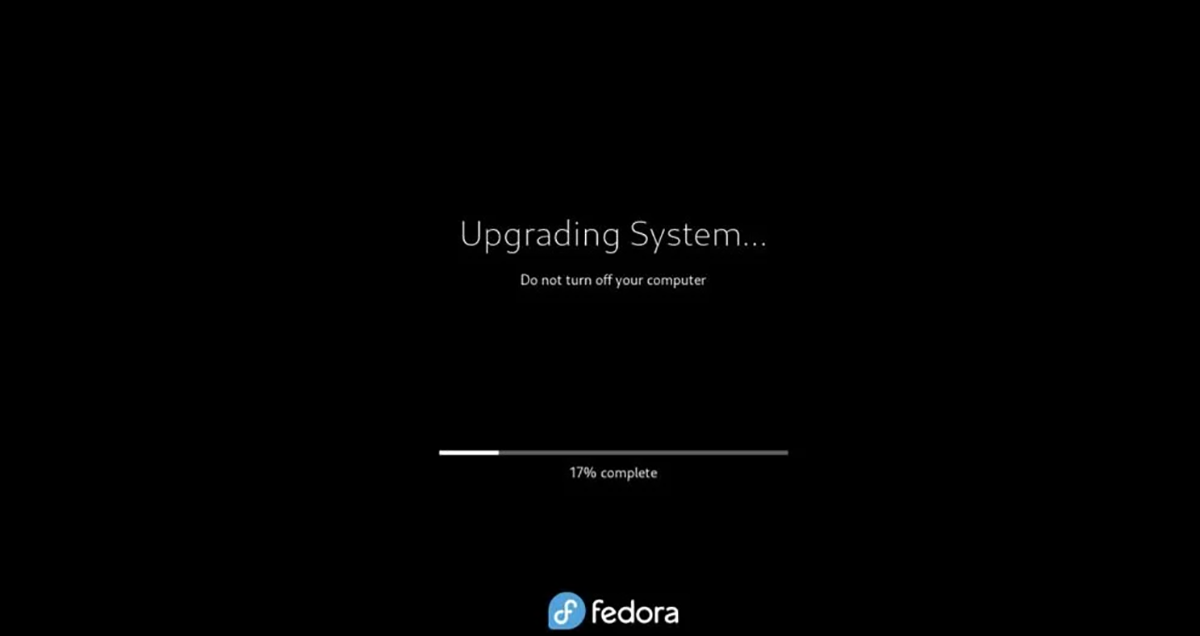
Fedora 36 へのアップグレード – ターミナル
Fedora 36 へのアップグレードは、Gnome Software アプリを通じて行う必要はありません。ターミナルを使用して、Fedora リリースを 35 から 36 にアップグレードすることもできます。アップグレード プロセスを開始するには、ターミナル ウィンドウを起動します。
キーボードのCtrl + Alt + Tを押すと、Fedora デスクトップでターミナル ウィンドウを起動できます。または、アプリメニューを開いて「ターミナル」を検索し、その方法で起動します。
ターミナル ウィンドウを開いた状態で、dnf updateコマンドを使用して、Fedora (35) の現在のリリースのパッチを確認します。アップグレード プロセスが完了するまでにそれほど時間はかかりません。その場合は、dnf installコマンドを使用して「dnf-plugin-system-upgrade」パッケージをインストールします。
sudo dnf install dnf-plugin-system-upgrade
Fedora 36 をインストールするには、「dnf-plugin-system-ugprade」パッケージが必要です。インストールしたら、dnf system-upgrade download –releasever=36コマンドを使用します。このコマンドは、すべての Fedora 36 パッケージをコンピュータにダウンロードし、アップグレード プロセスの準備をします。
sudo dnf システムアップグレードのダウンロード --releasever=36
dnf system-upgrade ダウンロードコマンドは完了するまでに時間がかかるため、実行中の処理が完了するまで辛抱強く待ってください。ダウンロード プロセスが最終的に完了すると、アップグレードをインストールする時期が来ます。次のシステム アップグレード再起動コマンドを使用して、Fedora 36 をインストールします。
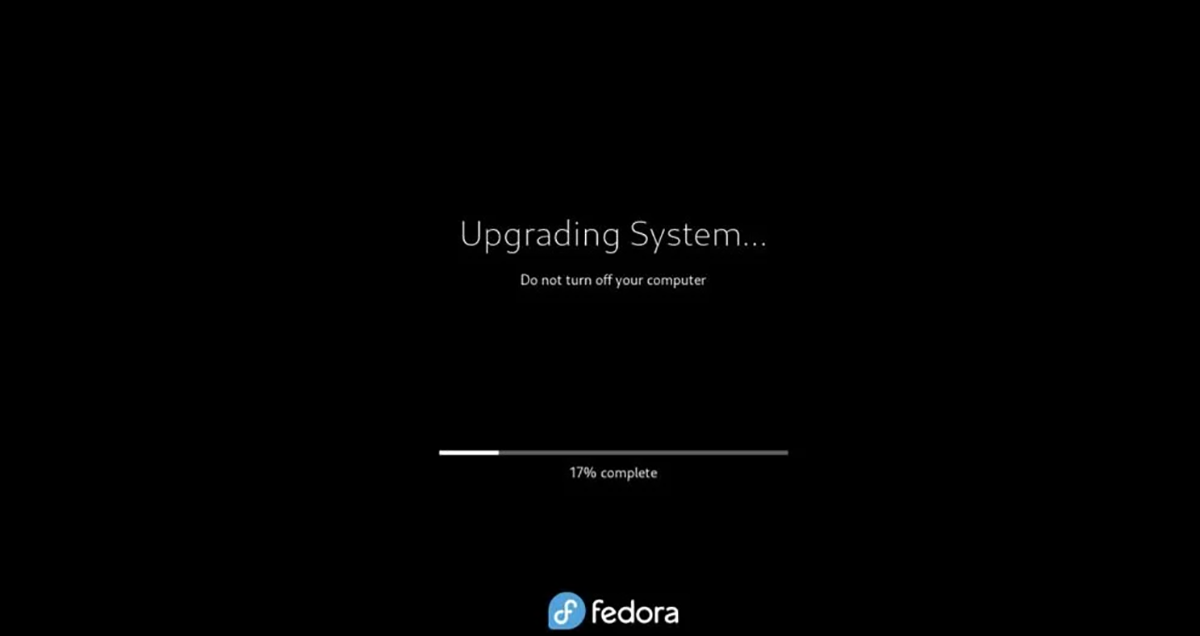
sudo システムアップグレードの再起動
Fedora 35 から Fedora 36 へのアップグレード プロセスには時間がかかります。完了したら、システムを再起動します。バックアップを起動したら、パスワードを入力して Fedora 36 の使用を開始します。
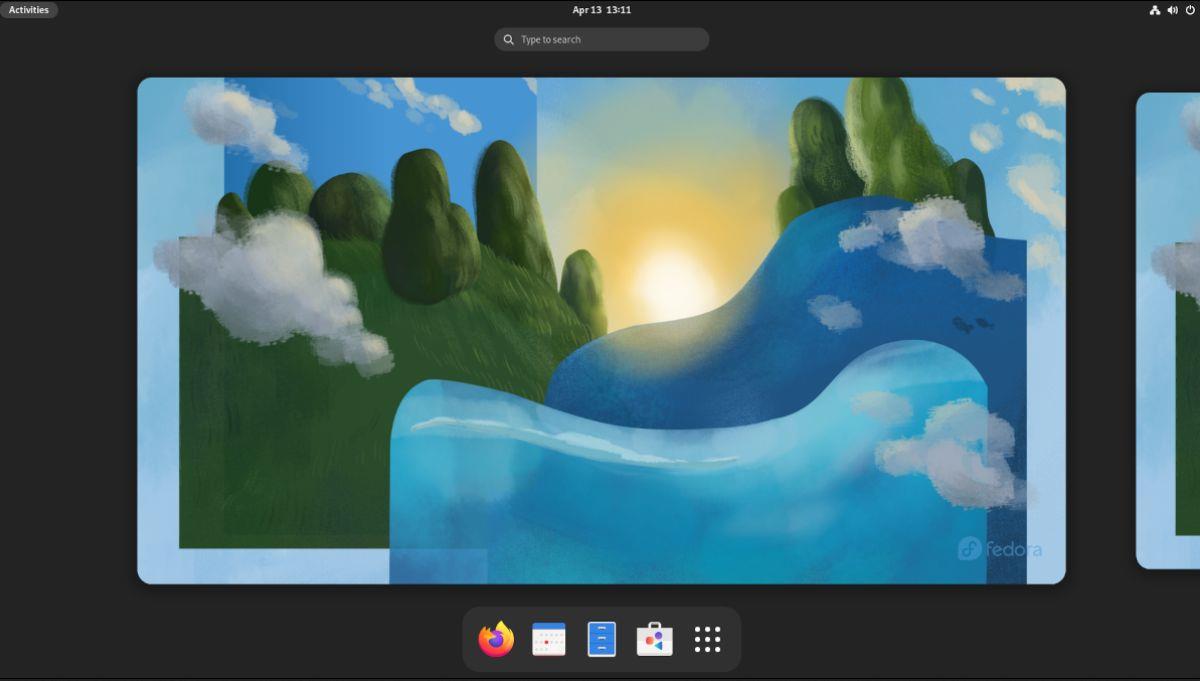
Outlook 2010の機能についてはこれまで詳細に取り上げてきましたが、2010年6月までにリリースされないため、Thunderbird 3について見ていきましょう。
たまには休憩も必要です。面白いゲームを探しているなら、Flight Gearを試してみてください。無料のマルチプラットフォームオープンソースゲームです。
MP3 Diagsは、音楽オーディオコレクションの問題を解決するための究極のツールです。mp3ファイルに適切なタグを付けたり、アルバムカバーアートを追加したり、VBRを修正したりできます。
Google Waveと同様に、Google Voiceも世界中で大きな話題を呼んでいます。Googleはコミュニケーション方法を変えることを目指しており、
Flickrユーザーが高画質で写真をダウンロードできるツールはたくさんありますが、Flickrのお気に入りをダウンロードする方法はありますか?最近、
サンプリングとは何でしょうか?Wikipediaによると、「サンプリングとは、一つの録音から一部、つまりサンプルを取り出し、それを楽器や音楽として再利用する行為です。
Googleサイトは、Googleのサーバー上でウェブサイトをホストできるGoogleのサービスです。しかし、一つ問題があります。それは、バックアップのための組み込みオプションがないことです。
Google Tasksは、カレンダー、Wave、Voiceなどの他のGoogleサービスほど人気はありませんが、それでも広く使用されており、人々の生活に不可欠な部分となっています。
Ubuntu LiveとDBANブートCDを使用してハードディスクとリムーバブルメディアを安全に消去する以前のガイドでは、Windowsベースのディスクについて説明しました。
Linuxを使用しているOperaユーザーで、開発に取り掛かろうとしている場合は、Operaに開発者向けのブラウザがあることを知っていただければ幸いです。これ
![FlightGear Flight Simulatorを無料でダウンロード[楽しもう] FlightGear Flight Simulatorを無料でダウンロード[楽しもう]](https://tips.webtech360.com/resources8/r252/image-7634-0829093738400.jpg)






![失われたパーティションとハードディスクのデータを復元する方法 [ガイド] 失われたパーティションとハードディスクのデータを復元する方法 [ガイド]](https://tips.webtech360.com/resources8/r252/image-1895-0829094700141.jpg)
