Thunderbird 3の嬉しい新機能14選

Outlook 2010の機能についてはこれまで詳細に取り上げてきましたが、2010年6月までにリリースされないため、Thunderbird 3について見ていきましょう。
Gnome 42 には、Linux ユーザーが Microsoft のリモート デスクトップ プロトコルを使用してデスクトップをリモートで共有できる素晴らしい新機能があります。このガイドでは、この素晴らしい新機能の使用方法を説明します。

Gnome 42 へのアップグレード
Gnome Shell は、Windows や Mac と同じくらい速くリモート デスクトップ セッションをホストできるようになりました。ただし、この機能を利用するには、Gnome 42 にアップグレードする必要があります。アップグレードする方法は次のとおりです。
Ubuntu
Ubuntu を使用している場合は、システムを Ubuntu 22.04 LTS にアップグレードすることで、新しい Gnome 42 をすぐに入手できます。Ubuntu PC を 22.04 LTS にアップグレードする方法の詳細については、アップグレード ガイドに従ってください。
デビアン
残念ながら、Gnome 42 は Debian 11 の安定版には含まれておらず、しばらくの間は含まれないでしょう。したがって、Gnome 42 を試してみたい場合は、代わりに新しい Ubuntu をインストールすることを検討してください。または、Debian Sid に切り替えます。
Arch Linux
Gnome 42 はリリースされてからしばらく経っているため、Arch Linux を使用している場合は、すでに使用していることになります。ただし、そうでない場合は、今が最新の Arch Linux ソフトウェア アップデートをインストールして Gnome 42 を試す絶好の機会です。
フェドーラ
Fedora 36 には Gnome 42 が付属しています。まだ 42 を使用していない場合は、Fedora 36 にアップグレードする必要があります。アップグレード ガイドに従って Fedora 36 にアップグレードできます。
OpenSUSE
OpenSUSE を使用している場合は、 OpenSUSE Tumbleweed に切り替えた場合に限り、Gnome 42 を使用できます。これは、OpenSUSE LEAP には最新の Gnome が同梱されていないためです。
新しい機能を有効にする
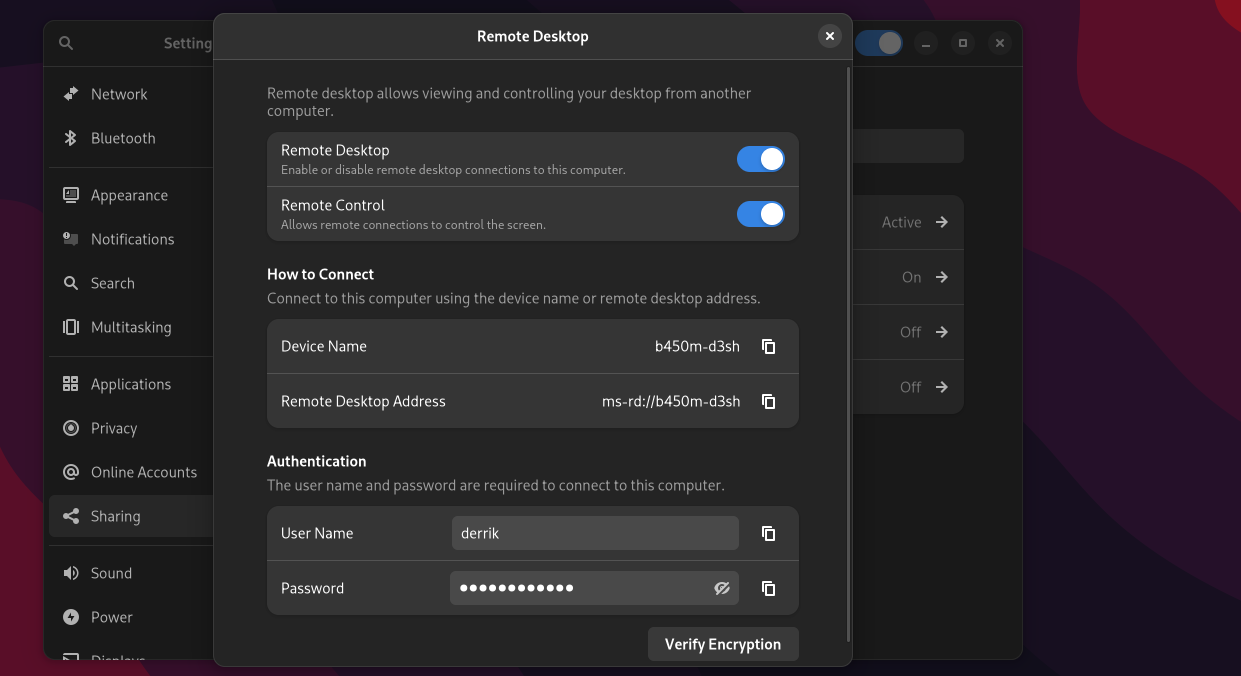
新しい Gnome リモート デスクトップ機能の有効化は、設定領域で行います。まず、キーボードのWinボタンを押してオンにします。このボタンを押すと、Gnome の「アクティビティ」エリアが開きます。
Gnome の「アクティビティ」領域内で「設定」と入力し、「設定」アプリを開きます。開いたら、左側のサイドバーを見つけて「共有」ボタンをクリックして、Gnome の共有エリアにアクセスします。
Gnome の「共有」領域内で「リモート デスクトップ」オプションを見つけて、マウスでクリックします。「リモート デスクトップ」オプションを選択すると、ポップアップ ウィンドウが表示されます。このポップアップ ウィンドウには、すべての Gnome リモート デスクトップ設定が含まれています。
リモート デスクトップ ウィンドウで、「リモート デスクトップ」の横にあるスライダーをクリックします。次に、「リモート デスクトップ」が有効になったら、「リモート コントロール」の横にあるスライダーをクリックします。「リモート コントロール」設定をオンにすると、RDP 経由で Gnome デスクトップへのリモート接続が有効になります。
リモート デスクトップとリモート コントロール機能が有効になると、Gnome デスクトップは RDP プロトコル経由でリモート接続できるようになります。
任意の PC から Gnome デスクトップに接続する
Gnome デスクトップにリモート デスクトップが設定されたので、接続します。Gnome デスクトップにリモートで接続するには、Microsoft のリモート デスクトップ プロトコルをサポートするクライアントが必要です。
Linux では、ユーザーは Gnome Connections を使用できます。Windows および Mac OS では、Microsoft RDP クライアントが優先されます。RDP 経由で Gnome への接続をセットアップする方法は次のとおりです。
Linux
「Connections」(別名 Gnome Connections)アプリは、ほとんどの Linux オペレーティング システムにプリインストールされている必要があります。ただし、そうでない場合は手動でインストールする必要があります。アプリの設定方法は次のとおりです。
まず、キーボードのCtrl + Alt + Tを押して、Linux デスクトップでターミナル ウィンドウを開きます。または、アプリメニューで「ターミナル」を検索し、その方法で起動します。ターミナル ウィンドウが開いたら、以下の手順に従って Gnome 接続をインストールします。
Ubuntu
Ubuntu に Gnome Connections をインストールするには、apt installコマンドを使用します。
sudo apt install gnome-connections
デビアン
Debian で Gnome Connections をセットアップするには、Flatpak ランタイムをインストールし、以下のコマンドを入力します。
flatpak Remote-add --if-not-exists flathub https://flathub.org/repo/flathub. flatpakrepo flatpak install flathub org.gnome.Connections
Arch Linux
Arch Linux に Gnome Connections をインストールするには、次のpacman -Sコマンドを実行します。
sudo pacman -S gnome-connections
フェドーラ
Fedora では、次のdnf installコマンドを使用して Gnome Connections をインストールできます。
sudo dnf gnome-connections をインストールします
OpenSUSE
Gnome Connections を OpenSUSE Linux にインストールするには、 Flatpak ランタイムをセットアップし、以下の 2 つのコマンドを入力します。
flatpak Remote-add --if-not-exists flathub https://flathub.org/repo/flathub. flatpakrepo flatpak install flathub org.gnome.Connections
ウィンドウズ
Windows には RDP クライアントがプリインストールされています。使用方法がわからない場合は、RDP に関する Microsoft の公式ガイドに従ってください。
マックOS
Microsoft には Linux 用の RDP クライアントがあります。インストールする場合は、Mac OS RDP に関する Microsoft の公式ガイドに従ってください。
RDP クライアントを設定したら、Gnome デスクトップの「共有」セクションから接続の詳細をコピーします。次に、Gnome Connections に移動し、「+」ボタンをクリックします。

「+」ボタンを選択後、接続アドレスを入力します。ただし、 ms-ではrd://なく、を使用してくださいrdp://。「接続」ボタンをクリックします。「接続」を選択したら、RDP ユーザー名とパスワード (Gnome の「共有」領域で提供) を入力する必要があります。
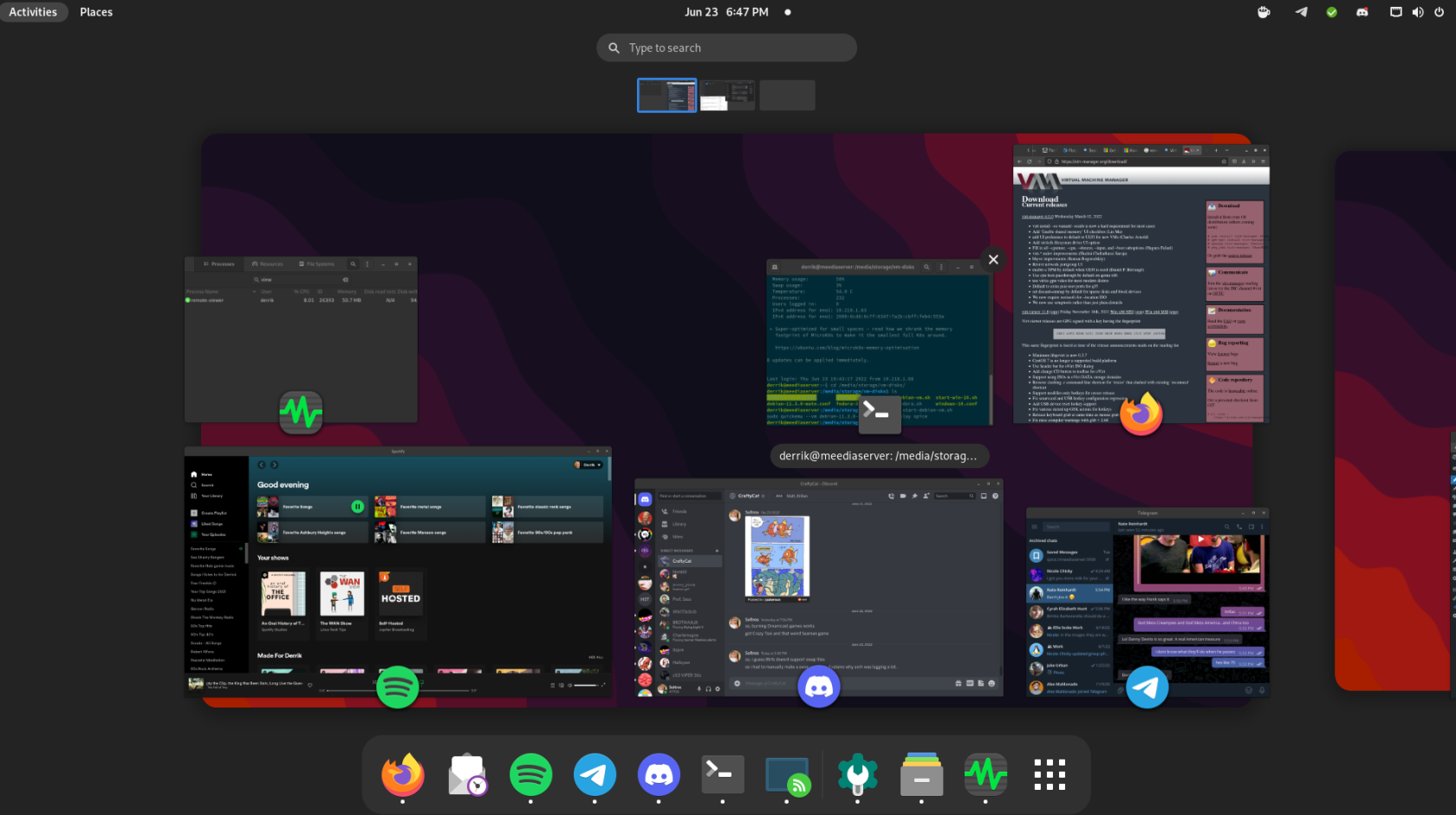
ユーザー名とパスワードを入力すると、Gnome デスクトップにアクセスできるようになります。
MacOS/Windows RDP
このガイドでは、主に Linux と Gnome の接続に焦点を当てました。ただし、MacOS または Windows RDP を使用している場合は、「共有」セクションで提供される Gnome リモート デスクトップのログイン情報を使用して接続できます。
Outlook 2010の機能についてはこれまで詳細に取り上げてきましたが、2010年6月までにリリースされないため、Thunderbird 3について見ていきましょう。
たまには休憩も必要です。面白いゲームを探しているなら、Flight Gearを試してみてください。無料のマルチプラットフォームオープンソースゲームです。
MP3 Diagsは、音楽オーディオコレクションの問題を解決するための究極のツールです。mp3ファイルに適切なタグを付けたり、アルバムカバーアートを追加したり、VBRを修正したりできます。
Google Waveと同様に、Google Voiceも世界中で大きな話題を呼んでいます。Googleはコミュニケーション方法を変えることを目指しており、
Flickrユーザーが高画質で写真をダウンロードできるツールはたくさんありますが、Flickrのお気に入りをダウンロードする方法はありますか?最近、
サンプリングとは何でしょうか?Wikipediaによると、「サンプリングとは、一つの録音から一部、つまりサンプルを取り出し、それを楽器や音楽として再利用する行為です。
Googleサイトは、Googleのサーバー上でウェブサイトをホストできるGoogleのサービスです。しかし、一つ問題があります。それは、バックアップのための組み込みオプションがないことです。
Google Tasksは、カレンダー、Wave、Voiceなどの他のGoogleサービスほど人気はありませんが、それでも広く使用されており、人々の生活に不可欠な部分となっています。
Ubuntu LiveとDBANブートCDを使用してハードディスクとリムーバブルメディアを安全に消去する以前のガイドでは、Windowsベースのディスクについて説明しました。
Linuxを使用しているOperaユーザーで、開発に取り掛かろうとしている場合は、Operaに開発者向けのブラウザがあることを知っていただければ幸いです。これ
![FlightGear Flight Simulatorを無料でダウンロード[楽しもう] FlightGear Flight Simulatorを無料でダウンロード[楽しもう]](https://tips.webtech360.com/resources8/r252/image-7634-0829093738400.jpg)






![失われたパーティションとハードディスクのデータを復元する方法 [ガイド] 失われたパーティションとハードディスクのデータを復元する方法 [ガイド]](https://tips.webtech360.com/resources8/r252/image-1895-0829094700141.jpg)
