BBC iPlayerからiPhoneへのダウンローダー

iDownloadeは、BBCのiPlayerサービスからDRMフリーのコンテンツをダウンロードできるクロスプラットフォームツールです。.mov形式の動画もダウンロードできます。
XeroLinux は、KDE Plasma デスクトップを使用するエレガントな Arch ベースの Linux オペレーティング システムです。残念ながら、これは小規模なプロジェクトであり、メンテナは 1 人だけです。それでも、KDE が好きで Arch Linux を試してみたいのであれば、XeroLinux は優れた選択肢です。PC に XeroLinux をセットアップする方法は次のとおりです。

GIMPで作成
XeroLinux のダウンロード
XeroLinux をダウンロードするには、プロジェクトのWeb サイトにアクセスしてください。Web サイトにアクセスしたら、ページを「今すぐダウンロード」ボタンまで下にスクロールし、マウスでクリックします。
「Download Now」ボタンを選択すると、XeroLinux SourceForge ページに新しいタブが開きます。次に、最新の XeroLinux ISO ファイルがダウンロードされます。ファイルのサイズは 2.8 GB であるため、ダウンロードが完了するまでに時間がかかる場合があります。
XeroLinux USB インストーラーの作成
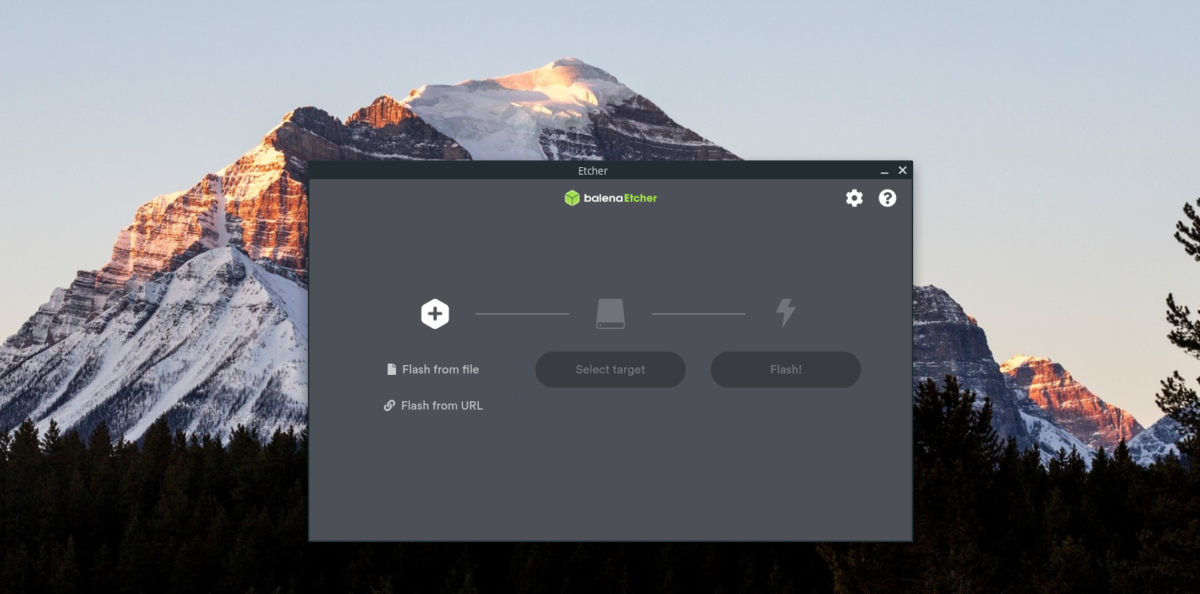
XeroLinux ISO ファイルがダウンロードされたので、USB インストーラーを作成します。これを行うには、 Etcher.ioに移動してEtcher ツールをダウンロードします。このプログラムは、Linux、Mac、および Windows システムと互換性があります。
Etcher をダウンロードしたら、それを開いて以下の段階的な手順に従って USB インストーラーを作成します。
ステップ 1: Etcher アプリ内で「ファイルからフラッシュ」ボタンを見つけて、マウスでクリックします。次に、ポップアップ ウィンドウを使用して XeroLinux ISO ファイルを参照します。
ステップ 2: XeroLinux ISO ファイルを選択した後、USB フラッシュ ドライブをコンピュータの USB ポートに挿入します。次に、「対象の選択」ボタンをマウスでクリックします。最後に、「ターゲットの選択」メニューで USB ドライブをクリックします。
ステップ 3:「Flash!」を見つけます。ボタンをクリックしてマウスでクリックすると、点滅プロセスが開始されます。XeroLinux は非常に大きな ISO であるため、Etcher のフラッシュ プロセスには時間がかかります。
フラッシュ プロセスが完了すると、起動可能な XeroLinux USB インストーラーが作成されます。次に、コンピュータを再起動して BIOS を起動し、USB から起動して XeroLinux をインストールするように設定します。
XeroLinux のインストール
XeroLinux をインストールするには、「XeroLinux ようこそ」ページ内で「XeroLinux インストーラーの開始」ボタンを探します。それをクリックしてインストールツールを起動します。次に、以下の段階的な手順に従ってください。
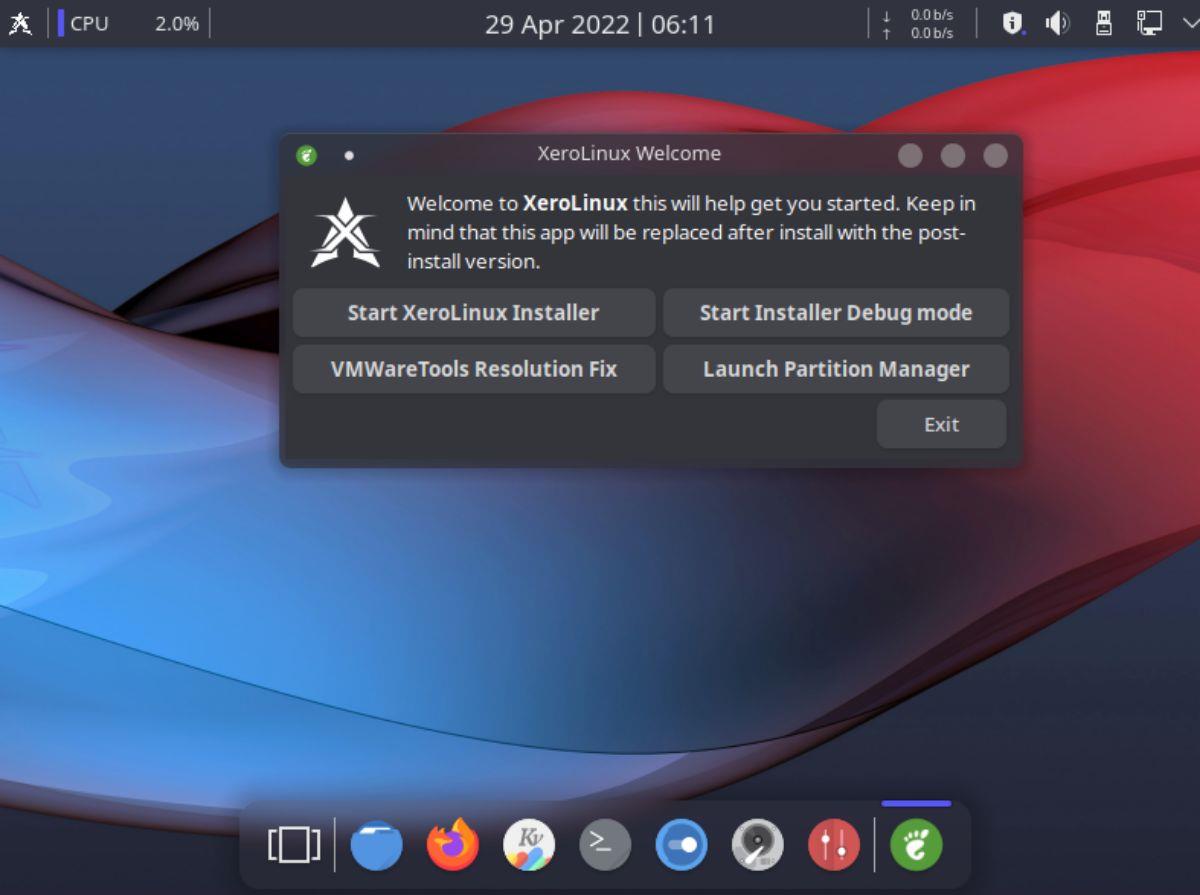
ステップ 1:「Start XeroLinux Installer」を選択すると、最初に表示されるページはウェルカム ページ/言語選択ページです。メニューを使用して言語を選択し、「次へ」をクリックして続行します。
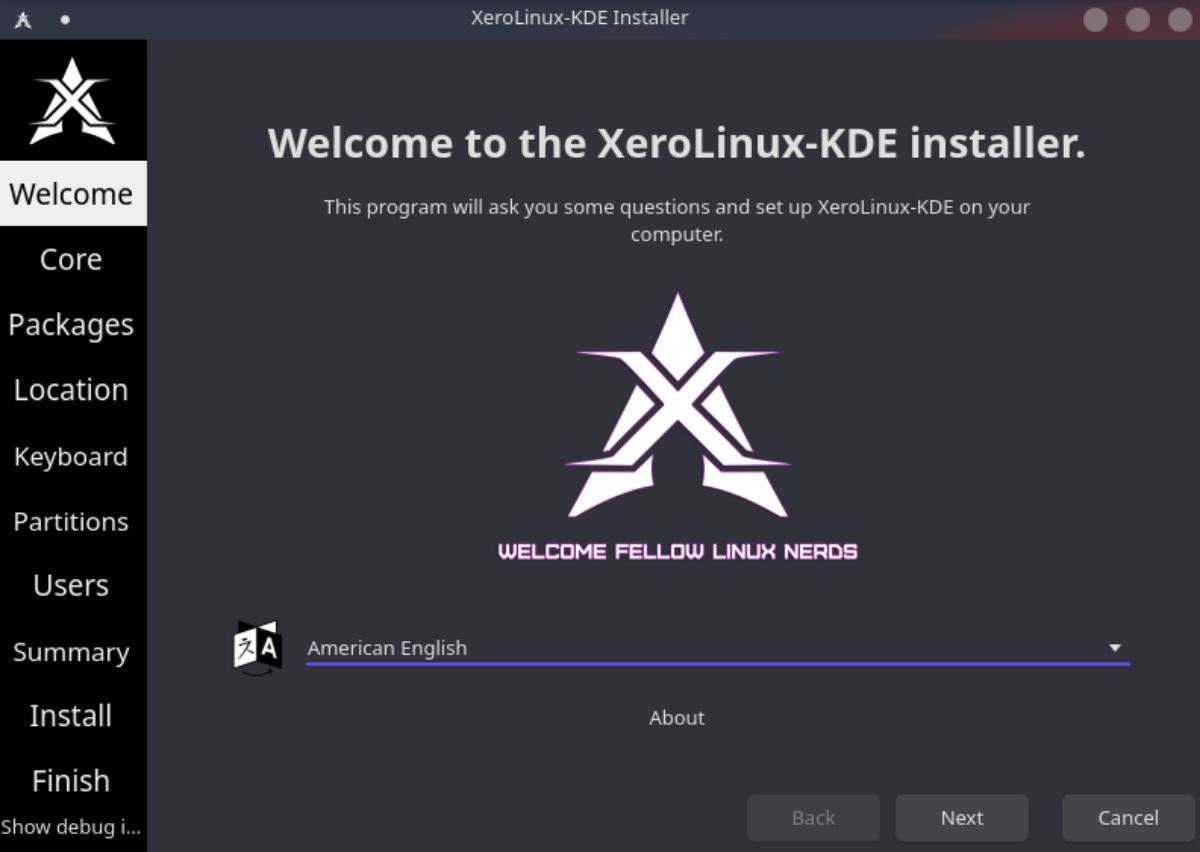
ステップ 2:インストーラーのこの時点で、コア パッケージを選択するよう求められます。デフォルトでは、「ストック Arch カーネル」が選択されています。ただし、ビデオ ドライバー、印刷サポートなど、他のオプションがある場合は、お気軽にチェックしてください。
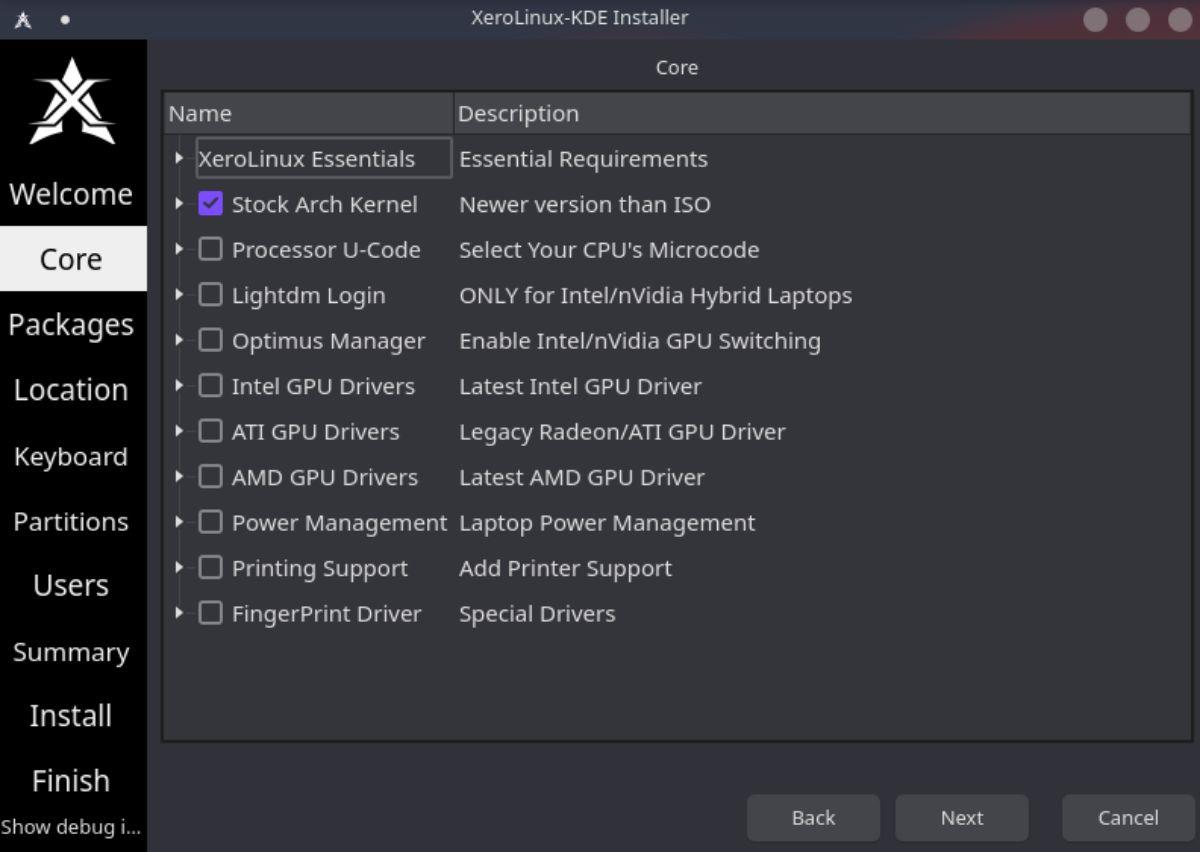
完了したら、「次へ」ボタンをクリックして続行します。
ステップ 3:コア パッケージを選択した後、Xero はインストールする他の追加パッケージを選択するように求めます。iOS/Android のサポート、開発ツール、グラフィック ツール、インターネット ツール、パッケージ マネージャーなど、多くの選択肢があります。
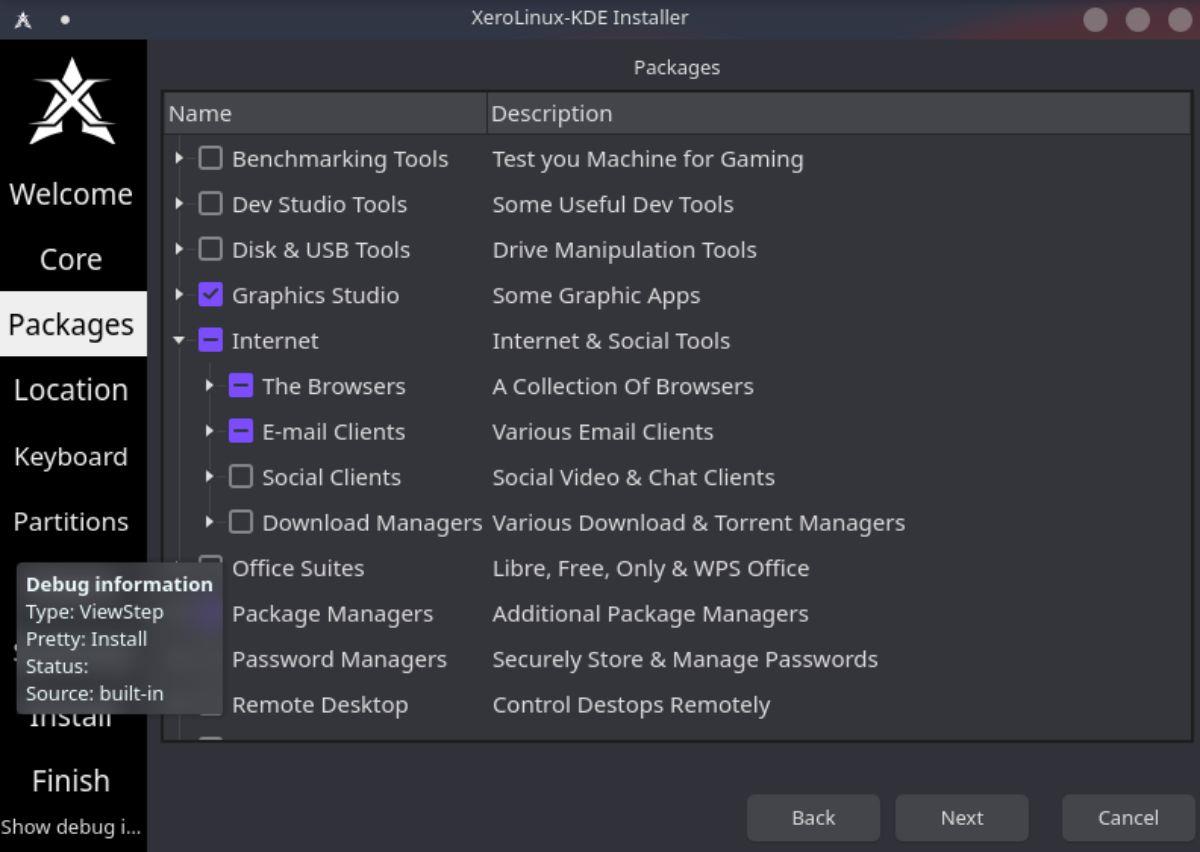
ステップ 4:パッケージを選択したら、XeroLinux のタイムゾーンを選択します。マウスを使用して、自分が住んでいる世界地図上の場所をクリックします。XeroLinux インストーラーは、場所を選択するときに正しいタイムゾーンを設定します。
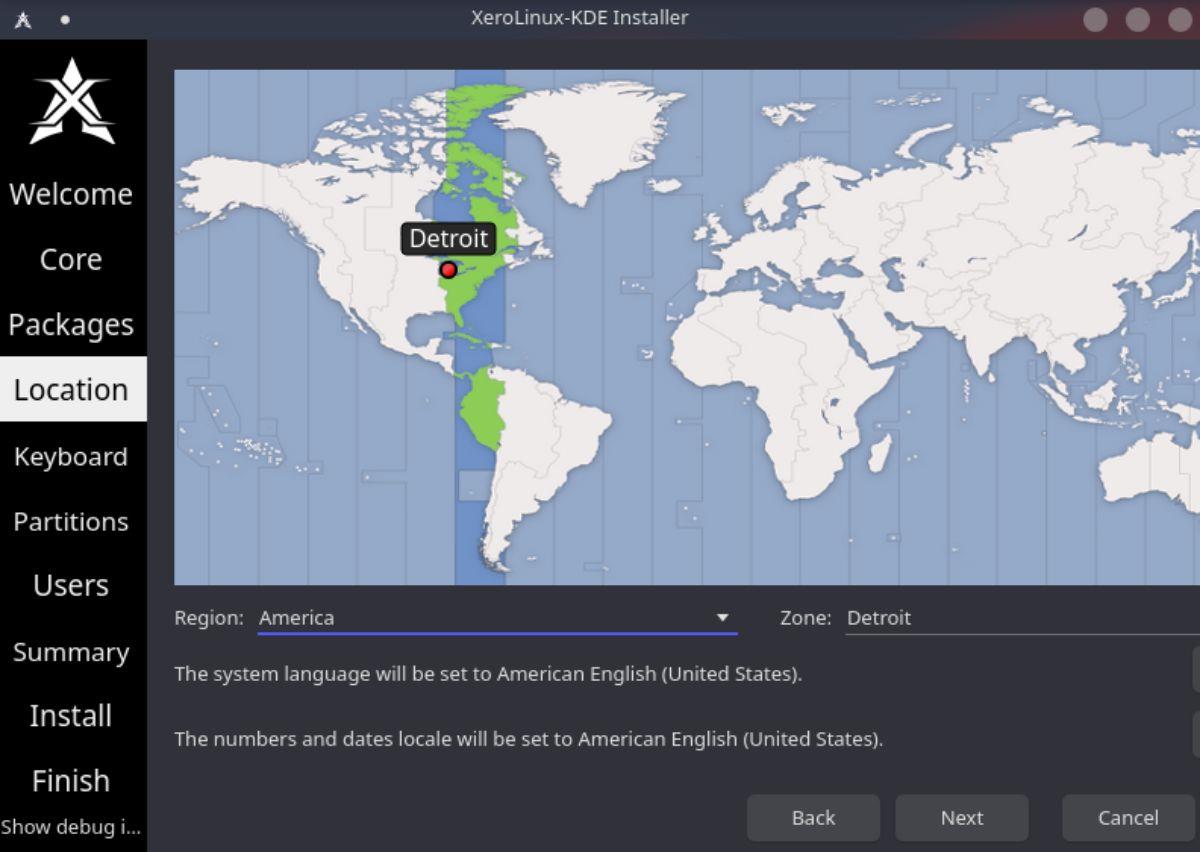
ステップ 5:タイムゾーンが設定されると、XeroLinux はキーボード レイアウトを選択するように求めます。デフォルトでは、インストール ツールはキーボードの検出を試みます。ただし、レイアウトが正しくない場合は、リストを調べて正しいものを選択してください。
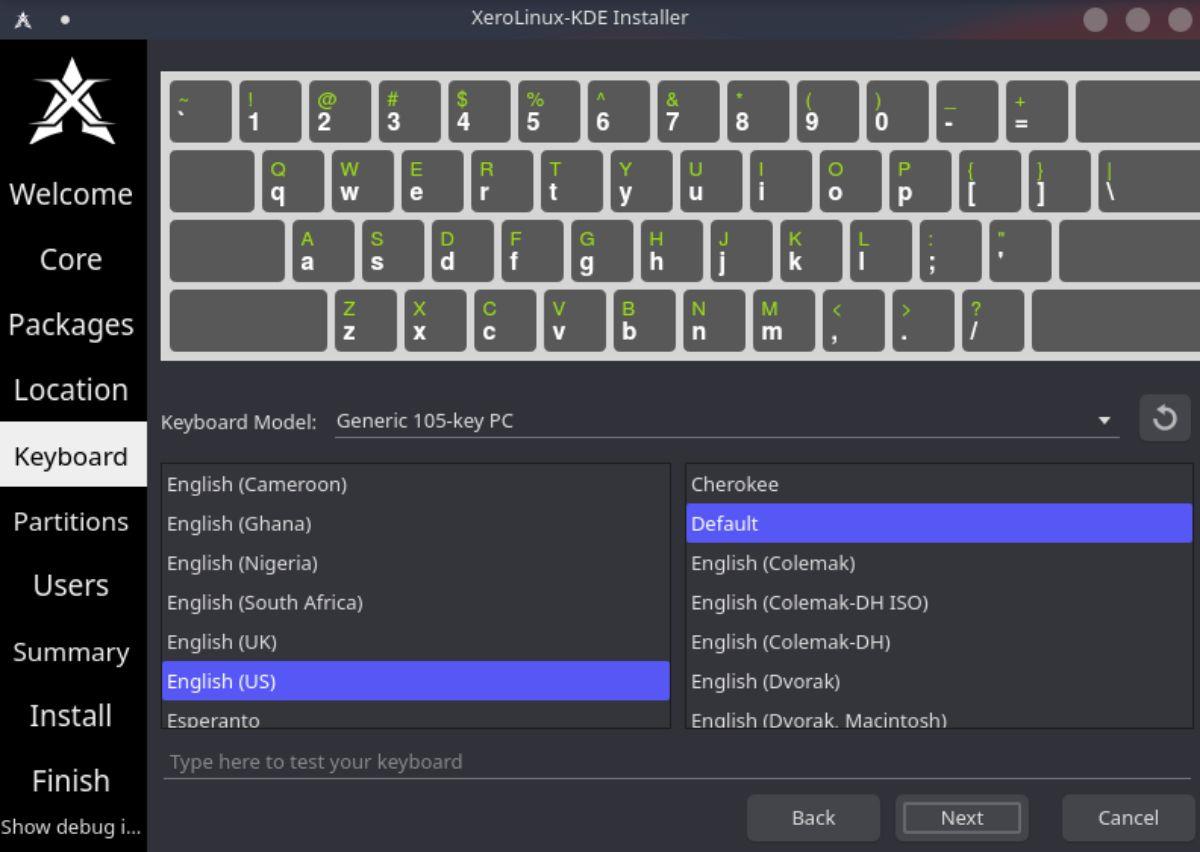
ステップ 6:次に、インストールのタイプを選択する必要があります。「ストレージ デバイスの選択」メニューを見つけて、XeroLinux をインストールするドライブを選択します。次に、インストールの種類として「ディスクの消去」を選択します。
「ディスクを消去」を使用したくないですか? 専門家であれば、XeroLinux インストール ツールで「手動」パーティション分割またはその他の利用可能なオプションを自由に選択してください。
ステップ 7:インストールの種類を選択した後、XeroLinux はユーザー アカウント、コンピュータ名、パスワードなどを構成するよう求めます。空のテキスト ボックスを使用して情報を入力します。
注: ログイン画面でパスワードを入力せずに XeroLinux にログインする場合は、「パスワードを要求せずに自動的にログインする」にチェックを入れてください。
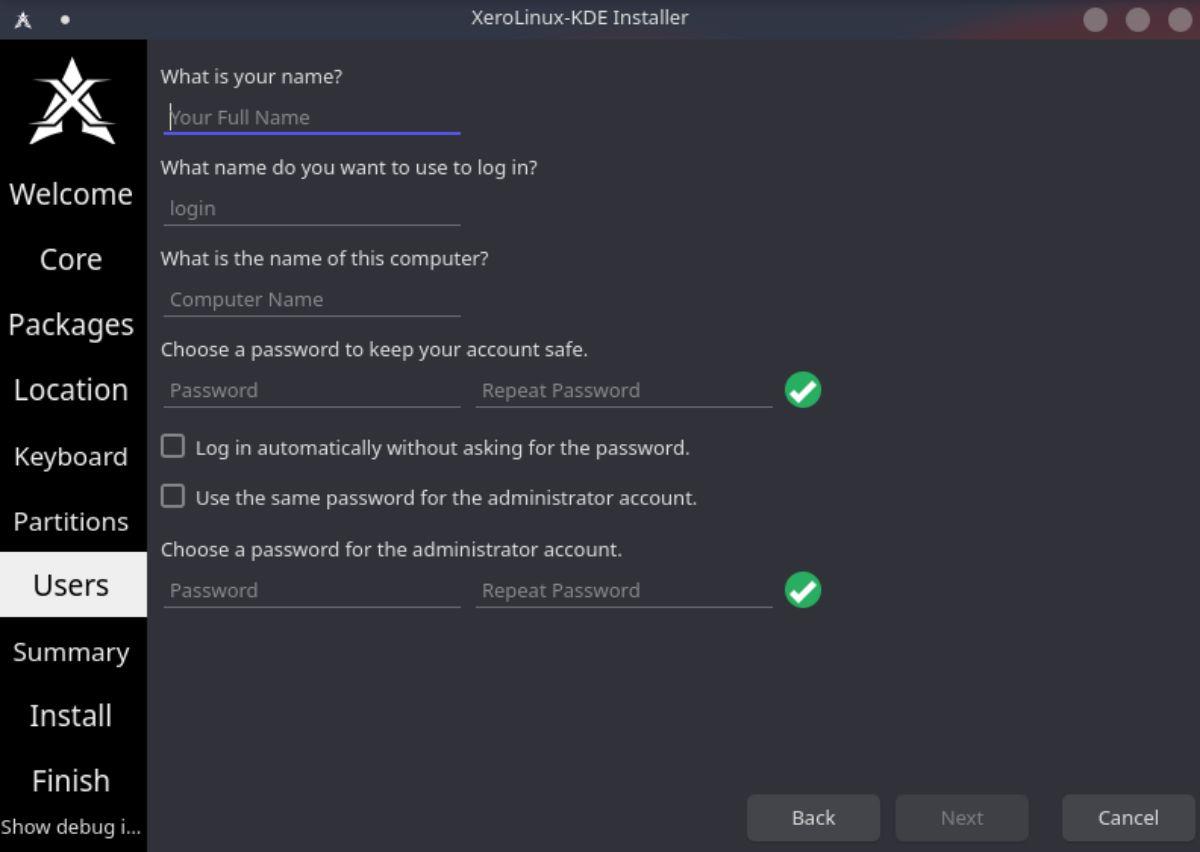
すべての情報を入力したら、「次へ」ボタンを見つけてください。
ステップ 8:次のページでは、XeroLinux がインストール プロセス中にコンピュータに実行する処理の概要が表示されます。概要をご覧ください。概要を読んだら、「インストール」ボタンを見つけてマウスでクリックし、インストールを開始します。
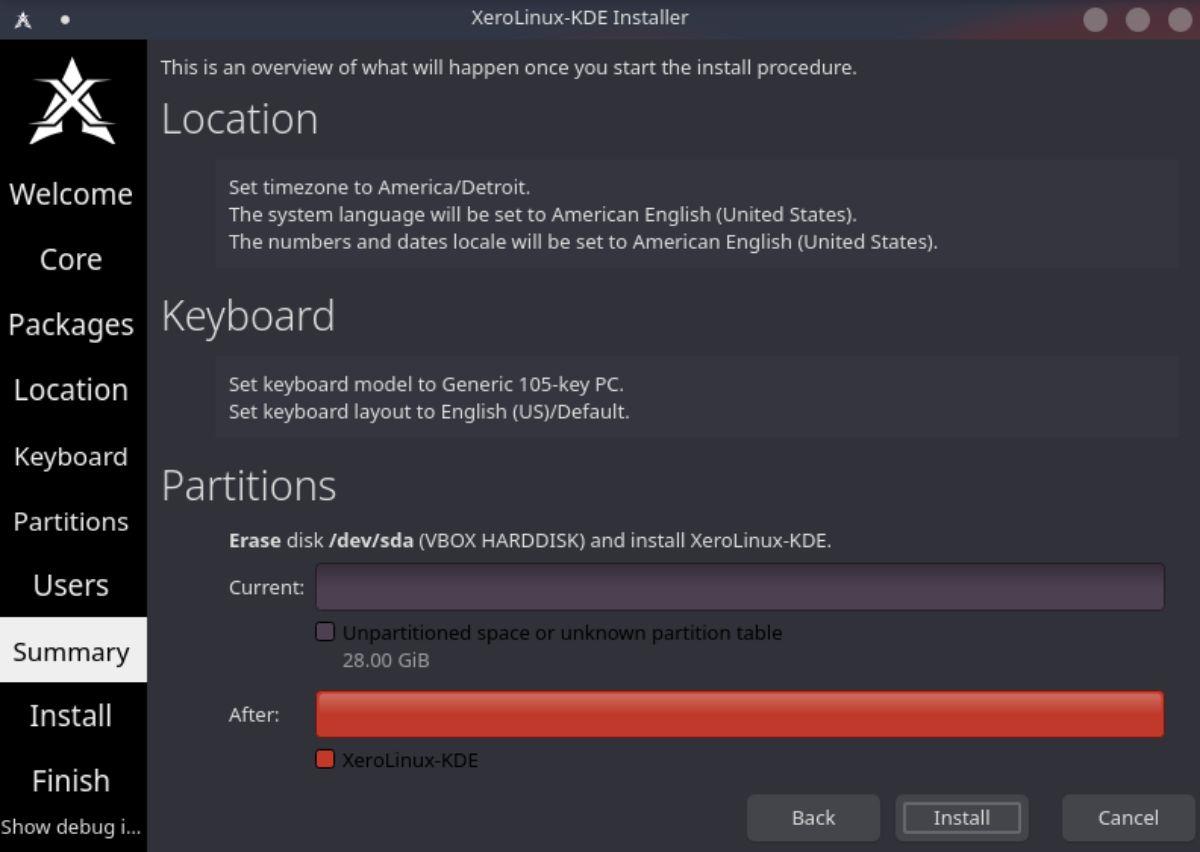
ステップ 9: [インストール] ボタンを選択すると、XeroLinux がコンピュータに自動的にインストールされます。多くの設定が必要なため、このプロセスが完了するまでに時間がかかります。セットアップ プロセスが完了したら、新しい XeroLinux インストールを使用するためにコンピュータを再起動します。

GIMPで作成
iDownloadeは、BBCのiPlayerサービスからDRMフリーのコンテンツをダウンロードできるクロスプラットフォームツールです。.mov形式の動画もダウンロードできます。
Outlook 2010の機能についてはこれまで詳細に取り上げてきましたが、2010年6月までにリリースされないため、Thunderbird 3について見ていきましょう。
たまには休憩も必要です。面白いゲームを探しているなら、Flight Gearを試してみてください。無料のマルチプラットフォームオープンソースゲームです。
MP3 Diagsは、音楽オーディオコレクションの問題を解決するための究極のツールです。mp3ファイルに適切なタグを付けたり、アルバムカバーアートを追加したり、VBRを修正したりできます。
Google Waveと同様に、Google Voiceも世界中で大きな話題を呼んでいます。Googleはコミュニケーション方法を変えることを目指しており、
Flickrユーザーが高画質で写真をダウンロードできるツールはたくさんありますが、Flickrのお気に入りをダウンロードする方法はありますか?最近、
サンプリングとは何でしょうか?Wikipediaによると、「サンプリングとは、一つの録音から一部、つまりサンプルを取り出し、それを楽器や音楽として再利用する行為です。
Googleサイトは、Googleのサーバー上でウェブサイトをホストできるGoogleのサービスです。しかし、一つ問題があります。それは、バックアップのための組み込みオプションがないことです。
Google Tasksは、カレンダー、Wave、Voiceなどの他のGoogleサービスほど人気はありませんが、それでも広く使用されており、人々の生活に不可欠な部分となっています。
Ubuntu LiveとDBANブートCDを使用してハードディスクとリムーバブルメディアを安全に消去する以前のガイドでは、Windowsベースのディスクについて説明しました。

![FlightGear Flight Simulatorを無料でダウンロード[楽しもう] FlightGear Flight Simulatorを無料でダウンロード[楽しもう]](https://tips.webtech360.com/resources8/r252/image-7634-0829093738400.jpg)






![失われたパーティションとハードディスクのデータを復元する方法 [ガイド] 失われたパーティションとハードディスクのデータを復元する方法 [ガイド]](https://tips.webtech360.com/resources8/r252/image-1895-0829094700141.jpg)