Thunderbird 3の嬉しい新機能14選

Outlook 2010の機能についてはこれまで詳細に取り上げてきましたが、2010年6月までにリリースされないため、Thunderbird 3について見ていきましょう。
あなたは、ください、あなたのLinuxデスクトップ上の単収縮ストリーマの多くを見て?Webブラウザを使用してストリームチャットについていくのが好きではありませんか?Chatterinoをチェックしてください!これは、Linuxデスクトップから直接お気に入りのTwitchストリーマーのチャットボックスでチャットできるTwitchチャットクライアントです。

LinuxへのChatterinoのインストール
Chatterinoを使用してLinuxデスクトップでお気に入りのTwitchストリーマーとチャットする方法を説明する前に、それをコンピューターにインストールする必要があります。インストールを開始するには、Linuxデスクトップでターミナルウィンドウを開きます。
キーボードのCtrl + Alt + Tを押すと、Linuxデスクトップでターミナルウィンドウを開くことができます。または、アプリメニューで「ターミナル」を検索します。ターミナルウィンドウが開いて使用できるようになったら、Chatterinoを起動して実行するために使用するLinuxOSに対応する以下のインストール手順に従います。
Ubuntu / Debian
残念ながら、ChatterinoはUbuntuユーザーまたはDebianユーザーがダウンロードできるDEBパッケージを作成していません。ただし、ダウンロード可能なAppImageファイルを介してUbuntuでアプリを動作させることは可能です。AppImageを入手するには、下のwgetコマンドを使用してください。
wget https://chatterino.fra1.digitaloceanspaces.com/bin/2.3.4/Chatterino-x86_64.AppImage
AppImageファイルをコンピューターにダウンロードしたら、「AppImages」という名前の新しいフォルダーを作成する必要があります。このフォルダーには、ChatterinoAppImageが格納されます。
mkdir -p〜 / AppImages /
AppImageフォルダーが作成されたら、mvコマンドを使用して、ChatterinoAppImageファイルを新しいフォルダーに配置します。次に、CDコマンドを使用して、ターミナルセッションを〜/ AppImagesフォルダーに移動します。
mv Chatterino-x86_64.AppImage〜 / AppImages cd〜 / AppImages
ここから、chmodコマンドを使用してChatterinoAppImageの権限を更新する必要があります。これらの権限は変更する必要があります。そうしないと、AppImageをUbuntuまたはDebianシステムでプログラムとして実行できません。
sudo chmod + x Chatterino-x86_64.AppImage
最後に、以下のコマンドを使用して、DebianまたはUbuntuでChatterinoアプリを初めて起動します。または、Linuxファイルマネージャーを使用してChatterinoAppImageをダブルクリックします。
./Chatterino-x86_64.AppImage
Arch Linux
Arch Linuxを使用している場合は、Arch LinuxAURを介してChatterinoアプリケーションをシステム上で起動して実行することができます。インストールプロセスを開始するには、「git」パッケージと「base-devel」パッケージの両方をコンピューターにインストールする必要があります。
sudo pacman -S gitbase-devel
コンピューターに2つのパッケージをセットアップしたら、次のステップはTrizenAURヘルパーをダウンロードしてインストールすることです。このプログラムにより、ArchLinuxでのChatterinoのセットアップがはるかに簡単になります。それを機能させるには、以下のコマンドを使用します。
git clone https://aur.archlinux.org/trizen.git cd trizen / makepkg -sri
最後に、次のtrizen -Sコマンドを使用して、ChatterinoアプリケーションをArchLinuxシステムにインストールします。
trizen -S chatterino2-git
Fedora
ChatterinoをFedoraLinuxにインストールしたい場合は、公式のソフトウェアソースに含まれていることを知っていただければ幸いです。コンピュータで動作させるには、ターミナルウィンドウで次のdnfinstallコマンドを使用します。
sudo dnf install chatterino2
OpenSUSE
残念ながら、OpenSUSELinuxのソフトウェアソースにはChatterinoアプリケーションがありません。ただし、Fedora LinuxはFedoraに似ているため(あちこちでいくつかの変更があります)、FedoraRPMパッケージを実行できます。
ChatterinoをOpenSUSEにインストールするには、以下のコマンドを使用します。このインストール方法がうまくいかない場合は、代わりにFlatpakのインストール手順を試してください。
wget https://download-ib01.fedoraproject.org/pub/fedora/linux/releases/34/Everything/x86_64/os/Packages/c/chatterino2-2.2.2-3.fc34.x86_64.rpm sudo zypper install chatterino2 -2.2.2-3.fc34.x86_64.rpm
Flatpak
コンピューターでFlatpakランタイムが構成されている限り、ChatterinoアプリケーションはFlatpakで動作します。コンピューターに最新のFlatpakランタイムを設定するには、このテーマに関するガイドに従ってください。
Linux PCでFlatpakランタイムの最新リリースをセットアップした後、Chatterinoのインストールを開始できます。以下の2つのコマンドを使用して、アプリをセットアップします。
flatpak remote-add --if-not-exists flathub https://flathub.org/repo/flathub.flatpakrepo flatpak install flathub com.chatterino.chatterino
Chatterinoの使用方法
LinuxデスクトップでChatterinoを使用するには、デスクトップでアプリを開くことから始めます。アプリメニューで「Chatterino」を検索すると、アプリを起動できます。開いたら、以下の手順に従ってください。
ステップ1:アプリ(左上隅)でアカウントアイコンを見つけて、マウスでクリックします。このアイコンを選択すると、アカウントマネージャーが表示されます。ここから、「アカウントの管理」をクリックします。
ステップ2:「管理」アカウントボタンを選択した後、「追加」ボタンを見つけ、それを選択して新しいTwitchアカウントを追加します。次に、「ログイン(ブラウザで開く)」ボタンを選択します。
ステップ3:「ログイン(ブラウザで開く)」ボタンを選択すると、TwitchWebサイトが表示されます。アプリをTwitchアカウントに接続します。次に、新しいタブで開くChatterinoアプリで、[テキストのコピー]ボタンをクリックしてコードをコピーします。
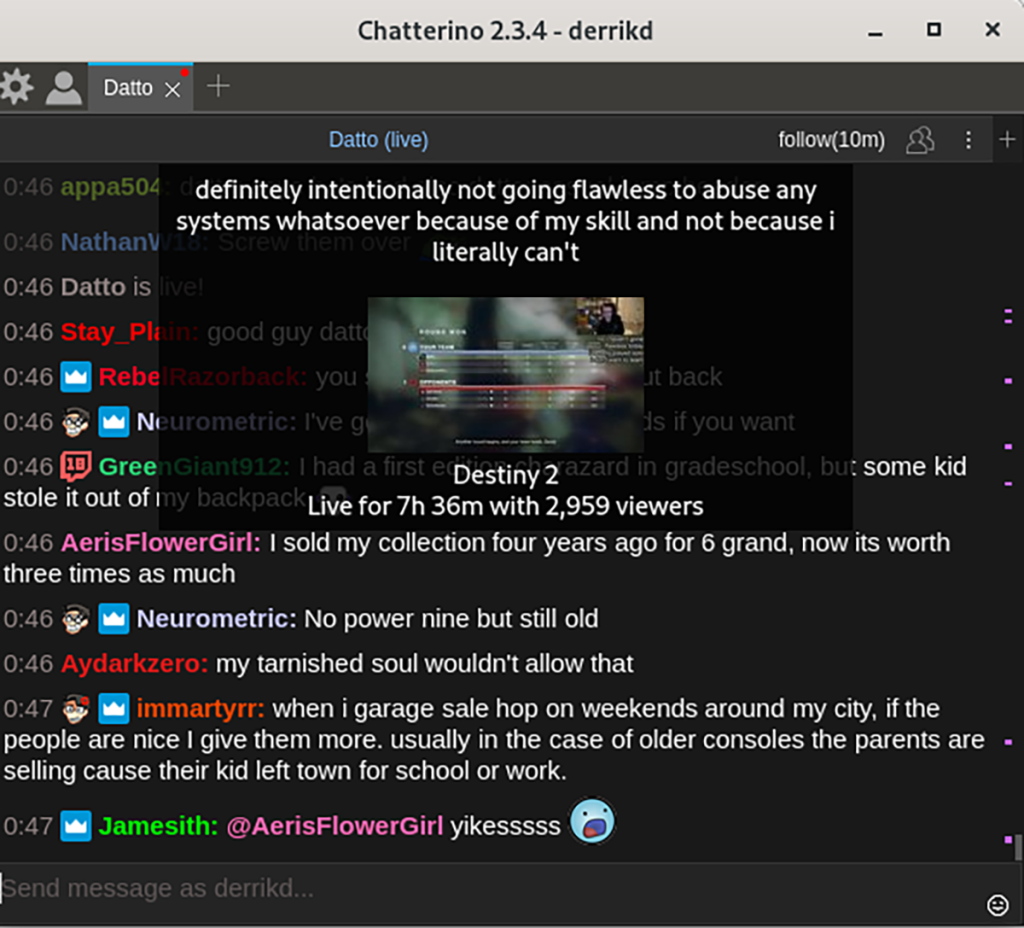
ステップ4:「ログイン情報の貼り付け」ボタンを選択してログインコードをChatterinoに貼り付け、ログインします。
ステップ5:ログイン後、「クリックして分割を追加」という「空の」テキストボックスをクリックし、マウスで選択します。これを行うと、テキストボックスが表示されます。「チャンネル」を選択し、参加してチャットしたいチャンネルを貼り付けます。「OK」を選択して確認します。

Chatterino内でチャットするためにチャネルに参加すると、ストリームチャットがすぐに表示されるようになります。ここから、入力を開始して参加します。楽しみ!
Outlook 2010の機能についてはこれまで詳細に取り上げてきましたが、2010年6月までにリリースされないため、Thunderbird 3について見ていきましょう。
たまには休憩も必要です。面白いゲームを探しているなら、Flight Gearを試してみてください。無料のマルチプラットフォームオープンソースゲームです。
MP3 Diagsは、音楽オーディオコレクションの問題を解決するための究極のツールです。mp3ファイルに適切なタグを付けたり、アルバムカバーアートを追加したり、VBRを修正したりできます。
Google Waveと同様に、Google Voiceも世界中で大きな話題を呼んでいます。Googleはコミュニケーション方法を変えることを目指しており、
Flickrユーザーが高画質で写真をダウンロードできるツールはたくさんありますが、Flickrのお気に入りをダウンロードする方法はありますか?最近、
サンプリングとは何でしょうか?Wikipediaによると、「サンプリングとは、一つの録音から一部、つまりサンプルを取り出し、それを楽器や音楽として再利用する行為です。
Googleサイトは、Googleのサーバー上でウェブサイトをホストできるGoogleのサービスです。しかし、一つ問題があります。それは、バックアップのための組み込みオプションがないことです。
Google Tasksは、カレンダー、Wave、Voiceなどの他のGoogleサービスほど人気はありませんが、それでも広く使用されており、人々の生活に不可欠な部分となっています。
Ubuntu LiveとDBANブートCDを使用してハードディスクとリムーバブルメディアを安全に消去する以前のガイドでは、Windowsベースのディスクについて説明しました。
Linuxを使用しているOperaユーザーで、開発に取り掛かろうとしている場合は、Operaに開発者向けのブラウザがあることを知っていただければ幸いです。これ
![FlightGear Flight Simulatorを無料でダウンロード[楽しもう] FlightGear Flight Simulatorを無料でダウンロード[楽しもう]](https://tips.webtech360.com/resources8/r252/image-7634-0829093738400.jpg)






![失われたパーティションとハードディスクのデータを復元する方法 [ガイド] 失われたパーティションとハードディスクのデータを復元する方法 [ガイド]](https://tips.webtech360.com/resources8/r252/image-1895-0829094700141.jpg)
