BBC iPlayerからiPhoneへのダウンローダー

iDownloadeは、BBCのiPlayerサービスからDRMフリーのコンテンツをダウンロードできるクロスプラットフォームツールです。.mov形式の動画もダウンロードできます。
Gnome Shell には強力な検索機能があり、ユーザーは天気からブラウザのブックマーク、ファイルなどをアプリ メニューから直接見つけることができます。しかし、カスタム検索場所を Gnome に追加できることをご存知ですか?
このガイドでは、Gnome Shell の検索結果をカスタマイズして、カスタム検索場所を追加したり、検索機能をオフにしたりする方法を説明します。

Gnome Shell でのカスタム検索場所の追加
Gnome Shell では、多くの検索場所とプロバイダーがデフォルトで有効になっています。ただし、PC 上のどこからでも検索システムにカスタム検索場所を追加することも可能です。
Gnome Shell にカスタム検索場所を追加するには、以下の手順に従ってください。
ステップ 1:キーボードのWinキーを押して、検索ボックスを開きます。次に、「検索」と入力します。「検索」と入力したら、「検索結果を表示するアプリケーションを制御する」というアイコンを選択します。

ステップ 2:検索ウィンドウ内に、有効な検索結果の長いリストが表示されます。検索ウィンドウ内の「場所を検索」ボタンを見つけます。この領域は、すべてのカスタム検索が Gnome Shell に追加される場所です。
ステップ 3:「場所の検索」ウィンドウ内を下にスクロールして「その他」を探します。次に、「場所を追加」ボタンをクリックします。
ステップ 4:「場所の追加」ボタンを選択すると、画面にポップアップウィンドウが表示されます。Gnome Shell の検索場所に追加するシステム上のフォルダーを参照します。
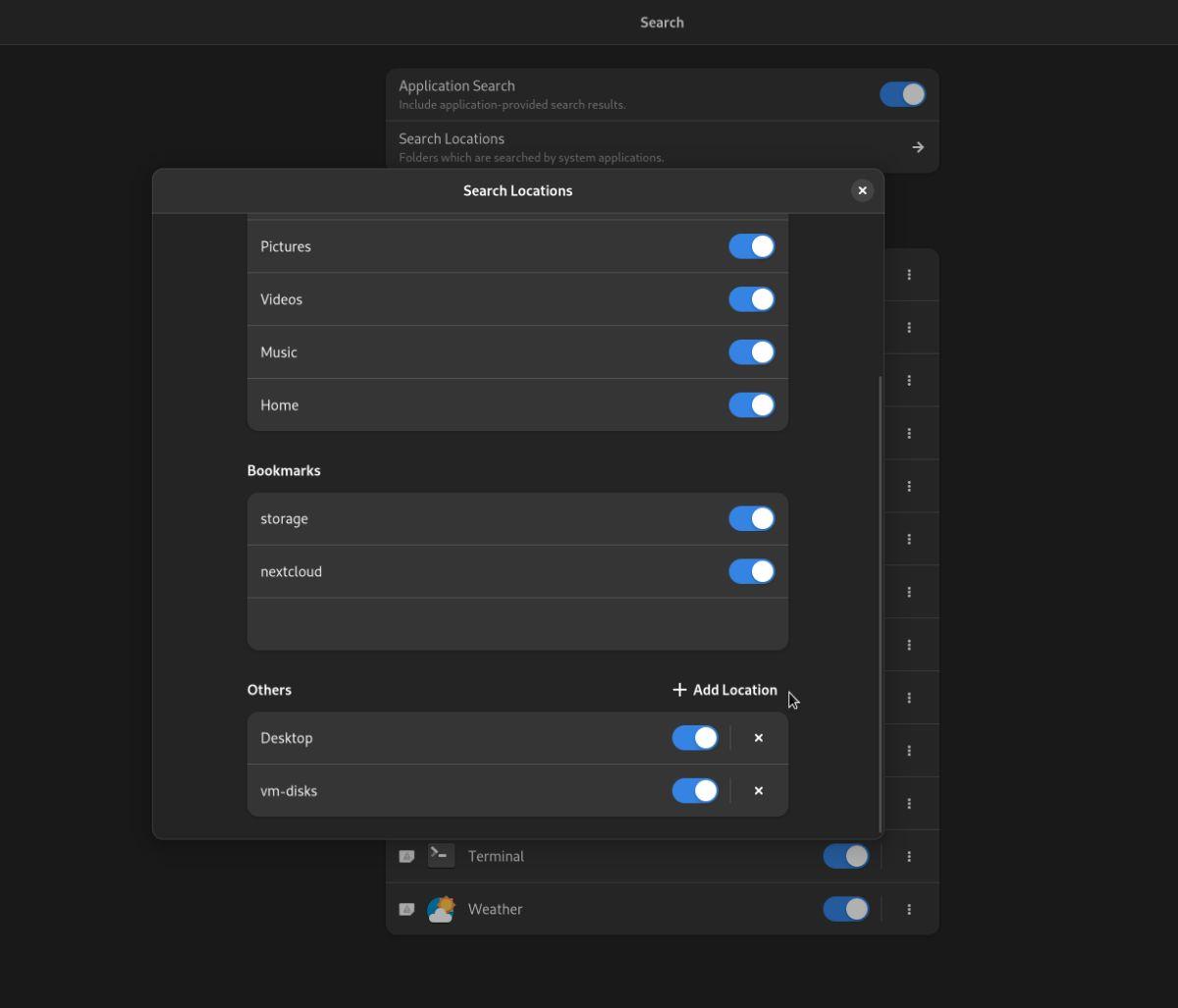
ステップ 5:カスタムの場所が Gnome Shell に追加されると、「その他」セクションに表示されます。手順 3 ~ 4 を繰り返して、複数のカスタム検索場所を Gnome Shell 検索に追加します。
カスタムロケーションの削除
カスタムの場所を Gnome Shell に追加し、それらを検索結果に表示したくない場合は、次の手順を実行します。
ステップ 1: Winキーを押して、Gnome Shell 検索機能を開きます。次に、「検索」と入力し、「検索結果を表示するアプリケーションを制御する」というアイコンをクリックします。
ステップ 2:検索ウィンドウで「場所の検索」セクションを見つけて、マウスでクリックします。このボタンをクリックすると、Gnome Shell デスクトップの「場所の検索」領域に移動します。

ステップ 3: [場所の検索] 領域内で下にスクロールし、[その他] セクションを見つけます。「X」ボタンをクリックしてカスタム検索場所を削除します。または、カスタムの場所の横にあるスライダーをクリックして一時的に無効にします。
手順 2 ~ 3 を繰り返して、Gnome Shell からすべてのカスタム検索場所を削除します。変更を完全に反映させるには、ログアウトする必要がある場合があることに注意してください。
Gnome Shell での既存の検索プラグインの削除
Gnome Shell には多くの既存の検索プラグインが組み込まれています。これらの検索プラグインは Gnome Shell に利便性を加え、ファイルの迅速な検索、連絡先の検索、時刻の確認、ブラウザーのブックマークの検索、ターミナル コマンドの実行、魅力的なソフトウェアの検索などを行うのに役立ちます。
以下は、Gnome Shell の各検索プラグインのリストです。それぞれを他とは独立して有効または無効にできます。
Gnome Shell でデフォルトで利用可能なすべてのアプリケーション検索プラグインに加えて、「検索ロケーション」もあります。これらの「検索場所」は、「ドキュメント、ミュージック、写真、ダウンロード、ビデオ、ホーム」など、ユーザーのデフォルトのフォルダーです。
これらの既存の検索プラグインまたは場所の検索をオフにしたい場合は、次の手順に従ってください。
アプリの検索結果をオフにする
キーボードのWinキーを押して、Gnome Shell 検索領域を開きます。検索ウィンドウが開いたら、「検索」と入力し、「検索結果を表示するアプリケーションを制御する」というアイコンをクリックします。

「検索結果」を見つけて、検索領域で無効にする個々の検索プラグインを確認します。例: Gnome Shell で写真検索を無効にするには、「写真」を見つけてスライダーをオフに変更します。

あるいは、Gnome Shell ですべてのアプリケーション検索結果を非表示にしたい場合は、検索ウィンドウの上部にある「アプリケーション検索」スライダーを見つけてクリックします。これを選択すると、すべてのアプリ検索機能が完全に無効になります。
フォルダーの検索結果をオフにする
Gnome Shell でのフォルダー検索結果をオフにしたいですか? 「検索結果を表示するアプリケーションを制御する」アイコンをクリックして検索領域を開きます。次に、「場所の検索」を見つけます。
「場所の検索」エリア内で「場所」を見つけ、メニュー内でシャットダウンしたい場所を無効にします。あるいは、「場所」の下のすべての場所をオフにして、すべてのフォルダー検索結果をオフにします。
iDownloadeは、BBCのiPlayerサービスからDRMフリーのコンテンツをダウンロードできるクロスプラットフォームツールです。.mov形式の動画もダウンロードできます。
Outlook 2010の機能についてはこれまで詳細に取り上げてきましたが、2010年6月までにリリースされないため、Thunderbird 3について見ていきましょう。
たまには休憩も必要です。面白いゲームを探しているなら、Flight Gearを試してみてください。無料のマルチプラットフォームオープンソースゲームです。
MP3 Diagsは、音楽オーディオコレクションの問題を解決するための究極のツールです。mp3ファイルに適切なタグを付けたり、アルバムカバーアートを追加したり、VBRを修正したりできます。
Google Waveと同様に、Google Voiceも世界中で大きな話題を呼んでいます。Googleはコミュニケーション方法を変えることを目指しており、
Flickrユーザーが高画質で写真をダウンロードできるツールはたくさんありますが、Flickrのお気に入りをダウンロードする方法はありますか?最近、
サンプリングとは何でしょうか?Wikipediaによると、「サンプリングとは、一つの録音から一部、つまりサンプルを取り出し、それを楽器や音楽として再利用する行為です。
Googleサイトは、Googleのサーバー上でウェブサイトをホストできるGoogleのサービスです。しかし、一つ問題があります。それは、バックアップのための組み込みオプションがないことです。
Google Tasksは、カレンダー、Wave、Voiceなどの他のGoogleサービスほど人気はありませんが、それでも広く使用されており、人々の生活に不可欠な部分となっています。
Ubuntu LiveとDBANブートCDを使用してハードディスクとリムーバブルメディアを安全に消去する以前のガイドでは、Windowsベースのディスクについて説明しました。

![FlightGear Flight Simulatorを無料でダウンロード[楽しもう] FlightGear Flight Simulatorを無料でダウンロード[楽しもう]](https://tips.webtech360.com/resources8/r252/image-7634-0829093738400.jpg)






![失われたパーティションとハードディスクのデータを復元する方法 [ガイド] 失われたパーティションとハードディスクのデータを復元する方法 [ガイド]](https://tips.webtech360.com/resources8/r252/image-1895-0829094700141.jpg)