Actionazでキーボードとマウスのクリックをエミュレートする

繰り返しのタスクを自動で実行したいですか?手動でボタンを何度もクリックする代わりに、アプリケーションが
Gnome Shellデスクトップで変更したいプログラムショートカットはありますか?その場合は、このガイドに従って、GnomeShellでプログラムのショートカットを編集する方法を学習してください。
方法1:アラカルトメニューエディター
Gnome Shellは、KDE Plasma 5とは異なり、組み込みのプログラムショートカットエディタを備えていません。そのため、Gnomeを使用していて、カスタムショートカットを作成したり、既存のショートカットを編集したりする必要があると感じた場合、デフォルトのGnomeアプリを使用することはできません。代わりに、Alacarteなどのサードパーティアプリケーションをインストールする必要があります。
Linux PCへのAlacarteアプリケーションのインストールは、ターミナルウィンドウを起動することから始まります。押してCtrlキー+ Shiftキー+ TまたはCtrlキー+ Altキー+ Tキーボード上。次に、Linux OSに一致する以下のコマンドラインの手順に従って、アプリを動作させます。
Ubuntu
UbuntuにAlacarteをインストールするには、次のAptコマンドを使用します。
sudoaptインストールアラカルト
Debian
Debianでは、ユーザーは以下のApt-getコマンドを入力してAlacarteアプリケーションをインストールできます。
sudo apt-get installalacarte
Arch Linux
Arch Linuxユーザーは、次のPacmanコマンドを使用してAlacarteアプリをインストールできます。
sudo pacman -S alacarte
Fedora
Fedora Linuxの場合、Dnfコマンドを使用してAlacarteアプリケーションをインストールします。
sudodnfインストールアラカルト
OpenSUSE
次のZypperコマンドを使用して、OpenSUSELinuxにAlacarteメニューエディタアプリケーションをインストールします。
sudozypperインストールアラカルト
Alacarteを使用してGnomeShellでショートカットを編集する
Gnomeデスクトップで既存のプログラムショートカットを編集するには、Alacarteアプリケーションを開きます。アプリを開くには、キーボードのWinを押し、「メインメニュー」と入力して、結果に表示されるアプリを起動します。キーボードのAlt + F2を押し、アプリランチャーに以下のコマンドを入力して、Alacarteを起動することもできます。
アラカルト
Alacarteアプリケーションを開いて使用する準備ができたら、以下のステップバイステップの手順に従って、GnomeShellデスクトップでプログラムショートカットを変更する方法を学習します。
ステップ1:アラカルトで、プログラムの左側を見てください。降順のリストが表示されます。このリストは「アプリケーション」と呼ばれます。さまざまなサブメニューがあり、さまざまなプログラムカテゴリを確認できます。
サブメニューを見つけ、それをマウスでクリックして、メニューのプログラムショートカットにアクセスします。
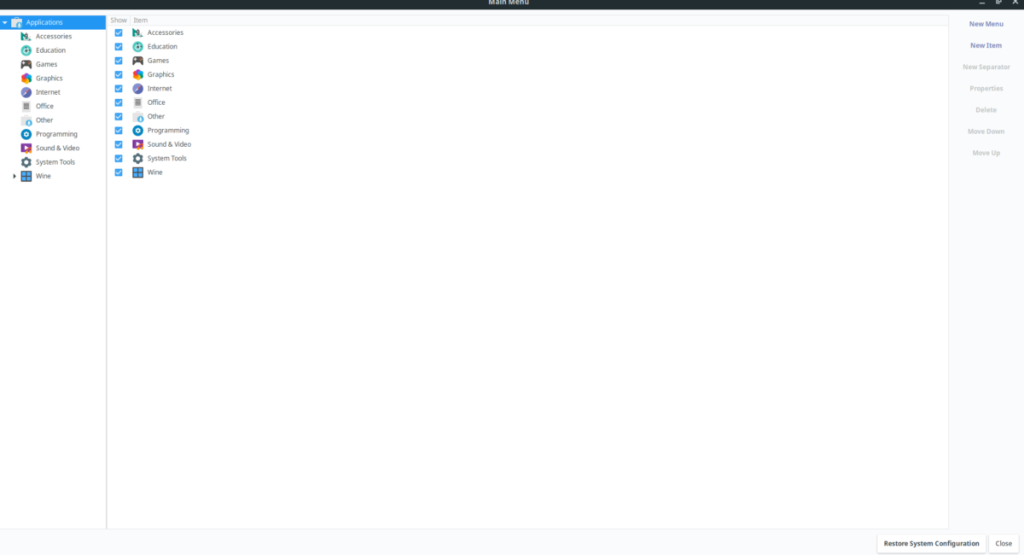
ステップ2:サブメニューをクリックすると、プログラムのショートカットがメインウィンドウに表示されます。リストされているさまざまなプログラムを並べ替えて、変更するプログラムをクリックします。
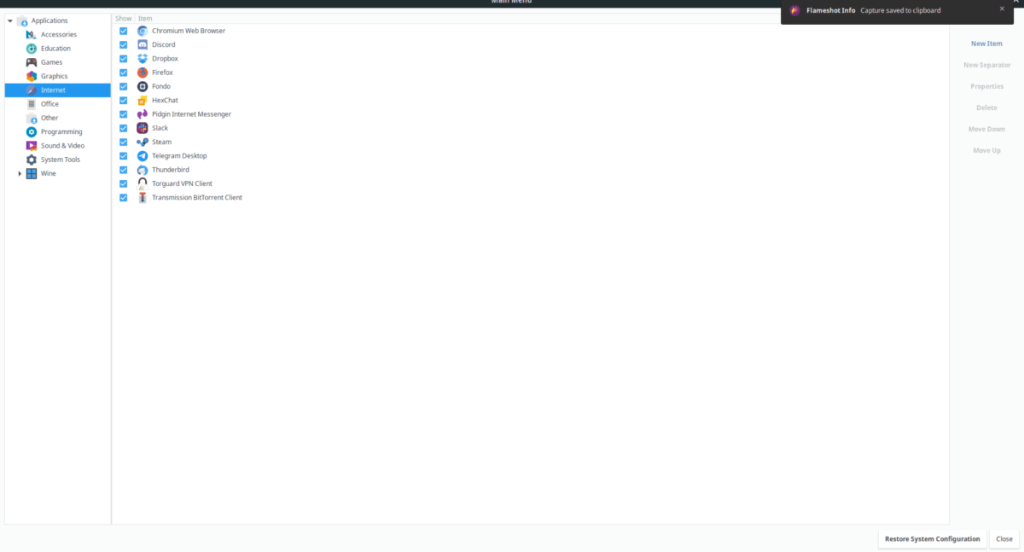
ステップ3:マウスでプログラムのショートカットを選択すると、アラカルトで強調表示されます。そこから、右側にある[プロパティ]ボタンを見つけて選択し、ショートカット設定にアクセスします。
ステップ4:ショートカット設定(別名「ランチャーのプロパティ」)に、「コマンド」ボックスと「コメント」ボックスが表示されます。いずれかのボックスをクリックして、プログラムのショートカットを適切と思われる方法で変更します。
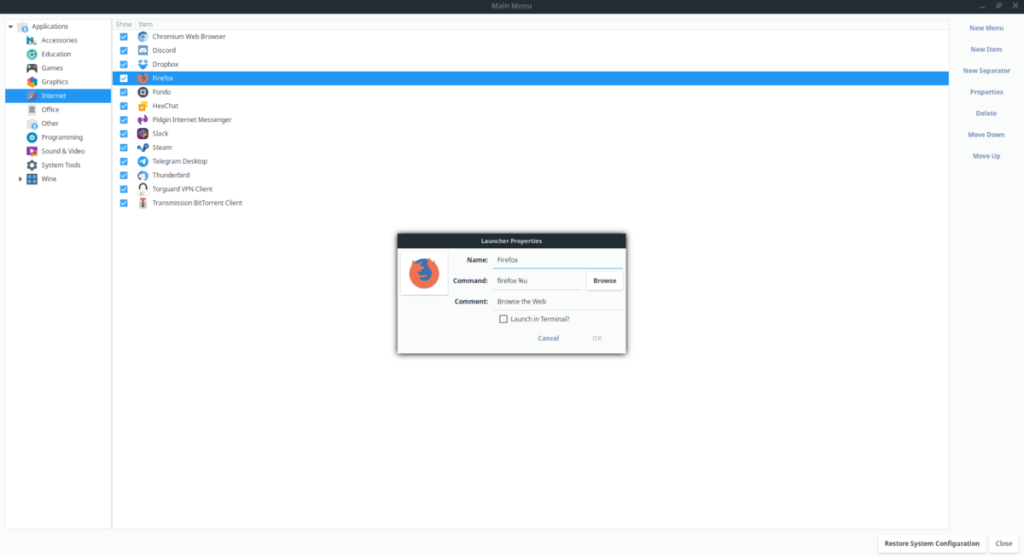
ステップ5: Alacarteでショートカットを変更したら、[OK]ボタンをクリックして変更を保存します。するとすぐに、ショートカットが自動的に更新されます。
このプロセスを繰り返して、必要な数のプログラムショートカットを変更および微調整してください。または、プログラムのショートカットを削除するには、リストからショートカットを選択して、[削除]ボタンをクリックします。
方法2:ターミナル
Alacarteアプリケーションは、GUIでの高度なショートカット編集に非常に役立ちます。ただし、ターミナルのファンなら、コマンドラインからGnomeShellでプログラムのショートカットを編集する方法を学びたいと思うかもしれません。方法については、以下の手順に従ってください。
ステップ1:Ctrl + Shift + TまたはCtrl + Alt + Tを押して、GnomeShellデスクトップでターミナルウィンドウを開きます。次に、CDコマンドを使用して、ターミナルウィンドウをLinuxPCの「applications」ディレクトリに移動します。
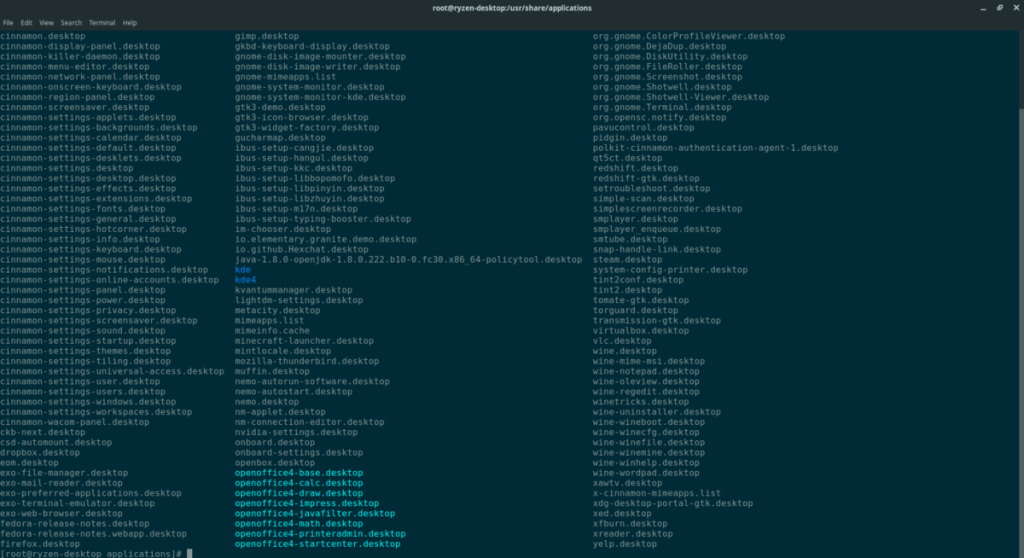
cd / usr / share / Applications /
ステップ2: Linux PCの「applications」フォルダーにあるプログラムのショートカットを変更するには、ターミナルセッションを標準ユーザーからrootユーザーに昇格させる必要があります。使い方はsudo -sコマンドを、rootアカウントにログインします。
sudo -sコマンドを使用していることに注意してください。これにより、ユーザーはsuではなくrootアカウントにログインできるようになります。これにより 、特権を昇格させている間、端末が同じディレクトリに保持されます。
sudo -s
ステップ3:ターミナルセッションがrootアカウントを介してrootアクセスできるようになったので、lsコマンドとgrepコマンドを使用して、変更するファイルの「application」ディレクトリにあるすべてのプログラムショートカットをフィルタリングする必要があります。 。
ls | grep「アプリの名前」
ステップ4:プログラムファイルの名前を取得し、Nanoテキストエディターに接続します。たとえば、NanoでFirefoxアプリを編集するには、次のようにします。
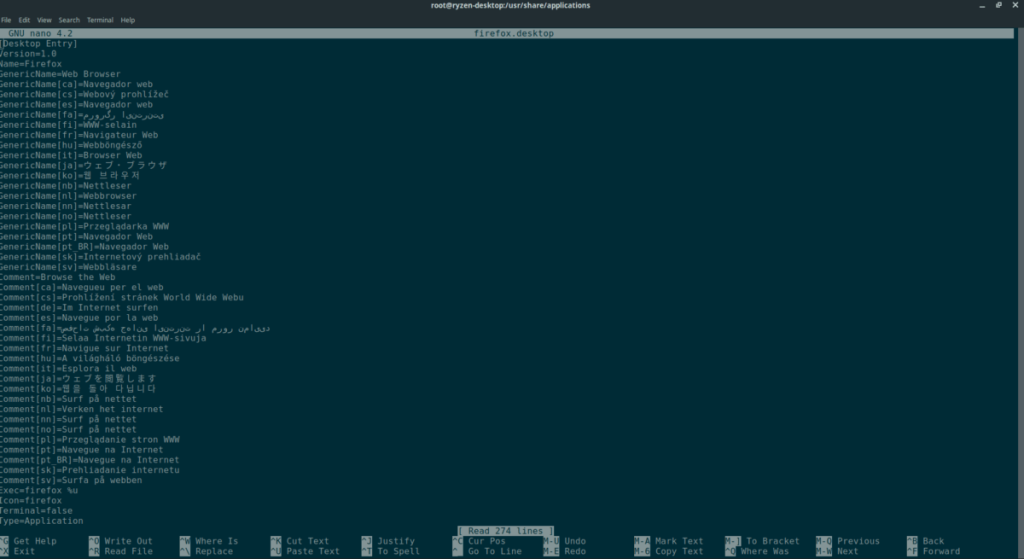
nano -w firefox.desktop
ステップ5:プログラムのショートカットを確認し、適切と思われるものを編集します。デスクトップショートカットファイルの編集については、こちらのガイドをご覧ください。新しいデスクトップファイルを作成する方法について説明します。これは、ファイル内の各アイテムの機能を説明するのに役立ちます。
編集が完了したら、キーボードのCtrl + Oを押して変更を保存します。Ctrl + XでNanoを閉じることができます。
Nanoテキストエディタを閉じると、変更を加えてショートカットを更新する必要があります。
繰り返しのタスクを自動で実行したいですか?手動でボタンを何度もクリックする代わりに、アプリケーションが
iDownloadeは、BBCのiPlayerサービスからDRMフリーのコンテンツをダウンロードできるクロスプラットフォームツールです。.mov形式の動画もダウンロードできます。
Outlook 2010の機能についてはこれまで詳細に取り上げてきましたが、2010年6月までにリリースされないため、Thunderbird 3について見ていきましょう。
たまには休憩も必要です。面白いゲームを探しているなら、Flight Gearを試してみてください。無料のマルチプラットフォームオープンソースゲームです。
MP3 Diagsは、音楽オーディオコレクションの問題を解決するための究極のツールです。mp3ファイルに適切なタグを付けたり、アルバムカバーアートを追加したり、VBRを修正したりできます。
Google Waveと同様に、Google Voiceも世界中で大きな話題を呼んでいます。Googleはコミュニケーション方法を変えることを目指しており、
Flickrユーザーが高画質で写真をダウンロードできるツールはたくさんありますが、Flickrのお気に入りをダウンロードする方法はありますか?最近、
サンプリングとは何でしょうか?Wikipediaによると、「サンプリングとは、一つの録音から一部、つまりサンプルを取り出し、それを楽器や音楽として再利用する行為です。
Googleサイトは、Googleのサーバー上でウェブサイトをホストできるGoogleのサービスです。しかし、一つ問題があります。それは、バックアップのための組み込みオプションがないことです。
Google Tasksは、カレンダー、Wave、Voiceなどの他のGoogleサービスほど人気はありませんが、それでも広く使用されており、人々の生活に不可欠な部分となっています。


![FlightGear Flight Simulatorを無料でダウンロード[楽しもう] FlightGear Flight Simulatorを無料でダウンロード[楽しもう]](https://tips.webtech360.com/resources8/r252/image-7634-0829093738400.jpg)





