iPadでホットコーナーを設定する方法
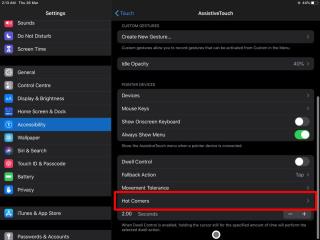
iPadOS13.4ではマウスのサポートが改善されました。ポインターの外観をカスタマイズでき、iPadでホットコーナーを構成できるようになりました。
LinuxユーザーがiPadを所有する場合、リモートのLinuxコンピューターにアクセスする方法を探ることがあります。モバイルデバイスでのアクセスは可能であり、具体的な手順を以下に記載します。

iPadからLinuxコンピューターにコマンドラインアクセスを得るには、SSHクライアントを使用する必要があります。アプリストアには多くの選択肢があり、その中でも「ターミナルとSSH」に焦点を当てます。
App Storeを開き、以下のアプリをダウンロードします:
ターミナルとSSHアプリアプリを開いたら、以下の手順で接続を設定します:
| ステップ | 説明 |
|---|---|
| 2.1 サーバーセクション | サーバーセクションをタップし、+記号をクリックします。 |
| 2.2 接続名 | 新しい接続の名前を入力します。 |
| 2.3 ホスト情報 | リモートLinuxデスクトップのホスト名またはIPアドレスを入力します。 |
| 2.4 ポート設定 | OpenSSHがデフォルトで使用するポート22を入力します。 |
| 2.5 ユーザー名とパスワード | リモートコンピューターのユーザー名とパスワードを入力します。 |
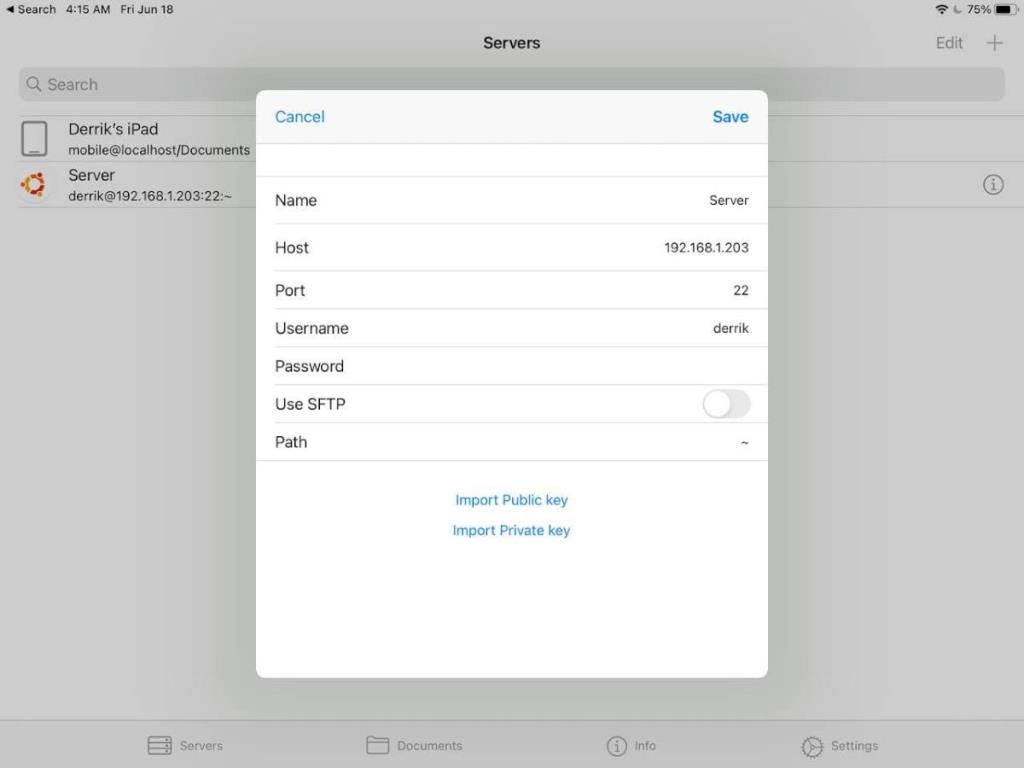
接続を設定した後、リストから接続を選択し、ターミナルウィンドウを起動します。これにより、SSH経由でリモートLinuxコンピューターに接続できます。

LinuxコンピュータとiPadの間でファイル転送を行うためには、SFTP機能を利用します。こちらの手順をご覧ください:
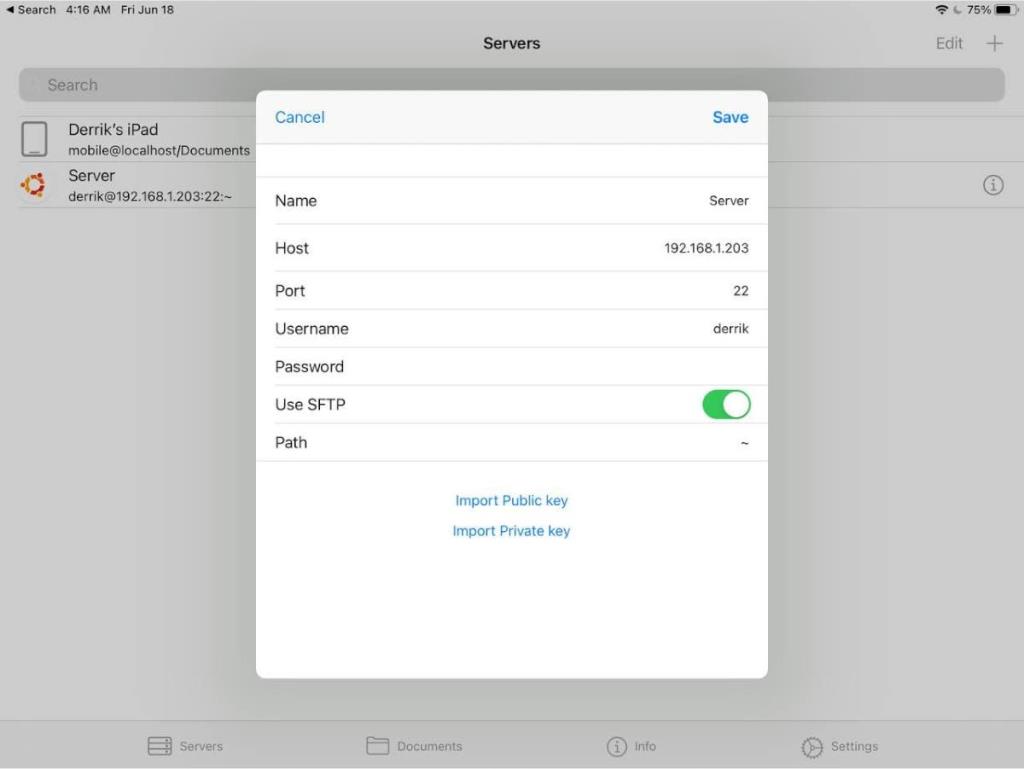
iPadからLinuxのデスクトップ環境にアクセスする際は、AnyDeskを利用するのがおすすめです。手順は以下の通りです:
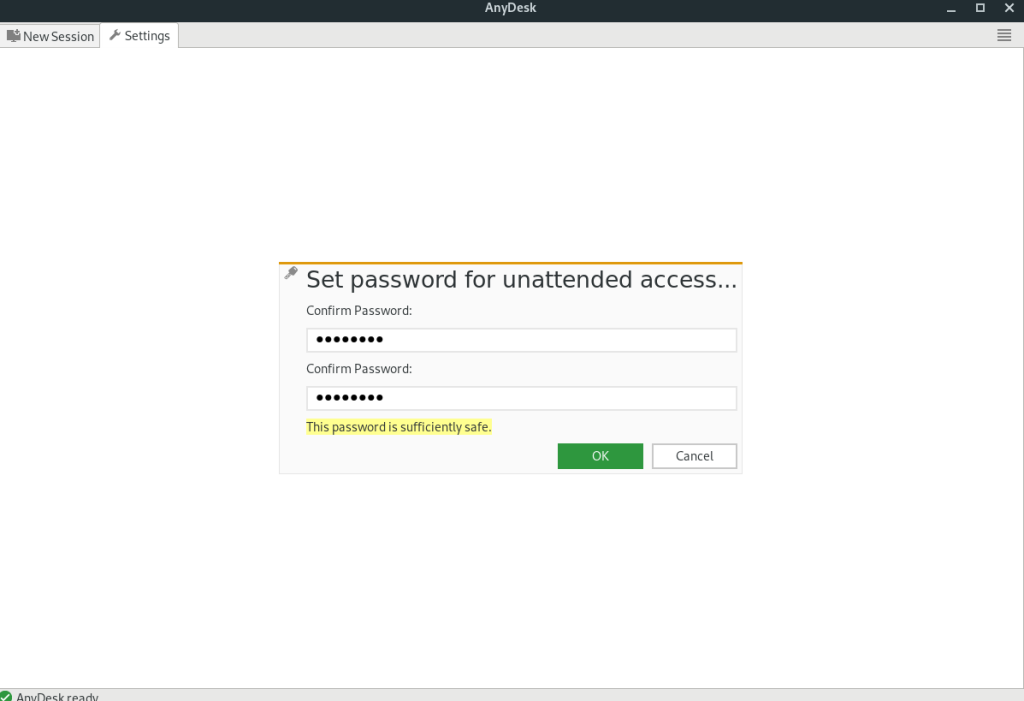
無人アクセスを有効にすることで、Linuxデスクトップにリモートアクセスが可能になります。
このガイドでは、iPadからリモートのLinuxコンピュータにアクセスする方法を詳しく説明しました。これにより、柔軟に作業を行うことが可能となります。ぜひお試しください。
iPadOS13.4ではマウスのサポートが改善されました。ポインターの外観をカスタマイズでき、iPadでホットコーナーを構成できるようになりました。
プライマリモバイルコンピュータとしてApple iPadを使用していますか?開発目的やその他の目的でLinuxを実行できたらいいのにと思いませんか?ここではその方法を紹介します。
Outlook 2010の機能についてはこれまで詳細に取り上げてきましたが、2010年6月までにリリースされないため、Thunderbird 3について見ていきましょう。
たまには休憩も必要です。面白いゲームを探しているなら、Flight Gearを試してみてください。無料のマルチプラットフォームオープンソースゲームです。
MP3 Diagsは、音楽オーディオコレクションの問題を解決するための究極のツールです。mp3ファイルに適切なタグを付けたり、アルバムカバーアートを追加したり、VBRを修正したりできます。
Google Waveと同様に、Google Voiceも世界中で大きな話題を呼んでいます。Googleはコミュニケーション方法を変えることを目指しており、
Flickrユーザーが高画質で写真をダウンロードできるツールはたくさんありますが、Flickrのお気に入りをダウンロードする方法はありますか?最近、
サンプリングとは何でしょうか?Wikipediaによると、「サンプリングとは、一つの録音から一部、つまりサンプルを取り出し、それを楽器や音楽として再利用する行為です。
Googleサイトは、Googleのサーバー上でウェブサイトをホストできるGoogleのサービスです。しかし、一つ問題があります。それは、バックアップのための組み込みオプションがないことです。
Google Tasksは、カレンダー、Wave、Voiceなどの他のGoogleサービスほど人気はありませんが、それでも広く使用されており、人々の生活に不可欠な部分となっています。
Ubuntu LiveとDBANブートCDを使用してハードディスクとリムーバブルメディアを安全に消去する以前のガイドでは、Windowsベースのディスクについて説明しました。
Linuxを使用しているOperaユーザーで、開発に取り掛かろうとしている場合は、Operaに開発者向けのブラウザがあることを知っていただければ幸いです。これ
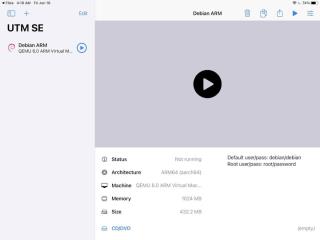

![FlightGear Flight Simulatorを無料でダウンロード[楽しもう] FlightGear Flight Simulatorを無料でダウンロード[楽しもう]](https://tips.webtech360.com/resources8/r252/image-7634-0829093738400.jpg)






![失われたパーティションとハードディスクのデータを復元する方法 [ガイド] 失われたパーティションとハードディスクのデータを復元する方法 [ガイド]](https://tips.webtech360.com/resources8/r252/image-1895-0829094700141.jpg)

うさぎ大好き -
あぁ、これができるなら、もっと仕事が楽になる!試してみようと思います
ぽんず -
リモートLinuxのセットアップが簡単だと知って、とても嬉しいです!これからも情報を求めます。
山田太郎 -
iPadからリモートLinuxコンピューターにアクセスできるなんて、すごく便利ですね!これで外出先でも仕事ができるようになります。
ゆめちゃん -
この記事を見て、家のコンピュータにアクセスして仕事を続けられるのがうれしい!時代は進化してますね
ミーコ -
この技術を駆使して、もっと効率の良い作業を目指したいです!みんなはどんなアプリを使っていますか
いっせい -
これからの時代、こういうリモートアクセスが必要になるんですね!本当に面白いです。
メイちゃん -
これはことわざ通りの一石二鳥ですね!iPadでLinuxにアクセスできるなんて夢のようです。
ソラ -
みんな、これを使ってみたことある?どのくらいスムーズに動作するか気になります
佐藤花子 -
私もこの方法を試してみたいです。詳細な手順がありますか?各ステップをもう少し詳しく教えてほしいです
あかり -
この方法を利用して、仕事の効率が上がるといいなと思います。Linuxのリモート操作、もっと知りたいです
ランド -
どのリモートデスクトップアプリが一番使いやすいですか?試す価値がありますか?それとも特定のアプリがオススメですか
まどか -
この方法を使えば、仕事の合間に家のLinuxにアクセスして、いろいろと作業が進められる!最高です
ナオキ -
アプリの設定のところをもう少し詳しく書いてもらえると嬉しいなと思いました。特にポートフォワーディングについて知りたいです
鈴木健一 -
iPadからLinuxにアクセスできるのはすごい!ただ、セキュリティ面が気になります。どのように対策していますか
ななみ -
最近iPadを使い始めたので、本当に助かります!こうやってリモートで操作できるのは素晴らしいです
しろくま -
最近iPadにハマってるので、この記事を見て試してみます!情報をありがとう!
ホリケン -
リモートアクセスをするための必須アプリは何ですか?もう少し情報があれば嬉しいです
ひろし -
Thank you for the detailed guide! I was looking for a way to connect my iPad to a Linux computer, and this is perfect!
佐藤 太郎 -
この方法は本当に便利ですね!iPadからリモートLinuxコンピュータにアクセスできるのは素晴らしいです。
たかし -
この記事をシェアしました!友達にも教えてあげたいです。こういう便利な方法、もっと広まってほしい。
タクミ -
実際に自分もこの方法を試してみました。接続が簡単で、すごく快適でした!次回は他のアプリも試してみようと思います。
かえで -
リモートLinux、効率的だと思います!もう少し詳しく教えてもらえると嬉しいです
ゆうこ -
リモート作業が多いので、こういう情報は本当にありがたいです!もっと多くのトピックを取り上げてほしいです
kiyoshi -
iPadがあれば、どこでも作業ができるなんて夢のようですね。特に出張が多い人にはおすすめかも
くるみ -
リモートデスクトップの設定が難しかったけど、とても便利です。最終的に簡単なアプリを見つけました
へいぞう -
本当に良い記事だと思います。これからはiPadを使って自在に操作できそうで楽しみです。もっといろんな情報をお願いします
しんじ -
みんなのコメントを見ていると、リモートLinuxに興味を持っている人が多いですね!私も参加します!
めーぷる -
使い方が簡単そうでいいですね!早速試してみますが、他に注意点はありますか
こうた -
この方法を見て大興奮!iPadを使ったLinuxの操作、これからの勉強に役立ちそうです。
あや -
リモートアクセスの設定って面倒だと思ってたけど、この記事を見てやってみようかなと思いました。ありがとう!
マイケル -
Great article! I never thought I could access Linux from my iPad. Any tips for troubleshooting if I run into issues
ホタル -
素晴らしい情報ですね!リモートアクセスは私も重宝していますが、Linuxは少し苦手です。少し学ぶ必要があるかな
こたろう -
リモートアクセスの際のレスポンスってどうなんですか?遅延があると使いづらいので、そのへんも知りたいですね
ミユキ -
この方法を応用して、マルチデバイスの環境を整えている最中です。情報提供、感謝します
たけし -
やっと解決策が見つかりました!iPadからLinuxにアクセスできて、仕事がはかどります。感謝します
さくらの木 -
このリモートアクセスができるアプリを探してました!知識をシェアしてくれてありがとう
たくみ -
自分もLinuxを使っていて、ずっとこの機能が必要だったのでとても助かります。早く実践してみたいです。
ひろみ -
試してみたけど、うまくいかなかった…何かアドバイスをもらえませんか
ケンジ -
ちょっとした疑問ですが、セキュリティはどうなってるんですか?リモートアクセスの設定が気になります
アヤカ -
素晴らしい記事をありがとうございます!最近、リモートワークが増えているので、このテクニックは非常に役立ちそうです
ゆうき123 -
これを見て、早速試してみました!簡単に接続できたので感動しました。ありがとうございます!