Thunderbird 3の嬉しい新機能14選

Outlook 2010の機能についてはこれまで詳細に取り上げてきましたが、2010年6月までにリリースされないため、Thunderbird 3について見ていきましょう。
Kazamは、Linuxプラットフォームにおいて、高品質のスクリーンキャストを簡単に記録するための優れたツールです。このガイドでは、Kazamのインストールから使用方法、及び基本的なトラブルシューティングまでを詳しく解説します。初心者でも安心して使える方法を紹介しますので、ぜひご覧ください。
まず、注意が必要なのは、KazamはX11システムで動作します。Waylandシステムでは録画ができないため、使用環境に注意してください。
Kazamは様々なLinuxディストリビューションで利用可能です。以下の手順に従ってインストールしてください。
Ubuntuでは、以下のコマンドをターミナルに入力することで簡単にインストールできます。
sudo apt install kazam
Debianの場合、次のコマンドを使用してKazamをインストールします。
sudo apt-get install kazam
Arch Linuxでは、AURからKazamをインストールする必要があります。最初に、以下のコマンドを使用して必要なパッケージをインストールします。
sudo pacman -S git base-devel
次に、以下のコマンドを実行してTrizenをダウンロードしてインストールします。
git clone https://aur.archlinux.org/trizen.git cd trizen makepkg -sri
Trizenがインストールされたら、次のコマンドでKazamをインストールできます:
trizen -S kazam
Fedoraでは、以下の手順でKazamをインストールします。
wget https://raw.githubusercontent.com/rpmsphere/noarch/master/k/kazam-1.4.5-10.3.noarch.rpm
sudo dnf install kazam-1.4.5-10.3.noarch.rpm
OpenSUSEのLEAP 15.1またはTumbleweedユーザー向けに、次のコマンドを実行します。
LEAP 15.1:
sudo zypper addrepo https://ftp.lysator.liu.se/pub/opensuse/repositories/GNOME:/Apps/openSUSE_Leap_15.1/ gnome-apps-x86_64
sudo zypper install kazam
Tumbleweed:
sudo zypper addrepo https://ftp.lysator.liu.se/pub/opensuse/repositories/GNOME:/Apps/openSUSE_Factory/ gnome-apps-x86_64
sudo zypper install kazam
KazamのソースコードはLaunchpadで入手可能です。お好きなディストリビューションに合わせてビルドできます。
Kazamを使ってスクリーンキャストを録画するための手順は以下です:
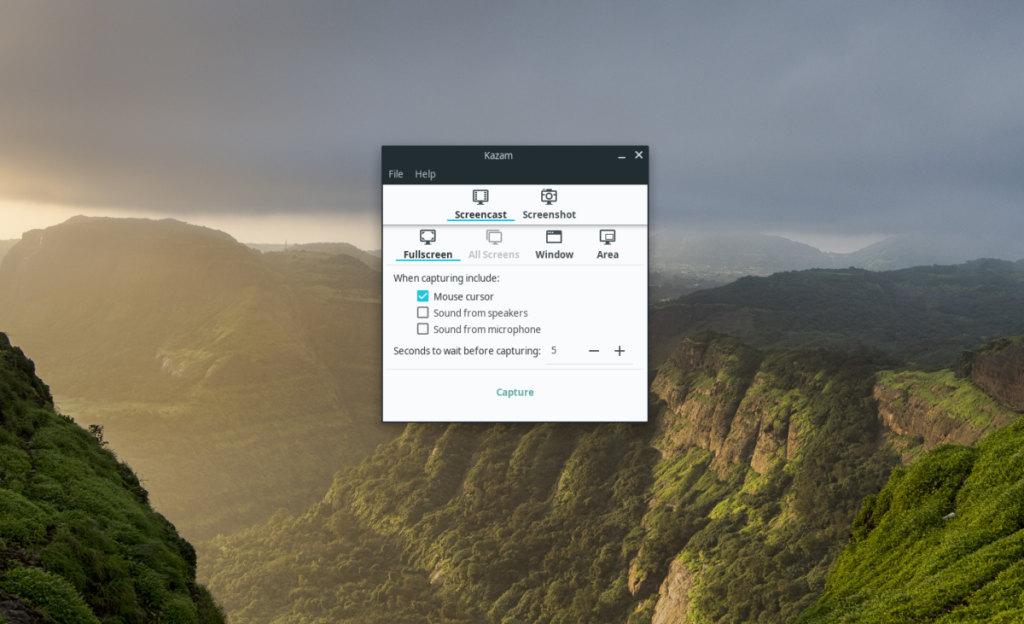
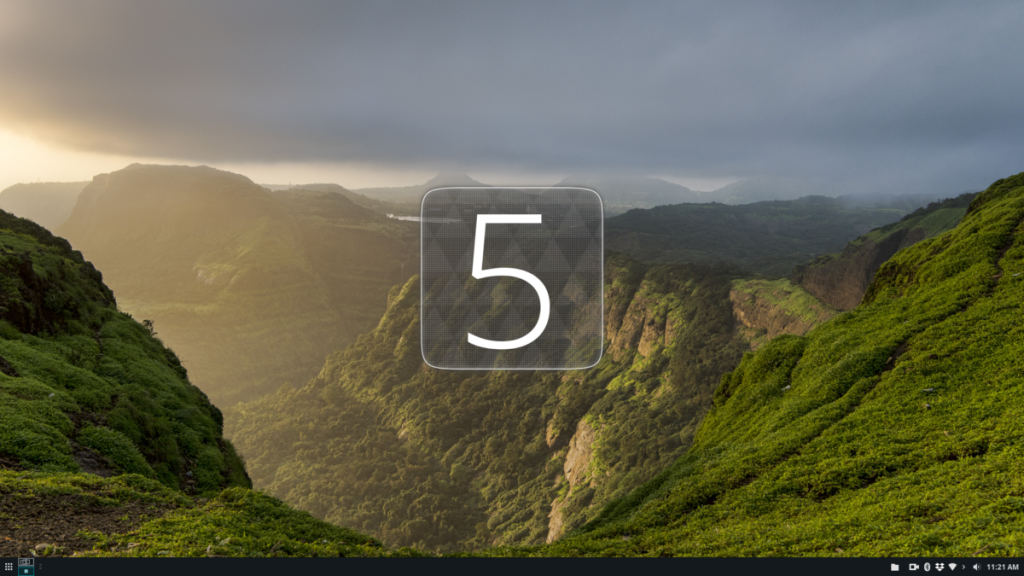
録画を終了するには、システムトレイのカメラアイコンを右クリックし、「録音終了」を選択します。保存のポップアップが表示され、録画をファイルに保存できます。
Kazamでは、以下のようにさまざまな録画オプションが用意されています。
| オプション | 説明 |
|---|---|
| ウィンドウの録画 | 開いているプログラムやゲームプレイを録画することができます。 |
| エリアの録画 | 特定の領域だけを選んで録画することができます。 |
| スクリーンショット | Kazamを使用してデスクトップのスクリーンショットを捕えることも可能です。 |
これらの機能を駆使して、自分のスキルやテクニックを共有し、より良いコンテンツを作成しましょう。Kazamを使用すれば、簡単に高品質なスクリーンキャストを記録することができます。
最後に、Kazamについての詳細情報や最新情報が必要な場合は、公式ドキュメントやコミュニティフォーラムを確認することをお勧めします。
Outlook 2010の機能についてはこれまで詳細に取り上げてきましたが、2010年6月までにリリースされないため、Thunderbird 3について見ていきましょう。
たまには休憩も必要です。面白いゲームを探しているなら、Flight Gearを試してみてください。無料のマルチプラットフォームオープンソースゲームです。
MP3 Diagsは、音楽オーディオコレクションの問題を解決するための究極のツールです。mp3ファイルに適切なタグを付けたり、アルバムカバーアートを追加したり、VBRを修正したりできます。
Google Waveと同様に、Google Voiceも世界中で大きな話題を呼んでいます。Googleはコミュニケーション方法を変えることを目指しており、
Flickrユーザーが高画質で写真をダウンロードできるツールはたくさんありますが、Flickrのお気に入りをダウンロードする方法はありますか?最近、
サンプリングとは何でしょうか?Wikipediaによると、「サンプリングとは、一つの録音から一部、つまりサンプルを取り出し、それを楽器や音楽として再利用する行為です。
Googleサイトは、Googleのサーバー上でウェブサイトをホストできるGoogleのサービスです。しかし、一つ問題があります。それは、バックアップのための組み込みオプションがないことです。
Google Tasksは、カレンダー、Wave、Voiceなどの他のGoogleサービスほど人気はありませんが、それでも広く使用されており、人々の生活に不可欠な部分となっています。
Ubuntu LiveとDBANブートCDを使用してハードディスクとリムーバブルメディアを安全に消去する以前のガイドでは、Windowsベースのディスクについて説明しました。
Linuxを使用しているOperaユーザーで、開発に取り掛かろうとしている場合は、Operaに開発者向けのブラウザがあることを知っていただければ幸いです。これ
![FlightGear Flight Simulatorを無料でダウンロード[楽しもう] FlightGear Flight Simulatorを無料でダウンロード[楽しもう]](https://tips.webtech360.com/resources8/r252/image-7634-0829093738400.jpg)






![失われたパーティションとハードディスクのデータを復元する方法 [ガイド] 失われたパーティションとハードディスクのデータを復元する方法 [ガイド]](https://tips.webtech360.com/resources8/r252/image-1895-0829094700141.jpg)

あきら -
Kazamを使った後、画質が良くて感動しました!今度、友達に教えてあげます
ミキ -
この記事を読んでKazamの魅力にハマりました。これからどんどん使ってみます!
亜美 -
自分のデスクトップを録画するのが楽しみです。皆さんの経験もぜひ共有してください!
ユウタ -
この方法、知っておいてよかったです!録画したいプロジェクトがあるので、早速試してみます
ともや -
Kazamのおかげで、作業内容を簡単に共有できるようになりました。素晴らしいツールですね!
たけし 1234 -
実際に使ってみたら、思った以上に簡単で笑っちゃいました!楽しい
ちひろ -
Kazamの録画機能が気に入ったので、もっと使い込んでみます!色々な設定も試したいです
カズマ -
ちょっとした問題があったけど、公式サイトで解決策を見つけました。Kazamは本当に素晴らしい
あや -
動画を録画するのがこんなに簡単だとは思っていませんでした。感謝します
ハルカ -
設定が簡単で助かります!自分も今度Linuxのデスクトップを録画してみます。
チエミ -
Kazamの録画機能についてもっと詳しい情報があれば、ぜひ知りたいです
マリコ -
Kazamを使用してLinuxデスクトップを録画するのは本当に便利ですね。これで簡単にチュートリアルを作成できます!感謝します
タケシ -
この記事を読んでKazamを使ってみたくなりました。録画機能は本当に役立ちそうです。ありがとうございます!
Sakura IT -
使い方が簡単で驚きました!Kazamはこれからも活用していきたいです
ケンジ -
私もKazam使っていますが、時々音声が録音されない時があります。何か解決策はありますか
花子 -
これからLinuxに挑戦しようと思っていたので、Kazamの使い方が知れて嬉しいです
リョウスケ -
これからもKazamの使い方をもっと深く学んでいきたいです。何か他におすすめのツールはありますか?
ヒロシ -
記事を参考にしたら、本当にスムーズに録画ができました!感謝感謝
モモコ -
Linuxデスクトップの録画がこれほど簡単だとは思っていませんでした。記事のおかげです!