Thunderbird 3の嬉しい新機能14選

Outlook 2010の機能についてはこれまで詳細に取り上げてきましたが、2010年6月までにリリースされないため、Thunderbird 3について見ていきましょう。
LinuxでSSH経由で接続しようとすると、「接続が拒否されました」というエラーが発生しますか?もしそうなら、このガイドはあなたのためです!Linuxシステムでの「接続が拒否されました」エラーに対するいくつかの可能な修正について説明しますので、以下に従ってください。

修正1-ポート22がファイアウォールによってブロックされている
LinuxデスクトップまたはOpenSSHサーバーがセットアップされたサーバーに接続しているときに「ssh接続が拒否された」可能性がある理由の1つは、ファイアウォールがデフォルトのポートをブロックしていることです。
これを解決するには、ファイアウォールを使用してポート22のブロックを解除できます。このガイドでは、Ubuntu / DebianおよびUFWを使用するその他のディストリビューション用のUFWコマンドラインファイアウォールを使用してポート22のブロックを解除する方法を示します。また、Fedora、RHELなどのRedHatディストリビューションを使用している場合のFirewallDについても説明します。
注:LinuxでUFWまたはFirewalld以外のファイアウォールシステムを使用している場合は、ソフトウェアのマニュアルを参照して、ポート22のブロックを解除する方法を学ぶ必要があります。
ブロック解除プロセスを開始するには、ターミナルウィンドウが必要です。OpenSSHサーバーをホストしているLinuxデスクトップまたはLinuxサーバーでターミナルセッションを起動します。ターミナルウィンドウが開いたら、使用しているファイアウォールに対応するブロック解除の手順に従います。
Ubuntu、Debian、およびUFWを使用するその他のLinuxオペレーティングシステムでポート22のブロックを解除する
多くのLinuxサーバーとデスクトップでは、UFWファイアウォールがデフォルトで実行されています。このシステムが実行されている場合、ポート22がブロックされている可能性があります。ブロックを解除してポート22を介したSSHトラフィックを許可するには、allowコマンドを使用する必要があります。
ターミナルで、sudo ufw allowsshコマンドを実行し ます。このコマンドは、UFWファイアウォールに、ファイアウォール(デフォルトではポート22)を通過する「ssh」プロファイルを許可するように指示します。

sudo ufw allow ssh
ポート22以外のカスタムポートでSSHを使用している場合、 allow ssh コマンドを入力しても機能せず、UFWは接続をブロックし続けます。これを修正するには、ufw allow コマンドを使用して、 ブロックを解除するポートを指定します。
たとえば、Linuxデスクトップまたはサーバーがカスタムポート443でOpenSSHを実行している場合、以下のコマンドを使用してUFWファイアウォールを介してブロックを解除できます。
sudo ufw allow 443 / tcp
Ubuntu、Debian、またはUFWファイアウォールを実行しているその他のサーバー/デスクトップ上のUFWファイアウォールでカスタムSSHポートのブロックを解除するには、allow コマンドとともにポートを指定します。
sudo ufw allow MY_CUSTOM_SSH_PORT / tcp
FirewallDを使用するFedora、RHEL、およびその他のLinuxオペレーティングシステムでポート22のブロックを解除する
Fedora、RHEL、または別のRedhatベースのLinuxオペレーティングシステムを使用するサーバーまたはデスクトップを実行している場合は、Firewalldを使用している可能性があります。「接続が拒否されました」というエラーが発生する場合は、ポート22がブロックされている可能性があります。FirewallDで有効にする方法は次のとおりです。
まず、ターミナルのrootアカウントにログインする必要があります。FirewallDの設定をいじくり回すには、ルートアクセスが必要です。rootアカウントにアクセスするには、次のsu – コマンドを実行します。
su-
su コマンドを使用してrootアカウントにアクセスした後 、firewall-cmd コマンドを使用して、 ポート22の通過(SSHトラフィック)を許可する新しいファイアウォールルールを追加します。
Firewall-cmd --zone = public --add-port = 22 / tcp --permanent
ポート22ではなくカスタムポートでSSHを実行している場合、上記のコマンドは機能しません。代わりに、「add-port = 22」コマンドをカスタムポートに変更する必要があります。
Firewall-cmd --zone = public --add-port = MY_CUSTOM_SSH_PORT / tcp --permanent
新しいルールをFirewalld構成に追加したら、新しい設定を適用する必要があります。これらの設定を適用するには、firewall-cmd –reload コマンドを実行します 。
Firewall-cmd --reload
修正2–OpenSSHサービスがダウンしている
ファイアウォールでSSHポートのブロックを解除してもうまくいかなかった場合は、サーバーでOpenSSHがダウンしているという事実に対処している可能性があります。サービスがダウンしているかどうかを確認するには、ターミナルを開き、OpenSSHサービスのsystemctlstatusコマンドを実行します 。
systemctl status sshd
statusコマンドを実行すると、sshdサービスの読み出しが表示されます。これは、OpenSSHサーバーがほとんどのLinuxオペレーティングシステムで機能することを可能にするファイルです。
SSHの読み取り値で「アクティブ」セクションを確認してください。「アクティブ:非アクティブ(デッド)」と表示されている場合は、OpenSSHサービスがダウンしているため、再起動する必要があります。「アクティブ(実行中)」と表示されている場合は、別の修正を試して、接続が拒否されている理由を特定する必要があります。
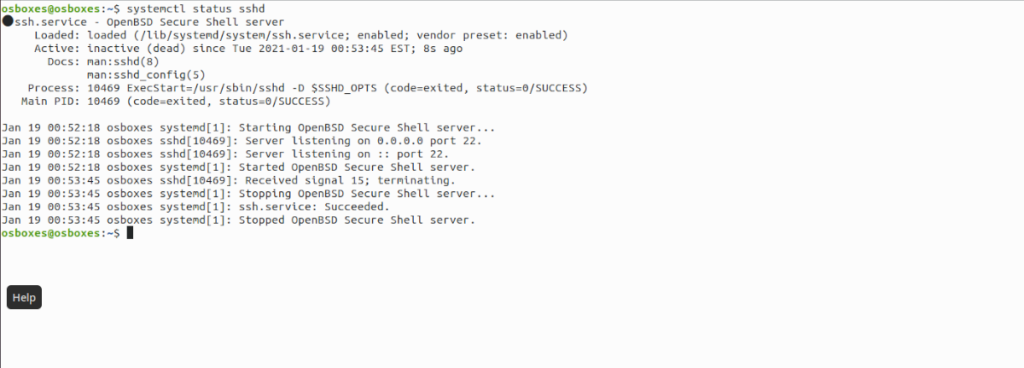
OpenSSHサービスのバックアップを再開するには、systemctl startsshd コマンドを実行できます 。
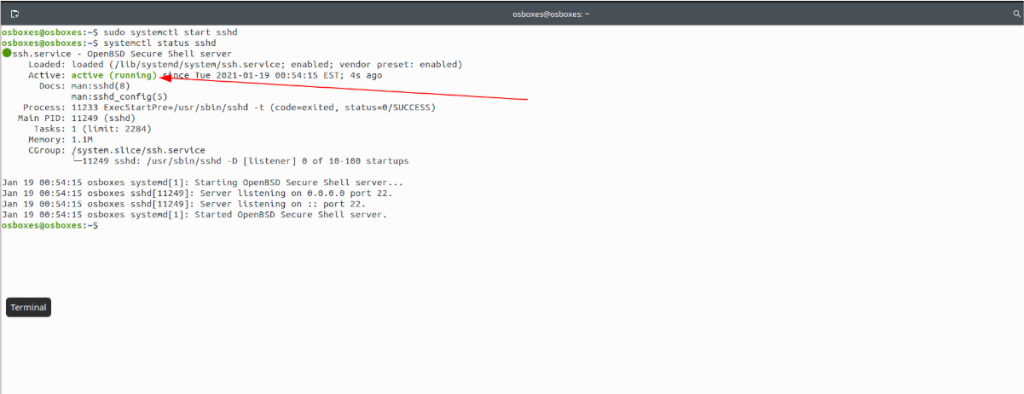
sudo systemctl start sshd
修正2.5–OpenSSHサービスが有効になっていません
OpenSSHが接続を拒否するもう1つの考えられる理由は、OpenSSHのsshdサービスが起動時に有効になっていないという単純な事実です。起動時にSSHを有効にしないと、再起動のたびにSSHがダウンし、接続の問題が発生する可能性があります。この問題を解決するには、次のsystemctlコマンドを実行します。
sudo systemctl enable sshd
修正3–OpenSSHが別のポートで実行されている
多くのユーザーは、SSHサーバーをセットアップするときにSSH構成をカスタマイズすることを好みます。最も一般的なことの1つは、デフォルトのポートを22から別のポートに変更することです。
SSHポートを変更した場合、接続を成功させるには、SSHポートを指定する必要があります。たとえば、SSHサーバーがポート443で実行されている場合、以下のコマンドを実行するだけで接続エラーが発生します。
ssh my-user @ my-server
-p コマンドラインスイッチを使用して接続中にポート番号を指定することにより、この接続拒否を修正できます。
ssh -p CUSTOM_PORT_NUMBER user @ my-server
Outlook 2010の機能についてはこれまで詳細に取り上げてきましたが、2010年6月までにリリースされないため、Thunderbird 3について見ていきましょう。
たまには休憩も必要です。面白いゲームを探しているなら、Flight Gearを試してみてください。無料のマルチプラットフォームオープンソースゲームです。
MP3 Diagsは、音楽オーディオコレクションの問題を解決するための究極のツールです。mp3ファイルに適切なタグを付けたり、アルバムカバーアートを追加したり、VBRを修正したりできます。
Google Waveと同様に、Google Voiceも世界中で大きな話題を呼んでいます。Googleはコミュニケーション方法を変えることを目指しており、
Flickrユーザーが高画質で写真をダウンロードできるツールはたくさんありますが、Flickrのお気に入りをダウンロードする方法はありますか?最近、
サンプリングとは何でしょうか?Wikipediaによると、「サンプリングとは、一つの録音から一部、つまりサンプルを取り出し、それを楽器や音楽として再利用する行為です。
Googleサイトは、Googleのサーバー上でウェブサイトをホストできるGoogleのサービスです。しかし、一つ問題があります。それは、バックアップのための組み込みオプションがないことです。
Google Tasksは、カレンダー、Wave、Voiceなどの他のGoogleサービスほど人気はありませんが、それでも広く使用されており、人々の生活に不可欠な部分となっています。
Ubuntu LiveとDBANブートCDを使用してハードディスクとリムーバブルメディアを安全に消去する以前のガイドでは、Windowsベースのディスクについて説明しました。
Linuxを使用しているOperaユーザーで、開発に取り掛かろうとしている場合は、Operaに開発者向けのブラウザがあることを知っていただければ幸いです。これ
![FlightGear Flight Simulatorを無料でダウンロード[楽しもう] FlightGear Flight Simulatorを無料でダウンロード[楽しもう]](https://tips.webtech360.com/resources8/r252/image-7634-0829093738400.jpg)






![失われたパーティションとハードディスクのデータを復元する方法 [ガイド] 失われたパーティションとハードディスクのデータを復元する方法 [ガイド]](https://tips.webtech360.com/resources8/r252/image-1895-0829094700141.jpg)
