Actionazでキーボードとマウスのクリックをエミュレートする

繰り返しのタスクを自動で実行したいですか?手動でボタンを何度もクリックする代わりに、アプリケーションが
Linux を初めて使用する場合は、問題のあるプロセスを強制終了する方法を知りたいかもしれません。Linux ではプロセスを強制終了する方法がたくさんあります。このガイドでは、Linux で実行中のプロセスを強制終了するいくつかの方法について説明します。
警告: Linux 上でプロセスを強制終了することは危険な場合があります。プロセスの動作を理解している場合にのみ、プロセスの実行を停止する必要があります。ランダムなシステムプロセスを強制終了すると、システムが破損し、データが破損する可能性があります。
Gnome システム モニター
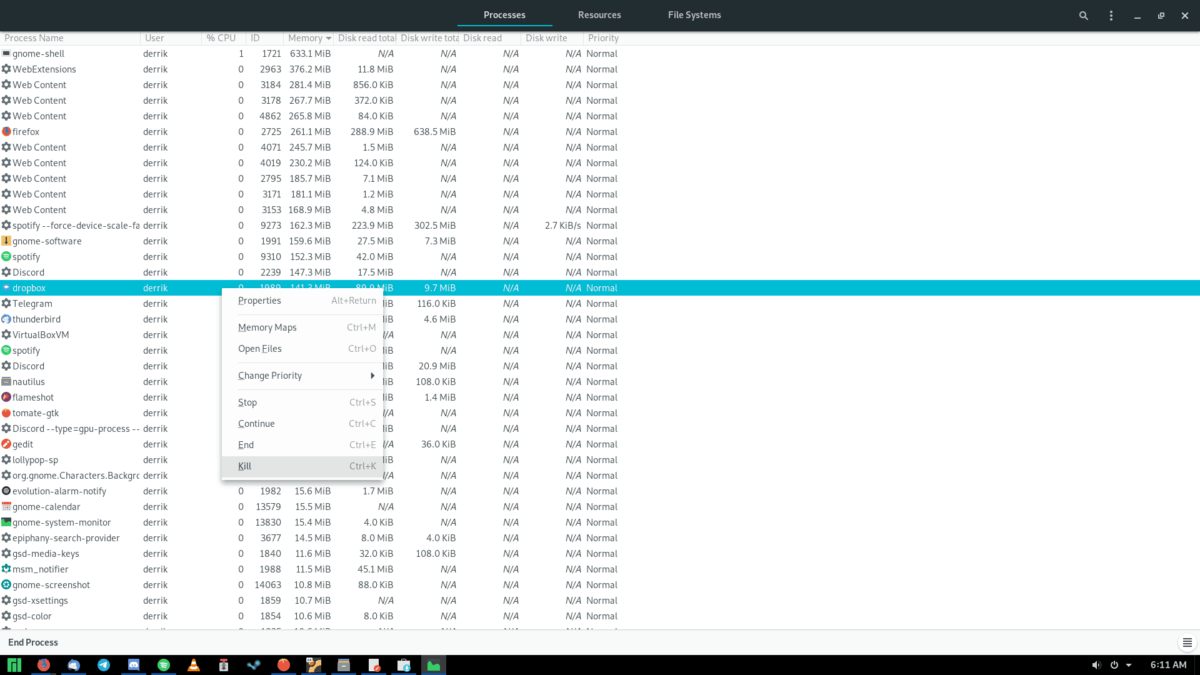
ほとんどの Linux デスクトップはGnome Shell デスクトップ環境を使用しています。Linux システム上のプロセスを簡単に強制終了する方法が必要な場合は、Gnome に含まれるシステム モニターを使用できます。
Gnome システム モニターにアクセスするには、キーボードのWinキーを押します。このボタンを押すと、デスクトップ上に概要モードが開きます。概要モードに入ったら、検索バーに「システム モニター」と入力します。
検索語を入力した後、名前に「システム モニター」が含まれるアプリをクリックして、システム モニター アプリを起動します。次に、以下の段階的な手順に従って、Linux システム上のプロセスを強制終了します。
ステップ 1: Gnome システム モニター アプリケーションを起動すると、実行中のプロセスのリストが表示されます。そうでない場合は、「プロセス」タブをクリックしてアクセスしてください。
「プロセス」タブ内でマウスをスクロールして、強制終了しようとしているアプリを見つけます。または、検索ボタンをクリックしてプロセスの名前を入力します。
ステップ 2:強制終了しようとしているプロセスを見つけたら、そのプロセスをマウスで右クリックします。右クリックメニューで「Kill」オプションを選択してプロセスを強制終了します。
ステップ 3: Linux システム上で強制終了したいプロセスで「強制終了」を選択すると、ポップアップ通知が表示されます。「プロセスの強制終了」ボタンを選択して、プロセスの強制終了を確認します。
KSysGuard
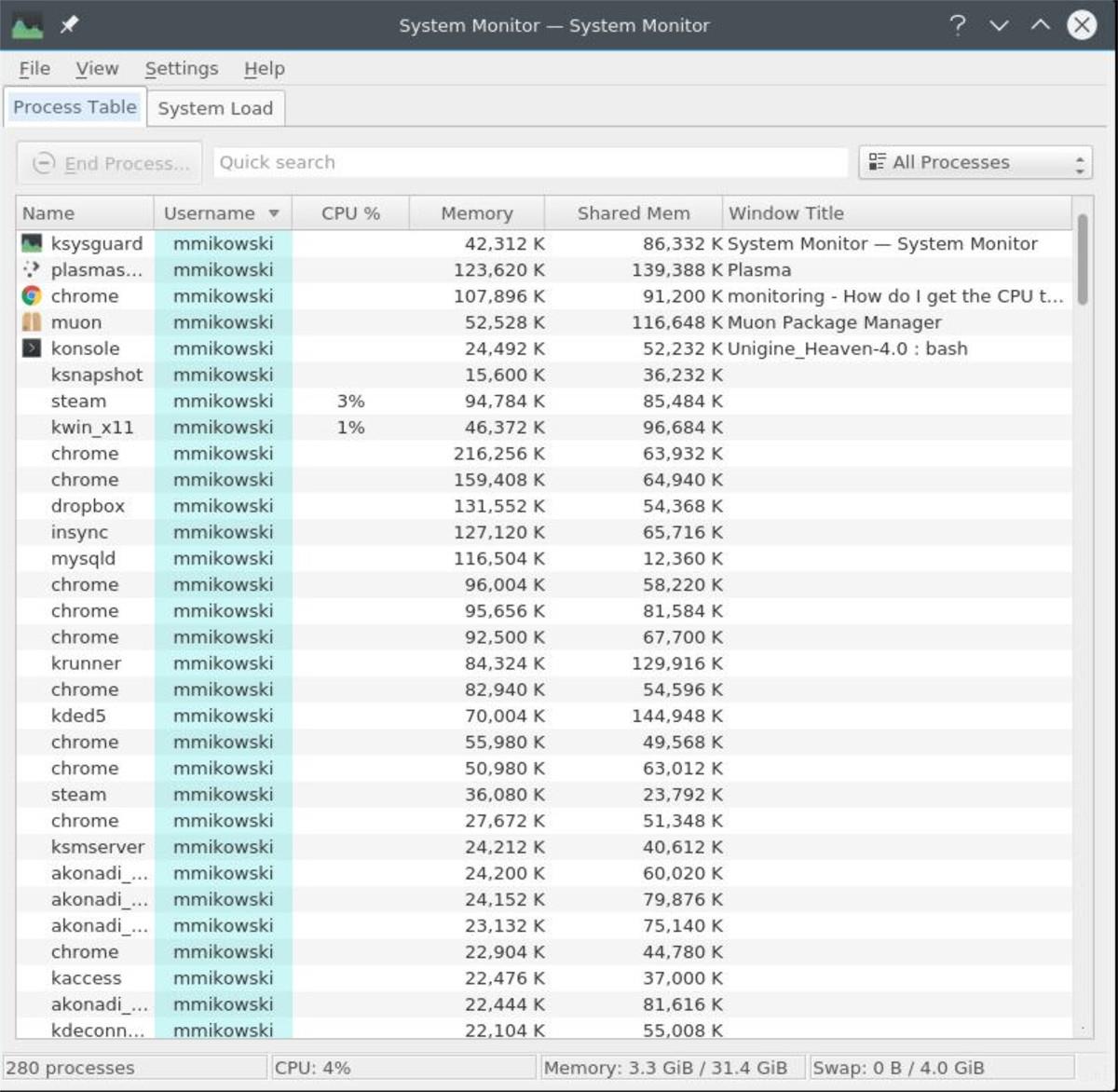
KDE Plasma デスクトップで Kubuntu、Fedora KDE Spin、または別の Linux ディストリビューションを使用している場合は、KSysGuard を使用してプロセスを強制終了できます。まず、KDE アプリケーション メニューを開く必要があります。
キーボードのWinキーを押して、デスクトップで KDE アプリケーション メニューを起動します。次に、検索ボックスに「KSysGuard」と入力します。検索ボックスに結果が読み込まれるようにします。
結果がロードされたら、「KSysGuard」アプリケーションを探し、クリックして起動します。KSysGuard が開くと、「プロセス テーブル」タブが表示されます。そうでない場合は、「プロセス テーブル」をクリックして、KSysGuard のプロセスにアクセスします。
KSysGuard に「プロセス テーブル」をロードしたら、以下の段階的な手順に従って、Linux システム上のプロセスを強制終了します。
ステップ 1:「プロセス テーブル」領域で、強制終了したいプロセスを探します。あるいは、「クイック検索」をクリックしてキーワードを入力してプロセスを検索します。
ステップ 2: KSysGuard で強制終了したいプロセスを見つけたら、それを右クリックして「シグナルの送信」ボタンを選択します。次に、「KILL」オプションを選択してプロセスを強制終了します。
ステップ 3: KSysGuard で「KILL」を選択すると、アプリはすぐに終了します。ここからKSysGuardを閉じます。または、手順 1 と 2 を繰り返して、Linux システム上のさらに多くのプロセスを強制終了します。
Hトップ
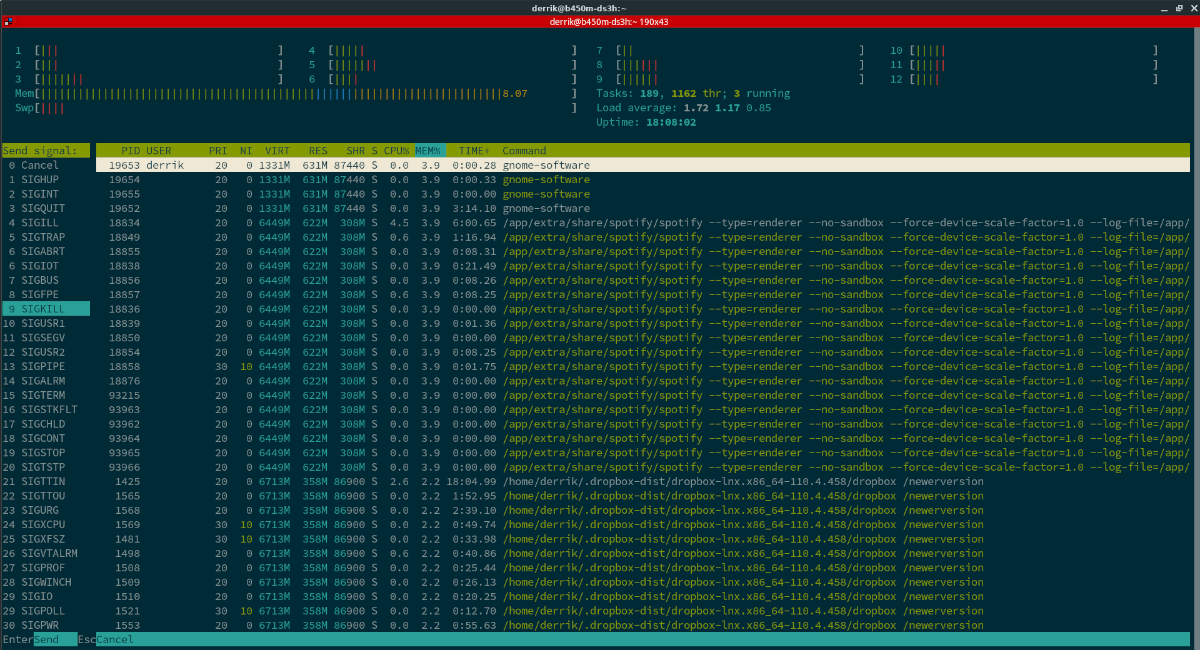
Htop は、端末用のグラフィカル プロセス マネージャーです。これは、Gnome System Monitor や KSysGuard と同様に機能します。ただし、使用するにはまずコンピュータにインストールする必要があります。これを行うには、ターミナル ウィンドウを起動します。
Linux デスクトップでターミナル ウィンドウを開く方法がわかりませんか? キーボードのCtrl + Alt + Tを押します。または、「ターミナル」を検索して起動します。ターミナルを開いた状態で、コンピューターに Htop をインストールします。
Ubuntu
sudo apt install htop
デビアン
sudo apt-get install htop
Arch Linux
sudo パックマン -S htop
フェドーラ
sudo dnf インストール htop
openSUSE
sudo zypper インストール htop
Htop アプリケーションをインストールした後、ターミナルに「htop」と入力してアプリケーションを開きます。
hトップ
Htop に入ったら、キーボードのF3ボタンを押します。このボタンを押すと検索機能が開きます。ここから、強制終了するプロセスの名前を入力します。
プロセスを見つけたら、F9ボタンを押して「Kill」メニューを開きます。次に、「SIGKILL」を選択してプロセスを強制終了します。
ピドフとキル
プロセスを強制終了する手っ取り早い方法は、アクティブなプロセスの PID (プロセス ID) を検索し、killコマンドでプロセスを強制終了することです。まず、キーボードのCtrl + Alt + Tを押してターミナル ウィンドウを開きます。または、アプリメニューで「ターミナル」を検索してターミナルを開きます。
ターミナル ウィンドウが開いて使用できる状態で、pidofコマンドに続いてプログラム名を入力します。例えば:
ピドフの不一致
上記のコマンドを入力すると、pidof はPID を吐き出します。この番号をkillコマンドに組み込んで、コンピュータ上のプロセスを強制終了します。
sudo kill -9 PROCESS_ID_NUMBER
繰り返しのタスクを自動で実行したいですか?手動でボタンを何度もクリックする代わりに、アプリケーションが
iDownloadeは、BBCのiPlayerサービスからDRMフリーのコンテンツをダウンロードできるクロスプラットフォームツールです。.mov形式の動画もダウンロードできます。
Outlook 2010の機能についてはこれまで詳細に取り上げてきましたが、2010年6月までにリリースされないため、Thunderbird 3について見ていきましょう。
たまには休憩も必要です。面白いゲームを探しているなら、Flight Gearを試してみてください。無料のマルチプラットフォームオープンソースゲームです。
MP3 Diagsは、音楽オーディオコレクションの問題を解決するための究極のツールです。mp3ファイルに適切なタグを付けたり、アルバムカバーアートを追加したり、VBRを修正したりできます。
Google Waveと同様に、Google Voiceも世界中で大きな話題を呼んでいます。Googleはコミュニケーション方法を変えることを目指しており、
Flickrユーザーが高画質で写真をダウンロードできるツールはたくさんありますが、Flickrのお気に入りをダウンロードする方法はありますか?最近、
サンプリングとは何でしょうか?Wikipediaによると、「サンプリングとは、一つの録音から一部、つまりサンプルを取り出し、それを楽器や音楽として再利用する行為です。
Googleサイトは、Googleのサーバー上でウェブサイトをホストできるGoogleのサービスです。しかし、一つ問題があります。それは、バックアップのための組み込みオプションがないことです。
Google Tasksは、カレンダー、Wave、Voiceなどの他のGoogleサービスほど人気はありませんが、それでも広く使用されており、人々の生活に不可欠な部分となっています。


![FlightGear Flight Simulatorを無料でダウンロード[楽しもう] FlightGear Flight Simulatorを無料でダウンロード[楽しもう]](https://tips.webtech360.com/resources8/r252/image-7634-0829093738400.jpg)





