Thunderbird 3の嬉しい新機能14選

Outlook 2010の機能についてはこれまで詳細に取り上げてきましたが、2010年6月までにリリースされないため、Thunderbird 3について見ていきましょう。
Linuxオペレーティングシステムをインストールする主な方法は、USBからです。問題は、多くの初心者ユーザーが起動可能なUSBインストーラーの作成方法を知らないことです。このリストでは、Linuxで起動可能なUSBインストーラーを作成する4つの方法について説明します。
このリストでカバーするすべてのプログラムには、少なくとも2GBのサイズのUSBフラッシュドライブが必要です。このリストに従って起動可能なUSBを作成する前に、USBフラッシュドライブが適切であることを確認してください。
Linuxで起動可能なUSBインストーラーを作成する一番の方法は、Etcherツールを使用することです。理由?それは誰もが理解できる信じられないほど簡単なプログラムです。LinuxでEtcherを使用して起動可能なUSBインストーラーを作成するには、次の手順を実行します。
まず、公式ウェブサイトからEtcherプログラムをダウンロードします。これはZIPアーカイブで提供され、AppImageファイルです。ファイルを抽出し、マウスでダブルクリックしてプログラムを実行します。
プログラムが開いたら、起動可能なUSBインストーラーを作成するLinuxOSをダウンロードします。次に、USBフラッシュドライブを接続します。ドライブが接続されたら、Etcherの[ファイルからフラッシュ]ボタンを見つけてクリックします。
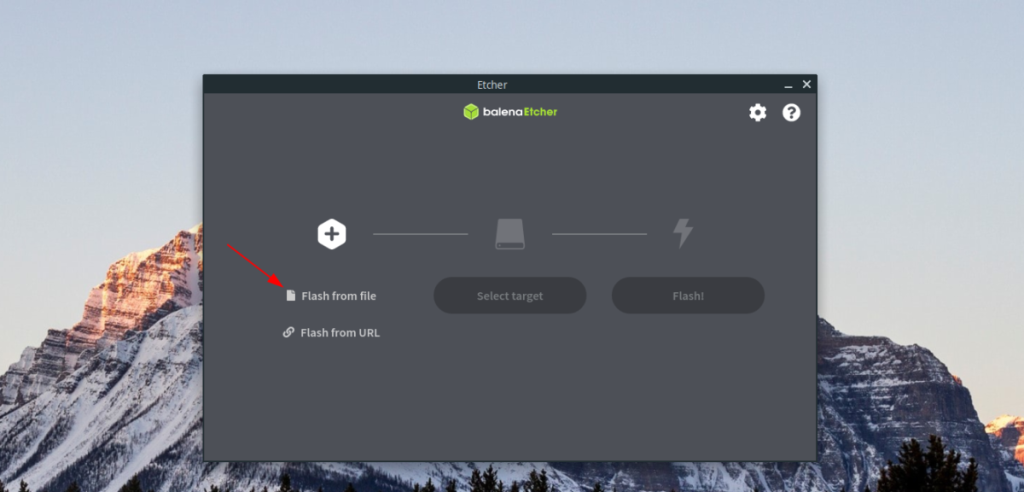
以前にダウンロードしたISOファイルを参照し、それを選択してISOファイルをEtcherに追加します。その後、「ターゲットの選択」ボタンをクリックして、USBフラッシュドライブを選択します。
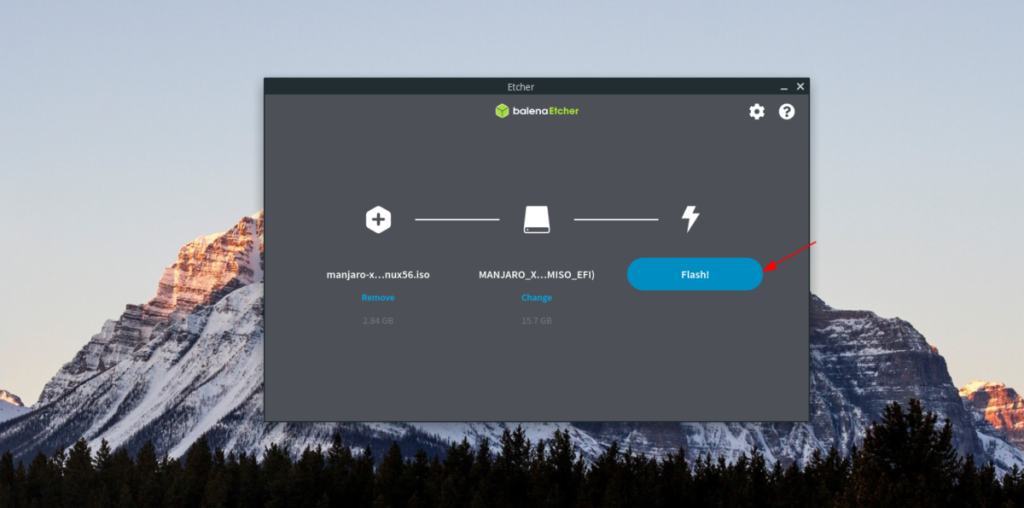
EtcherでISOファイルとターゲットを設定したら、「Flash!」をクリックします。ボタンをクリックして、作成プロセスを開始します。これが完了すると、Etcherを使用してLinux上に起動可能なUSBインストーラーが作成されます。
Etcherアプリケーションのファンでない場合は、Linuxで起動可能なUSBインストーラーを作成するもう1つの簡単な方法は、GnomeDisksアプリケーションを使用することです。プロセスを開始するには、プログラムをインストールする必要があります。
Gnome Disksをインストールするには、ターミナルウィンドウを開き、現在使用しているLinuxOSに対応する以下のコマンドラインインストール手順に従います。
sudo apt install gnome-disk-utility
sudo apt-get install gnome-disk-utility
sudo pacman -S gnome-disk-utility
sudo dnf install gnome-disk-utility
sudo zypper install gnome-disk-utility
Gnome Disksプログラムをコンピューターにインストールした後、アプリメニューで「ディスク」を検索して起動します。キーボードのAlt + F2を押して、gnome-disk-utilityコマンドを入力して実行することもできます。
コンピュータでGnomeDisksアプリケーションを開いたら、起動可能なUSBの作成に使用するLinuxISOファイルをダウンロードします。次に、GnomeDisksアプリに戻ります。
Gnome Disksの内部で、左側のサイドバーを見てください。USBフラッシュドライブを見つけて、マウスでクリックします。次に、右上のメニューボタンを見つけます。見つからない場合は、最小化ボタンの左側にあります。
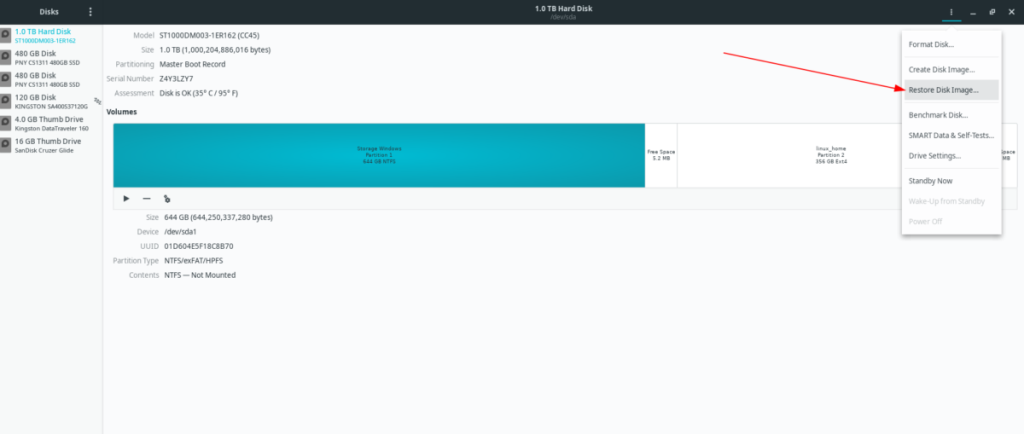
Gnome Disksメニューで、[ディスクイメージの復元]ボタンを見つけ、マウスでクリックします。次に、LinuxISOファイルを選択してGnomeDisksに追加します。「復元の開始」ボタンを選択して、起動可能なUSBを作成します。
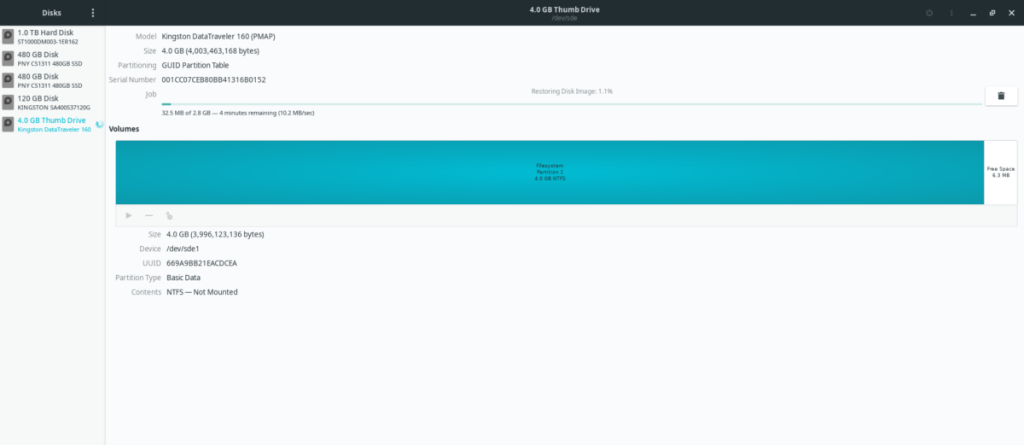
プロセスが完了すると、GnomeDisksを使用して起動可能なLinuxUSBが作成されます。
多くのLinuxユーザーは、GUIツールを使用するのではなく、ターミナルコンソールを好みます。コマンドラインファンで、起動可能なUSBを作成したい場合は、次のようにします。まず、ターミナルウィンドウを開き、lsblkコマンドを使用して、LinuxPCに接続されているすべてのストレージデバイスの読み取り値を表示します。このコマンドを実行するときは、USBフラッシュドライブが接続されていることを確認してください。
lsblk
目を通すlsblkのUSBフラッシュドライブのラベルのためのコマンド。見つからない場合は、このテーマに関する詳細なガイドに従ってください。lsblkコマンドの読み出し方法を説明します。
USBフラッシュドライブのラベルがわかったら、起動可能なUSBを作成するLinuxオペレーティングシステムのISOファイルをダウンロードして、以下のコマンドを実行します。
注:/dev/sdX以下のコマンドを変更して、lsblkにあるUSBフラッシュドライブのラベルを反映させます。
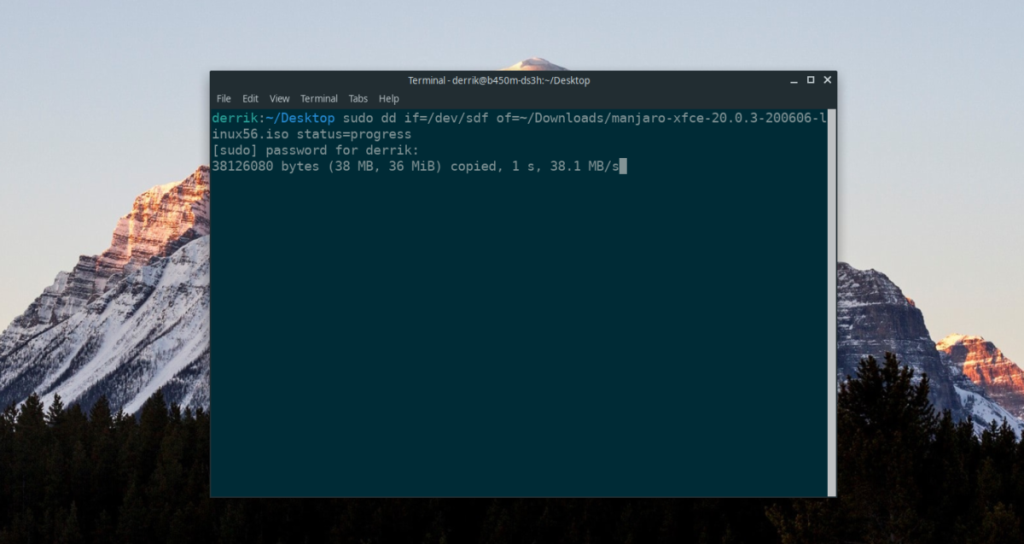
sudo dd if =〜/ Downloads / linux-iso-file.iso of = / dev / sdX status = progress
点滅処理には時間がかかります。ターミナルの番号が更新されなくなったら、プロセスが完了したことがわかります。キーボードを使用してもう一度入力できます。ターミナルが再び使用可能になると、ddを使用してターミナルに起動可能なLinuxUSBが作成されます。
ROSA ImageWriterは、お急ぎの場合に起動可能なLinuxUSBを作成するために使用できる非常に便利なGUIツールです。プロセスを開始するには、ターミナルウィンドウを開き、アプリの最新バージョンをダウンロードします。
wget https://wiki.rosalab.ru/en/images/7/7f/RosaImageWriter-2.6.2-lin-x86_64.tar.xz
アプリのダウンロードが完了したら、アプリを解凍し、以下の3つのコマンドで起動します。
tar xvf RosaImageWriter-2.6.2-lin-x86_64.tar.xz cd〜 / RosaImageWriter sudo ./RosaImageWriter
LinuxデスクトップでROSAImageWriterアプリケーションを開いた状態で、先に進み、起動可能なUSBを作成する予定のLinuxOSのISOファイルをダウンロードします。次に、「画像」の横にあるボタンをクリックして、ISOファイルを選択します。
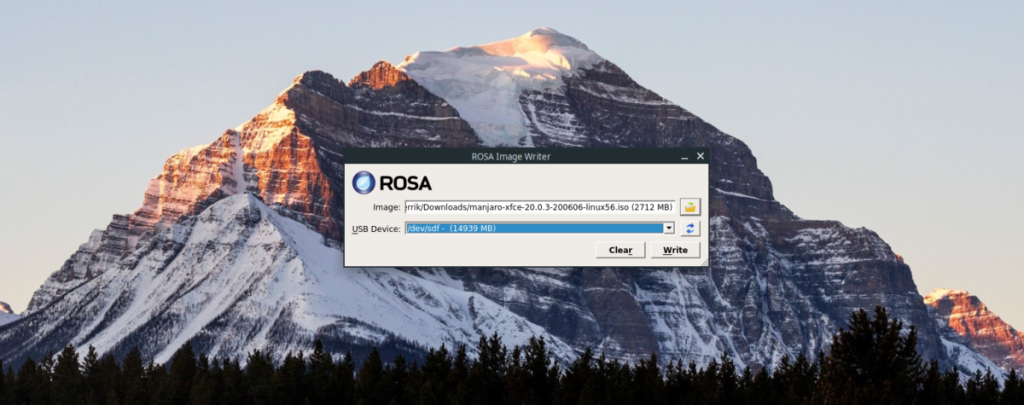
「USBデバイス」に移動し、USBフラッシュドライブを選択します(ROSA ImageWriterが自動的に実行しない場合)。ISOファイルとUSBフラッシュドライブの両方を選択したら、「書き込み」ボタンをクリックして作成プロセスを開始します。
ROSAImageWriterを使用して起動可能なUSBを作成するには時間がかかります。プロセスが完了すると、起動可能なUSBインストーラーを使用できるようになります。
このリストでは、Linuxで起動可能なUSBインストーラーを作成する4つの方法について説明しました。私たちが示したそれぞれの方法は、それぞれ独自の方法で優れていますが、どれが最も効果的かを決めるのはあなた次第です。
Linuxで起動可能なUSBインストーラーを作成するためのお気に入りの方法は何ですか?下のコメントセクションで音を立ててください!
Outlook 2010の機能についてはこれまで詳細に取り上げてきましたが、2010年6月までにリリースされないため、Thunderbird 3について見ていきましょう。
たまには休憩も必要です。面白いゲームを探しているなら、Flight Gearを試してみてください。無料のマルチプラットフォームオープンソースゲームです。
MP3 Diagsは、音楽オーディオコレクションの問題を解決するための究極のツールです。mp3ファイルに適切なタグを付けたり、アルバムカバーアートを追加したり、VBRを修正したりできます。
Google Waveと同様に、Google Voiceも世界中で大きな話題を呼んでいます。Googleはコミュニケーション方法を変えることを目指しており、
Flickrユーザーが高画質で写真をダウンロードできるツールはたくさんありますが、Flickrのお気に入りをダウンロードする方法はありますか?最近、
サンプリングとは何でしょうか?Wikipediaによると、「サンプリングとは、一つの録音から一部、つまりサンプルを取り出し、それを楽器や音楽として再利用する行為です。
Googleサイトは、Googleのサーバー上でウェブサイトをホストできるGoogleのサービスです。しかし、一つ問題があります。それは、バックアップのための組み込みオプションがないことです。
Google Tasksは、カレンダー、Wave、Voiceなどの他のGoogleサービスほど人気はありませんが、それでも広く使用されており、人々の生活に不可欠な部分となっています。
Ubuntu LiveとDBANブートCDを使用してハードディスクとリムーバブルメディアを安全に消去する以前のガイドでは、Windowsベースのディスクについて説明しました。
Linuxを使用しているOperaユーザーで、開発に取り掛かろうとしている場合は、Operaに開発者向けのブラウザがあることを知っていただければ幸いです。これ
![FlightGear Flight Simulatorを無料でダウンロード[楽しもう] FlightGear Flight Simulatorを無料でダウンロード[楽しもう]](https://tips.webtech360.com/resources8/r252/image-7634-0829093738400.jpg)






![失われたパーティションとハードディスクのデータを復元する方法 [ガイド] 失われたパーティションとハードディスクのデータを復元する方法 [ガイド]](https://tips.webtech360.com/resources8/r252/image-1895-0829094700141.jpg)
