Thunderbird 3の嬉しい新機能14選

Outlook 2010の機能についてはこれまで詳細に取り上げてきましたが、2010年6月までにリリースされないため、Thunderbird 3について見ていきましょう。
Linuxを実行していて、ローカルISPが提供する標準以下のDNSネームサーバーにうんざりしていませんか?Google DNS、OpenDNSなどを追加して処理を高速化したいが、その方法がわからない場合は、お手伝いします!このガイドに従って、LinuxでDNS設定を変更する方法を学びます。
利用可能なさまざまなサードパーティのDNSプロバイダーがあります。多くの人がGoogleのパブリックDNSサービスを利用する傾向があります。これは、検索速度が非常に速いためです。あなたのプライバシーを尊重すると主張するCloudFlareのDNSサービスや、エンタープライズスペースで人気のあるOpenDNSもあります。
これらの3つのサービスを使用したくないですか?DuckDuckGoの優れた選択肢のリストをチェックしてください!
Gnome Shellデスクトップ環境でドメインネームサーバーの設定を変更するには、Gnome設定アプリ内で作業する必要があります。これは、最近のリリースで、Gnomeがパネル上のネットワークアプレットの動作を変更したためです。
設定領域にアクセスするには、キーボードのWindowsキーを押してアプリケーション概要モードを開きます。そこから「設定」と書いてください。「設定」というラベルの付いたアプリを開きます。
Gnome設定には非常に多くのオプションと設定があります。設定でいっぱいのサイドバーで、「ネットワーク」オプションを見つけて、マウスで選択します。
「ネットワーク」には、ネットワークアダプター、ネットワークプロキシ設定オプションなどが表示されます。インターネットとローカルエリアネットワークへのアクセスに使用しているデフォルトの接続を探します。次に、その横にある歯車のアイコンをクリックします。
歯車のアイコンを選択すると、デフォルトのインターネット接続に関連するすべての重要な設定が表示されます。この領域では、GnomeDesktopとNetworkManagerがDNS接続を設定する方法をいじくり回すことができます。
デフォルトでは、Gnomeはルーターから提供されたDNS設定を使用します。これらの設定を変更するには、[IPv4]タブをクリックします。次に、「DNS」ボックスに移動し、「自動」スライダーをオフにします。
注:IPv6 DNS設定を追加する必要がある場合は、[IPv6]タブをクリックして、GnomeShellでIPv4について概説したプロセスを繰り返します。
接続の自動オプションを無効にすると、DNS設定を任意に設定できるようになります。ボックスに、サードパーティのDNS設定を自由に入力してください。
DNSサーバーの詳細を接続ボックスに追加し終えたら、[適用]をクリックしてPCを再起動します。再度ログインすると、コンピューターは新しいDNS設定を使用します。
Mate、XFCEなどのLinuxデスクトップ環境でのDNS設定の変更は、すべて同じネットワーク接続アプレットを使用するため、非常によく似ています。デスクトップに移動し、パネルのネットワークアイコンをクリックして、接続メニューを表示します。次に、「接続の編集」オプションをクリックします。
「接続の編集」をクリックすると、ネットワークマネージャー接続エディターが開きます。このウィンドウには、デフォルトのネットワーク接続が表示されます。
カスタムDNS設定も追加するデフォルトのネットワーク接続を強調表示します。次に、画面の左下にある歯車のアイコンをクリックして、この接続のパラメータを編集します。
歯車のアイコンを選択すると、「X接続の編集」というウィンドウが表示されます。このウィンドウで「IPv4設定」タブを確認して選択します。
注:追加するIPv6 DNS設定がある場合は、[IPv6設定]タブをクリックし、[追加のDNSサーバー]ボックスに設定を入力します。
[追加のDNSサーバー]ボックスを見つけてクリックし、目的のDNSIPアドレスを追加します。完了したら、「保存」ボタンをクリックします。
LinuxPCを再起動します。オンラインに戻ったら、NetworkManagerで適用した新しいドメインネームサーバーを使用している必要があります。
KDE Plasma 5は、Linux上の他のデスクトップ環境(LXQtを除く)とは大きく異なるため、このデスクトップ環境でDNS設定を個別に変更する方法について説明します。開始するには、パネルのイーサネットアイコン(またはワイヤレス接続を使用している場合はWiFiアイコン)をクリックしてから、KDEネットワーク設定領域に移動するギアアイコンを選択します。
左側でインターネットへのアクセスに使用するネットワーク接続を選択します。次に、「IPv4」タブを見つけてクリックします。
[IPv4]セクションで、[方法]ボックスを見つけて、[自動アドレスのみ]に変更します。次に、ボックスにDNS接続情報を入力し、複数のIPアドレスをコンマで区切ります。
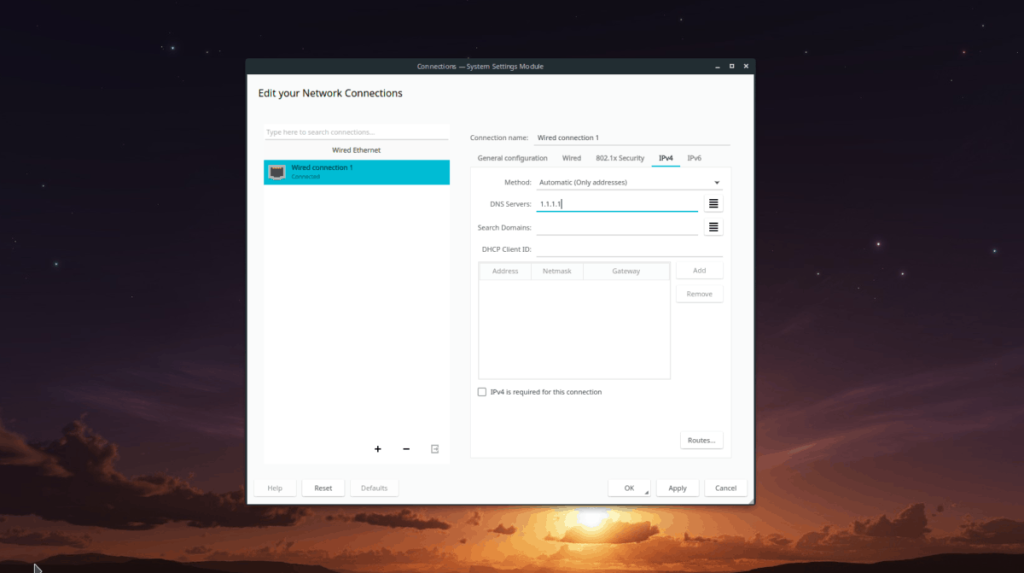
注:KDE Plasmaデスクトップに適用するIPv6DNS設定はありますか?KDE接続領域の「IPv6」タブをクリックします。「その他のDNSサーバー」ボックスに情報を入力します。
設定の適用が終了したら、「適用」をクリックしてシステムに保存します。コンピュータを再起動し、再ログインしてプロセスを完了します。ログイン時に、KDEは新しいDNSサーバー設定を使用する必要があります。
Outlook 2010の機能についてはこれまで詳細に取り上げてきましたが、2010年6月までにリリースされないため、Thunderbird 3について見ていきましょう。
たまには休憩も必要です。面白いゲームを探しているなら、Flight Gearを試してみてください。無料のマルチプラットフォームオープンソースゲームです。
MP3 Diagsは、音楽オーディオコレクションの問題を解決するための究極のツールです。mp3ファイルに適切なタグを付けたり、アルバムカバーアートを追加したり、VBRを修正したりできます。
Google Waveと同様に、Google Voiceも世界中で大きな話題を呼んでいます。Googleはコミュニケーション方法を変えることを目指しており、
Flickrユーザーが高画質で写真をダウンロードできるツールはたくさんありますが、Flickrのお気に入りをダウンロードする方法はありますか?最近、
サンプリングとは何でしょうか?Wikipediaによると、「サンプリングとは、一つの録音から一部、つまりサンプルを取り出し、それを楽器や音楽として再利用する行為です。
Googleサイトは、Googleのサーバー上でウェブサイトをホストできるGoogleのサービスです。しかし、一つ問題があります。それは、バックアップのための組み込みオプションがないことです。
Google Tasksは、カレンダー、Wave、Voiceなどの他のGoogleサービスほど人気はありませんが、それでも広く使用されており、人々の生活に不可欠な部分となっています。
Ubuntu LiveとDBANブートCDを使用してハードディスクとリムーバブルメディアを安全に消去する以前のガイドでは、Windowsベースのディスクについて説明しました。
Linuxを使用しているOperaユーザーで、開発に取り掛かろうとしている場合は、Operaに開発者向けのブラウザがあることを知っていただければ幸いです。これ
![FlightGear Flight Simulatorを無料でダウンロード[楽しもう] FlightGear Flight Simulatorを無料でダウンロード[楽しもう]](https://tips.webtech360.com/resources8/r252/image-7634-0829093738400.jpg)






![失われたパーティションとハードディスクのデータを復元する方法 [ガイド] 失われたパーティションとハードディスクのデータを復元する方法 [ガイド]](https://tips.webtech360.com/resources8/r252/image-1895-0829094700141.jpg)
