BBC iPlayerからiPhoneへのダウンローダー

iDownloadeは、BBCのiPlayerサービスからDRMフリーのコンテンツをダウンロードできるクロスプラットフォームツールです。.mov形式の動画もダウンロードできます。
主流のクラウドサービスに関する限り、多くのLinuxユーザーはDropboxが最高の1つであると主張しています。理由?彼らは(ここ数ヶ月のいくつかの事故にもかかわらず)Linuxユーザーをサポートし、ネイティブ同期クライアントを提供し、全体的にはうまく機能します。それでも、DropboxがLinux上で使用できるのと同じくらい便利なため、オンラインでデータを気にするユーザーを神経質にする可能性のある、疑わしいプライバシー慣行がいくつかあります。
LinuxでDropboxを使用することに専念しているが、Dropboxデータを暗号化するための迅速で簡単な方法を探している場合は、CryFSに興味があるかもしれません。これは、ユーザーがLinux上でデータをロックするためのボールトを作成できる便利なプログラムです。
DropboxでVPNを使用する
このガイドでは、CryFSを使用してLinuxでDropboxデータを暗号化する方法を説明します。ほとんどの場合、CryFSツールはLinuxのプライバシーとデータを保護する優れた機能を果たします。それでも、100%効果的なプログラムはなく、問題が発生する可能性があります。CryFSなどの暗号化ツールを使用している場合でも、プライバシーを常に安全に保つために、VPNを使用することをお勧めします。
ExpressVPNは、セキュリティの専門家によってレビューされた最高のVPNとしてトップの座を占めています。Linuxでうまく機能し、ダウンロード用の優れたクライアントがあります。さらに良いことに、256ビットのAES暗号化による高速ダウンロード速度と、94か国での完全転送秘密を提供します。また、TipsWebTech360リーダー専用のオファーがあります。年間プランで3か月間無料、49%割引。
CryFSをインストールします
Dropboxデータの暗号化に使用する暗号化ツールはCryFSです。これは、ユーザーがボールトを作成できるようにするシンプルなツールです。これらのボールトでは、すべてが暗号化されてロックされ、Dropboxの従業員や、クラウド内の個人データにアクセスしようとしている人から安全に保護されています。
CryFSツールは完全にコマンドラインベースです。ただし、Linuxの標準的な暗号化プログラムではないため、箱から出してプリインストールされていません。ありがたいことに、CryFSのインストールは非常に簡単です。セットアップを開始するには、ターミナルウィンドウを起動し、ディストリビューションに対応する指示に従います。
Ubuntu
sudo apt install cryfs
Debian
sudo apt-get install cryfs
Arch Linux
sudo pacman -S cryfs
Fedora
何らかの理由で、CryFSツールがFedoraLinuxソフトウェアリポジトリにありません。したがって、使用する場合は、ソースからビルドする必要があります。ビルドプロセスの最初のステップは、DNFコマンドを使用してCryFSビルドの依存関係をインストールすることです。
sudo dnf install git gcc-c ++ cmake make libcurl-devel boost-devel boost-staticopenssl-develfuse-devel python -y
ビルドの依存関係を処理したら、Gitツールを使用してソースコードを取得します。
git clone https://github.com/cryfs/cryfs.git cryfs
CDを使用して端末をコードディレクトリに移動します。次に、FedoraLinuxマシンのソースからCryFSをビルドします。
cd cryfsmkdir cmake && cd cmake cmake .. make
make installを使用してCryFSをインストールすることにより、プロセスを終了します。
sudo make install
OpenSUSE
sudo zypper install cryfs
ボールトフォルダの作成
CryFSを使用するには、2つのディレクトリが必要です。ファイルが使用されていないときにファイルを保持するボールトフォルダと、暗号化されていないときにボールトにアクセスできるマウントフォルダです。このセクションでは、ボールトディレクトリを作成する方法について説明します。
ターミナルで、CDコマンドを使用して、セッションをホームディレクトリ(〜/)からLinuxのDropbox同期フォルダに移動します。
cd〜 / Dropbox
lsコマンドを実行し、Dropbox同期フォルダーを確認します。CryFSボールトを保持する場所を決定します。
ls
フォルダを配置する場所が決まったら、mkdirコマンドを使用します。フォルダが親Dropboxディレクトリと同じ権限を保持するようにするため、必ず-pスイッチを追加してください。
mkdir -p cryfs-vault
マウントフォルダを作成します
DropboxディレクトリのCryFSボールトフォルダを処理した後、別のフォルダを作成します。このディレクトリは、データをマウントしてアクセスする場所です。したがって、これもDropboxに入れないようにしてください。代わりに、〜/または〜/ Documentsのどこかに配置してください。
cd〜 / mkdir -p cryfs-mount
または、Documentsフォルダーを介してマウントする場合は、次のようにします。
cd〜 / Documents mkdir -p cryfs-mount
CryFSをマウントする
フォルダが完成したので、ボールトを作成してマウントします。ターミナルで、cryfsコマンドを実行し、vaultフォルダーとmountフォルダーの両方を指定します。
注:マウントフォルダを最後に置くことを常に忘れないでください!最初にDropboxVaultフォルダーを指定すると、Vaultデータは同期されません。
注:ファイルを暗号化する前に、毎回CryFSボールトをマウントする必要があります。
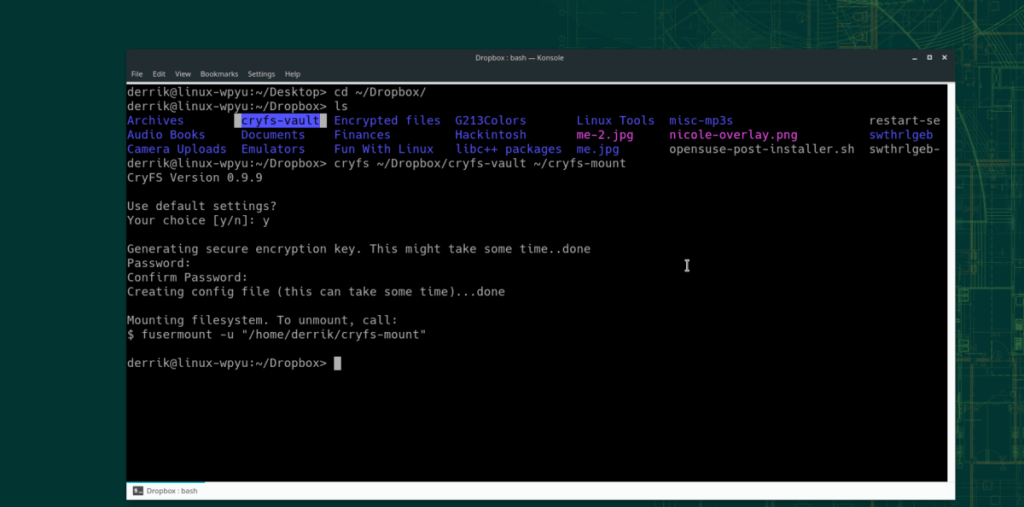
cryfs〜 / Dropbox / cryfs-vault〜 / cryfs-mount
または、Documentsフォルダを好む人のために:
cryfs〜 / Dropbox / cryfs-vault〜 / Documents / cryfs-mount
データを暗号化する
ボールトがCryFSを介してマウントされると、暗号化は非常に簡単になります。これを行うには、Linuxファイルマネージャーを開き、「ホーム」、「cryfs-mount」の順に参照します。または、マウントがDocumentsフォルダーにある場合は、[ホーム]、[ドキュメント]、[cryfs-mount]の順に移動します。
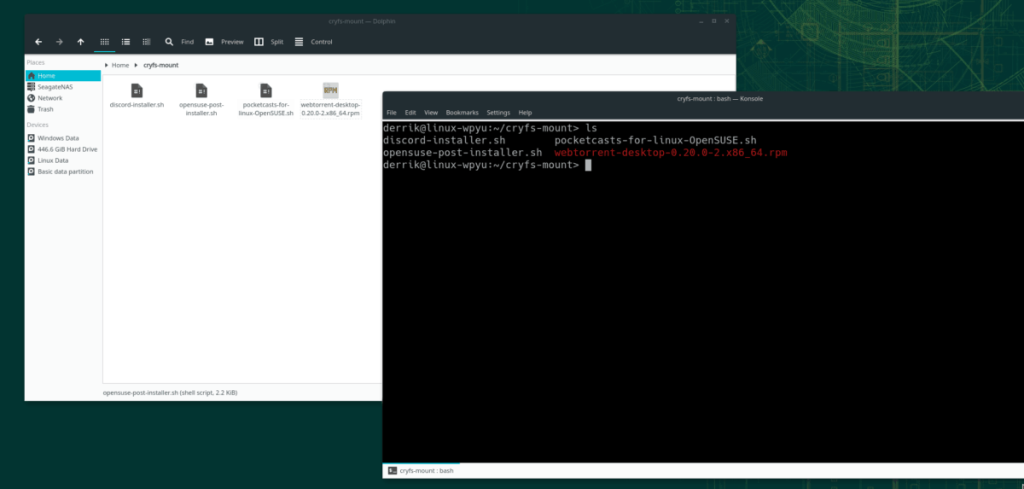
Dropboxで暗号化するファイルをマウントフォルダーにドラッグします。次に、ボールトの使用が終了したら、次のターミナルコマンドを使用してボールトをアンマウントします。
注:以下のコマンドの「username」をLinuxPCのユーザー名と交換してください。
フューザーマウント-u "/ home / username / cryfs-mount"
または:
フューザーマウント-u "/ home / username / Documents / cryfs-mount"
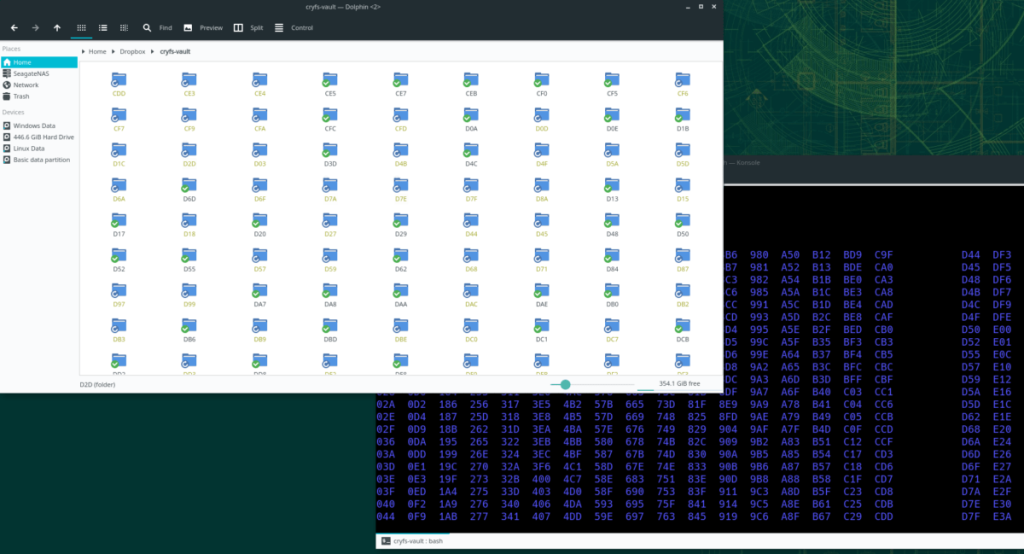
ボールトがマウント解除されると、Dropboxは暗号化されたデータのサービスへのアップロードを開始します。
iDownloadeは、BBCのiPlayerサービスからDRMフリーのコンテンツをダウンロードできるクロスプラットフォームツールです。.mov形式の動画もダウンロードできます。
Outlook 2010の機能についてはこれまで詳細に取り上げてきましたが、2010年6月までにリリースされないため、Thunderbird 3について見ていきましょう。
たまには休憩も必要です。面白いゲームを探しているなら、Flight Gearを試してみてください。無料のマルチプラットフォームオープンソースゲームです。
MP3 Diagsは、音楽オーディオコレクションの問題を解決するための究極のツールです。mp3ファイルに適切なタグを付けたり、アルバムカバーアートを追加したり、VBRを修正したりできます。
Google Waveと同様に、Google Voiceも世界中で大きな話題を呼んでいます。Googleはコミュニケーション方法を変えることを目指しており、
Flickrユーザーが高画質で写真をダウンロードできるツールはたくさんありますが、Flickrのお気に入りをダウンロードする方法はありますか?最近、
サンプリングとは何でしょうか?Wikipediaによると、「サンプリングとは、一つの録音から一部、つまりサンプルを取り出し、それを楽器や音楽として再利用する行為です。
Googleサイトは、Googleのサーバー上でウェブサイトをホストできるGoogleのサービスです。しかし、一つ問題があります。それは、バックアップのための組み込みオプションがないことです。
Google Tasksは、カレンダー、Wave、Voiceなどの他のGoogleサービスほど人気はありませんが、それでも広く使用されており、人々の生活に不可欠な部分となっています。
Ubuntu LiveとDBANブートCDを使用してハードディスクとリムーバブルメディアを安全に消去する以前のガイドでは、Windowsベースのディスクについて説明しました。

![FlightGear Flight Simulatorを無料でダウンロード[楽しもう] FlightGear Flight Simulatorを無料でダウンロード[楽しもう]](https://tips.webtech360.com/resources8/r252/image-7634-0829093738400.jpg)






![失われたパーティションとハードディスクのデータを復元する方法 [ガイド] 失われたパーティションとハードディスクのデータを復元する方法 [ガイド]](https://tips.webtech360.com/resources8/r252/image-1895-0829094700141.jpg)